YouTube TV is one of the popular platforms which streams about 65 live channels, movies, and shows. The YouTube TV app can be installed on any smart device like smartphones, streaming devices, gaming consoles, smart TVs, and tablets. YouTube TV apps on smart TVs are always under the scanner. You will have buffering issues in the YouTube TV app, especially in the Samsung Smart TVs. In both the YouTube TV and Samsung forum, a lot of users are asking for ways to fix the app that is not working for specific video titles. Let’s see how to fix the YouTube app on Samsung Smart TV.
Why YouTube TV is Not Working on my Samsung Smart TV
Check your Samsung TV Model
Before streaming YouTube TV on Samsung Smart TV, check whether your TV model supports YouTube TV. Models like EH5300 and FH6200 do not support YouTube TV. YOu can install the YouTube TV app on Samsung TVs that are manufactured from 2016 and above models. For older models, you can’t access the app. Check your Samsung TV model and make whether it is supported or not. You can get the full list of YouTube TV supported devices here. If it is supported and you are getting issues with the app, try the below-mentioned fix one by one.
Problem with the Hardware or Memory of your Samsung TV
There might be problems with your Samsung TV’s outdated hardware or unsupported memory. Your Samsung TV has a feature called Smart Hub, which supports apps like YouTube, Netflix, and Amazon. So, if you have a problem with your hardware or memory, the YouTube TV app might be invisible in the Smart Hub. To resolve this issue, you should reset your Samsung TV. You can also ask for assistance from the Samsung customer center to get a detailed review of the issue.
Internet Protocol and DNS Server Problem
YouTube TV does not work if you have issues with Internet Protocol and DNS Servers. In such cases, you cannot see the whole picture on your TV. To change the DNS server, click on the Menu button in your Samsung TV Remote and navigate to the Network option. Choose Network Status and go to IP Address, then click DNS Server Address. Change the DNS Server Address to 8.8.8.8 or 8.8.4.4. Changing the DNS address will resolve any not working issue on the YouTube TV app with your Samsung TV.
Licensing Issue of YouTube TV
While streaming videos on YouTube TV, you might receive an error displaying, “Sorry, there was an error licensing this video.” Some of the Samsung TVs have had licensing issues with YouTube TV since March 2015. So, YouTube TV won’t be available on your Samsung TV, but you can get other apps.
These are the reasons why YouTube TV does not work on Samsung TVs. This article provides you with some solutions to resolve the problem.
Fix YouTube TV not Working on Samsung TV
Internet Requirements
For streaming and live TV apps, the internet is one of the major concerns. If your TV is not getting enough internet speed, the YouTube TV won’t work properly. To stream YouTube TV video content without any buffering issues, you need to have at least 45 Mbps for 4K content, 13 Mbps for HD content, 7 Mbps for one-HD content, and 3 Mbps for SD content. Make sure that your Samsung TV is getting enough internet speed to stream YouTube TV.
Restart your Samsung TV and Router
If you find any trouble watching YouTube TV, try restarting your Samsung TV.
[1] Don’t use the remote or the power button on your TV to turn it off. Instead, remove all the plugs connected to the TV.
[2] Remove all the connections made with the TV and router.
[3] Wait for some time and check whether your connection is good after connecting the modem.
[4] Now, plug the power cable of your TV into the electric outlet and switch on the TV.
[5] Check whether YouTube TV is working after restarting the app.
[6] If the above solution does not work, go with other methods to fix the issue.
Restart YouTube TV App
If the YouTube TV app is having sound issues or no sound is heard on the Samsung TV, you can restart the YouTube TV app.
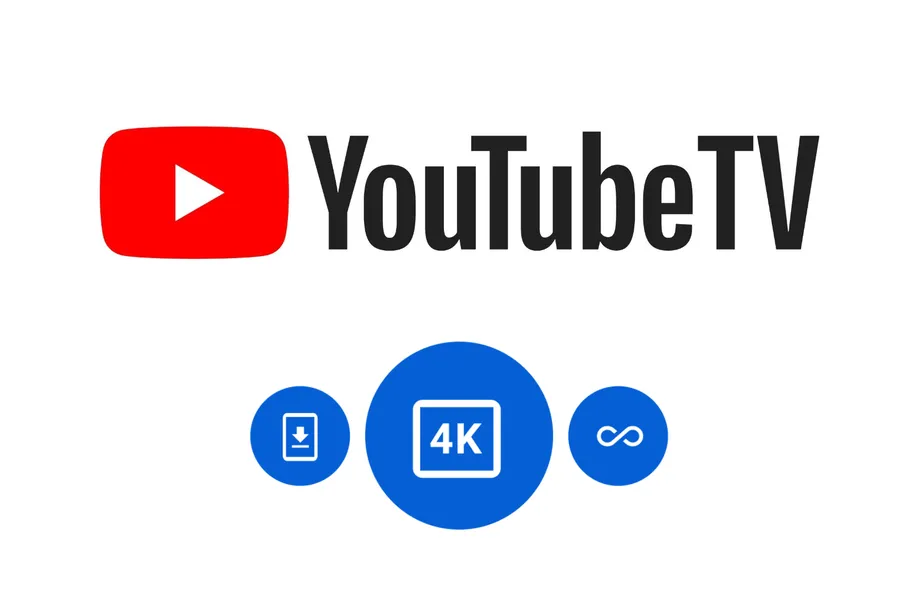
[1] If restarting the Samsung TV doesn’t work, then restart the YouTube TV app.
[2] Take your TV remote and tap the back arrow button.
[3] You are now directed to the Smart Hub page.
[4] On the screen, you’ll find a YouTube TV icon.
[5] Click on the icon and restart.
[6] After the restart, open the YouTube TV app and sign in with your account.
[7] If it is working, carry on with the YouTube TV app. If not, try the next fix.
Uninstall and Reinstall the YouTube TV
If you are using the YouTube TV app on your Samsung TV for a longer period of time, it won’t open on particular Samsung TV models. To resolve this issue, you have to delete the app from your Samsung TV.
[1] Open the Smart Hub on your Samsung TV.
[2] Click the Settings option and tap the Support icon.
[3] On the Support menu, tap the Device Care button.
[4] Click the Manage Storage button.
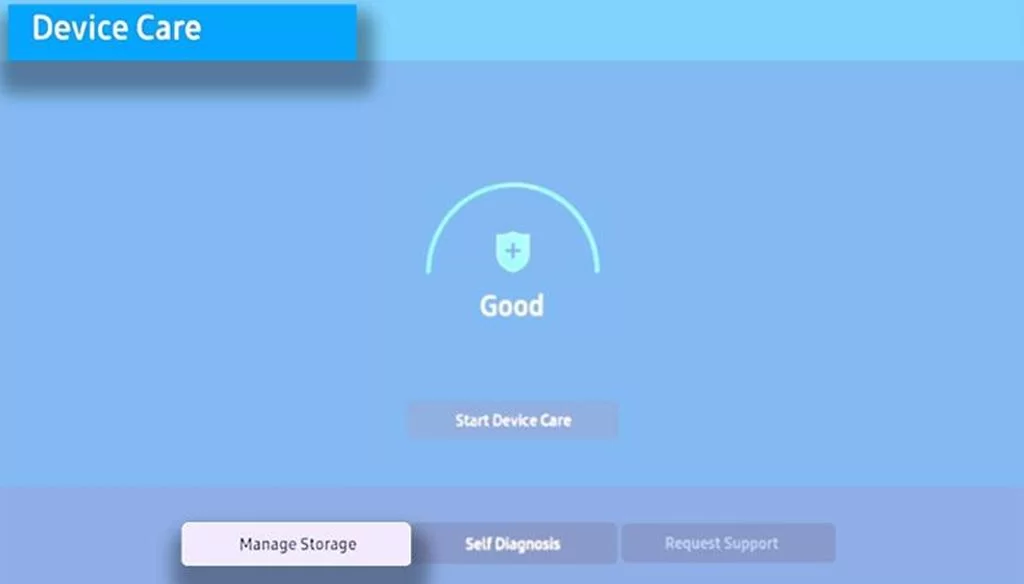
[5] All the apps that are installed on your Samsung TV will appear. Select the YouTube TV app and remove it from your Samsung TV.
[6] Then, install the YouTube TV app again and check if it is working or not.
[7] If it is not working, go for the next fix.
Check YouTube TV Servers
Sometimes, the main servers from YouTube TV won’t work. This is a common issue with the Google platforms. If there are any issues with the YouTube TV server, the app won’t work on any device. Use third-party sites like Downdetector to check the status of the YouTube TV server. You can also get recent updates about the YouTube TV server from their Twitter page.
Clear Cache on Samsung TV
Your data on the TV will be stored in cookies and caches similar to your computer and mobile browser. Over the days, these data will occupy a major part of your TV memory and won’t allow your TV to perform well. Clear all the temporary files like cookies and caches on Samsung TV to resolve this issue.
[2] Go to the Settings in your Samsung TV and select Support.
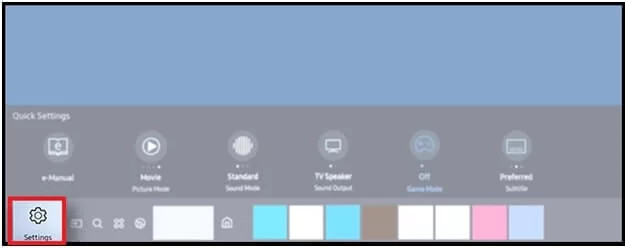
[3] You’ll find the Self Diagnosis option.
[4] Choose TV Device Manager and now you can find the Memory Boost on your screen.
[5] Click on it and now the cache in your Samsung TV is cleared.
[6] Now, open the YouTube TV app and check if it is working or not.
[7] If the YouTube TV app is not working, try updating the app.
Update the YouTube TV on Samsung TV
The outdated YouTube TV app will display a black screen on the Samsung Smart TV. So, check for the updates and update it as soon as possible. To update the YouTube TV app,
[1] Take your Samsung TV remote and navigate to the Smart Hub option.
[2] In the Smart Hub section, go to the Features option and find the YouTube TV app.
[3] Press and hold the Enter button on your remote to display the sub-menus.
[4] From the sub-menu, choose the Update Apps option.
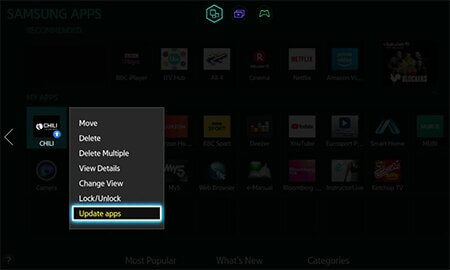
[5] Tap the Select All option and now you’ll find the Update All option. Select Update All to update all the outdated apps on your Samsung TV.
[6] After updating the YouTube TV app, launch the app.
[7] Check whether it is working or not. If not, go for the next fix.
Update Samsung Smart TV
If you are using the older version of Samsung Smart TV, some apps, including the YouTube TV app, won’t work properly. So, make sure to update the Samsung TV as soon as possible.
[1] Go to the Samsung Smart TV Settings.
[2] Click the Support option.
[3] Tap the Update Now button.
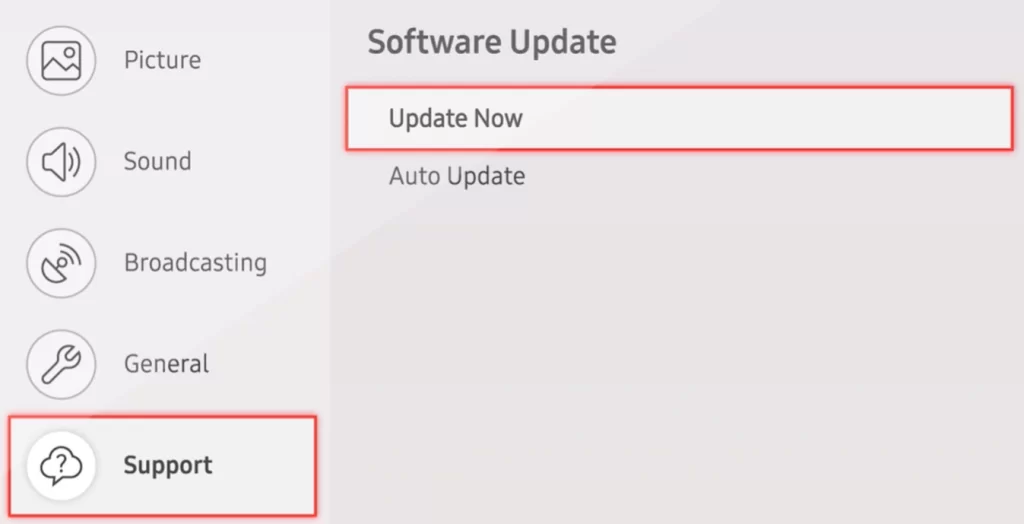
[4] On the confirmation screen, tap the Yes button.
[5] Wait until the Samsung TV is updated.
[6] Then, open the YouTube TV app and check if it is working or not.
[7] If it is not working, you have to reset the Samsung Smart Hub.
Reset Samsung Smart Hub
Make sure that when resetting the Samsung Smart Hub, all the apps installed on your Samsung TV will be deleted. You have to sign in to your Samsung account and need to install all the apps on your TV.
[1] Go to Settings on your Samsung TV and click the Support option.
[2] Tap the Self Diagnosis option.
[3] Scroll down to the Reset Smart Hub option.
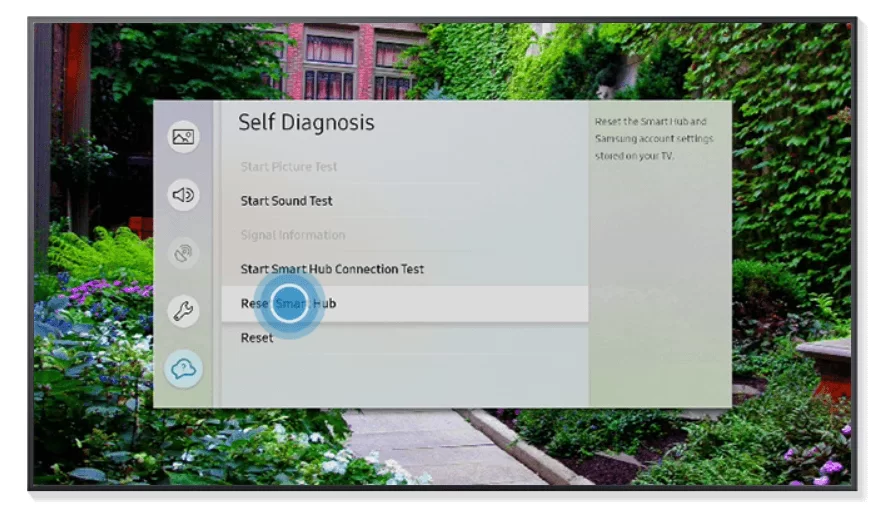
[4] Enter the PIN to confirm the reset.
[5] Wait until the reset is done.
[6] Then, install the YouTube TV app and check if it is working or not.
[7] If it is not working, you have to reset the Samsung TV to fix the issue.
Reset Samsung TV
Resetting the Samsung TV will remove all the personalized information stored on the TV and reset all the settings to factory defaults.
[1] Go to Settings and choose the Support menu.
[2] Tap the Self Diagnosis option.
[3] Click the Reset option and enter the PIN.
[4] Confirm your selection by tapping the Yes button.
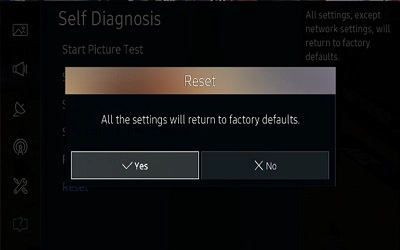
[5] After resetting the TV, set up your Samsung TV and install the YouTube TV app.
[6] Still, if the app is not working, you have to contact the support center.
Contact Support
Go to the YouTube TV support or Samsung support center and tell them about your issues. They will guide you to the necessary steps. If there are any hardware issues on the TV, you can replace the TV with the warranty.
FAQs
Make sure that your Samsung TV is connected to external speakers properly. Check all the sound settings on Samsung TV to fix the sound issue.
Just log out of your YouTube TV account. This will remove all the data stored in the YouTube TV app.

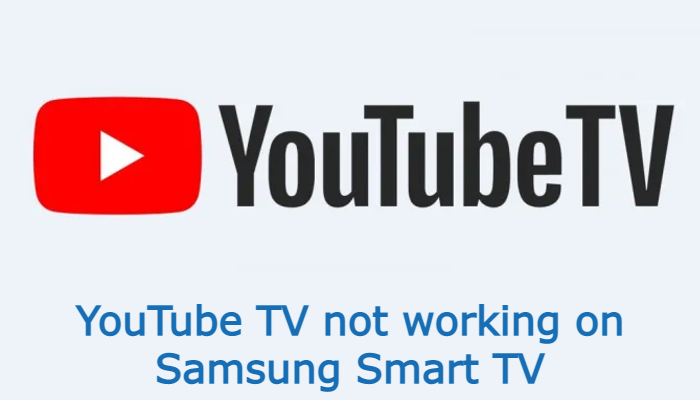





Leave a Reply