With Samsung Smart TV, you can play your favorite games and watch your favorite movies with the finest sound quality. Besides a great display, Samsung TV provides a top-quality audio system that allows you to adjust the sound settings to improve the audio quality. You can use the best external speaker and sub-woofer to enhance your TV’s sound quality. Using advanced settings like balance and equalizer will stimulate the best sound quality from your Samsung TV.
Sound Settings on Samsung TV
All the Samsung Smart TV offers a lot of sound customization options. You can change the equalizer settings, expert settings, notifications settings, and more.
- Sound Modes on Samsung TV
- Expert Sound Settings
- Equalizer Sound Settings
- Use External Devices
- Notifications on Samsung TV
- How to Reset Sound Settings on Samsung TV
How to Change Sound Modes on Samsung TV
There are three different sound modes available on Samsung TVs. You can choose any one mode based on your preferences and needs.
- Standard – Balanced sound on tones, such as voices and brass.
- Optimized – More spacious sound and maximized specific effects.
- Amplify – Amplifies mid and high tones of sound when voices are hard to understand.
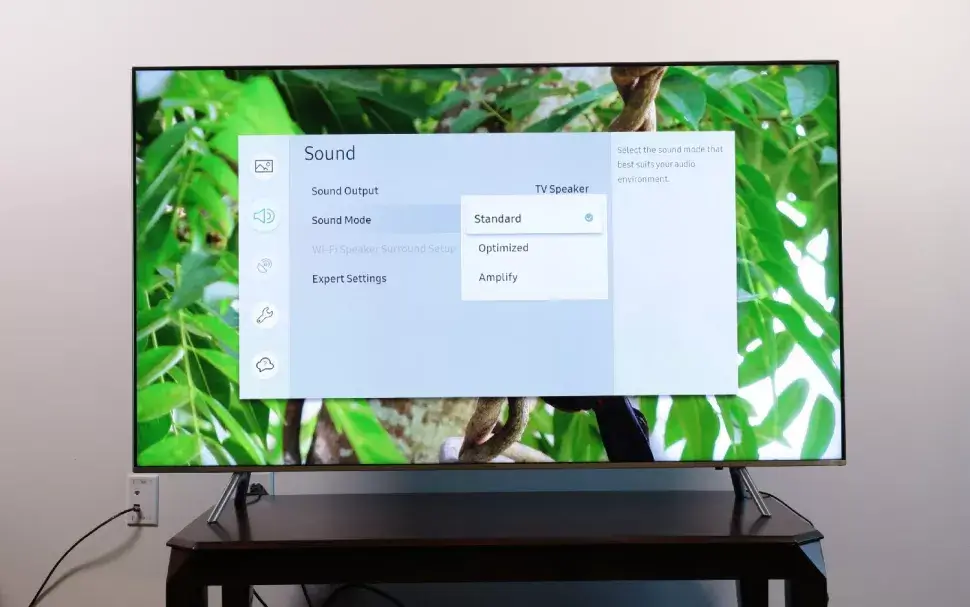
[1] In newer model Samsung TVs, go to Home >> Quick Settings >> Sound Mode.
[2] In older models of Samsung TVs, navigate to Home >> Settings >> Sound >> Sound Mode.
[3] From the Sound Mode menu, select Standard, Optimized, or Amplify.
How to Use Expert Sound Settings on Samsung TV
If you need more bass or to adjust the balance, you can customize the Expert Settings on your Samsung TV. Go to Home >> Settings >> Sound >> Expert Settings and customize the sound effects on your TV in the Expert Settings menu;
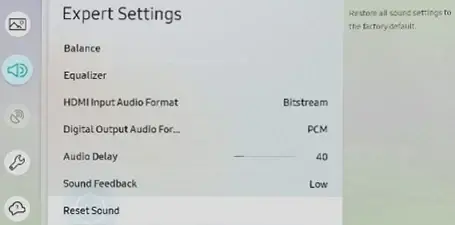
- Balance – Enhances sound from both the right and left speakers.
- Equalizer – Adjusts the level of low and high frequencies.
- HDMI Input Audio Format – This allows you to select your preferred audio format if HDMI(ARC) audio input is used.
- Digital Output Audio Format – This allows you to select a digital output format.
- Dolby Atmos Input – You can enable this feature only if you are connected to Dolby Atmos speakers on Samsung Smart TVs.
- Auto Volume – Automatically adjusts the Samsung TV volume based on usage.
- Audio Feedback – Plays audio cues as you move around the Settings menu.
- Reset Sound – Reset all the current sound settings to defaults.
How to Change Equalizer Settings on Samsung TV
If your Samsung TV audio is not working properly, you can change its quality by working on its bass to enhance the sound effect.
[1] Press Menu on your Samsung TV remote and go to Settings.
[2] Navigate to Sound and click OK.
[3] Select Sound Effects >> Equalizer and press Enter.
[4] You can change the levels of different frequencies based on your preferences. You can manage the positions by using “+” or “-” buttons on your Samsung remote controller.
[5] Navigate to Close and select OK.
[6] Click the Exit button to return to the main menu.
How to Use External Sound Devices on Samsung Smart TV
If you want the best sound effects on your Samsung TV, connect your TV to an external speaker and a sub-woofer for a better experience. You can connect wireless speakers or a soundbar to a TV by selecting the Home button >> Settings >> Sound >> Sound Output and selecting your desired output.
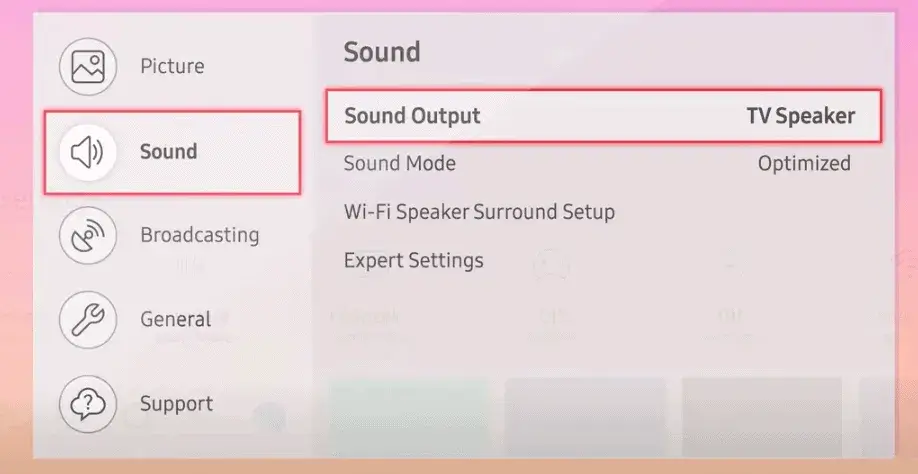
Connect Home Theater using Bluetooth
[1] On your Samsung’s remote control, press the Home button and select Settings.
[2] Select the Sound menu and choose the Sound output option.
[3] Select the speaker list that you want to connect to Samsung TV.
[4] Choose the pair and connect option, and wait for your home theatre system to respond.
[5] Ensure that your Bluetooth device is active. When the devices are paired, proceed forward by selecting OK.

You can use the recommended sound settings on Samsung TV using Bluetooth speakers,
- Sound Mode – Movie or Optimized
- Sound Output – TV Speakers
- Expert Settings – Auto
Notification Sound on Samsung TV
In Samsung TVs, you will get notifications for upcoming updates, changes in Terms and Conditions, privacy threats, and so on. If you want, you can turn on/off the notifications on your Samsung TV. You can turn off notifications on Samsung TV in two different ways.
By Disabling Samsung Smart TV System Sounds
[1] Press the Menu button on your Samsung remote control.
[2] Navigate to System >> General >> Sound Feedback.
[3] Choose the On/Off option.
Turn off Common Notifications
[1] Navigate to the home screen on Samsung TV.
[2] Tap the three horizontal bars.
[3] Select Notices >> Settings.
[4] Turn off the Notifications toggle.
How to Reset Sound Settings on Samsung TV
If your Audio system is not working properly or you want to restore the sound to its original format on Samsung TV, you can reset the sound settings on Samsung Smart TV.
[1] Navigate to the Smart Hub panel and select Settings.
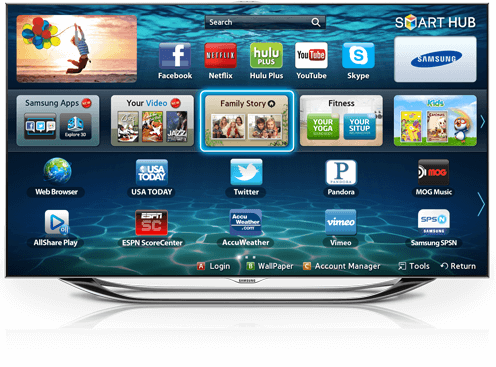
[2] Select Sound.
[3] Choose Expert Settings >> Reset Sound.
In older Samsung TVs, you can reset the sound settings from the Sound menu.
[1] Click the Menu button.
[2] Navigate to Sound >> Reset Sound.
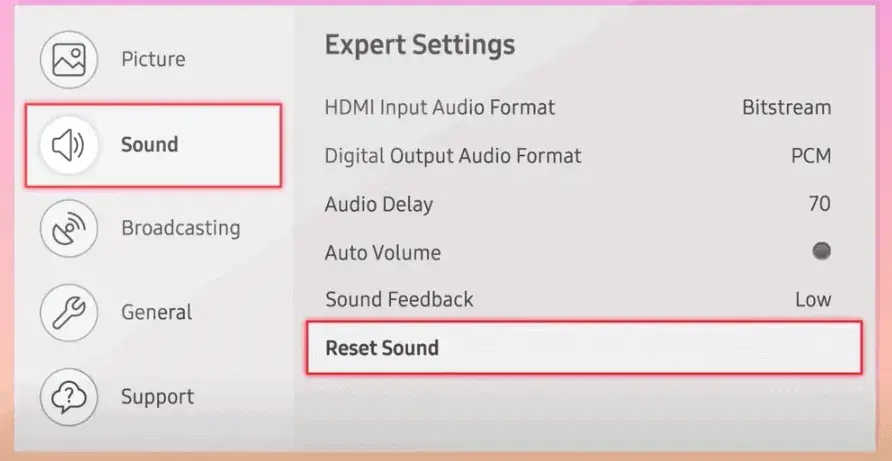
[3] Choose Yes to confirm it.
FAQ
It is best to set the equalizer setting to default. Changing the settings will distort the sound output.
For Samsung soundbars that are connected to TVs, you can set the mode to Standard.







Leave a Reply