Samsung is one of the popular Smart TV brands operating around the world. With Samsung Smart TV, you can watch a wide range of media content like sports, news, music, TV shows, and much more. When you buy the Samsung Smart TV for the first time, you have to set it up.
Samsung TVs come with many advanced features to let you have a wonderful streaming experience. Once you set up your Samsung TV, you need to connect the TV to an internet connection. Then, you can install streaming apps on Samsung TV from its dedicated Smart Hub store. There are different Samsung smart TV models available and the procedure is almost the same for all the models.
List of popular Samsung TV models
- Samsung QN95A Neo QLED
- Samsung QN900A Neo QLED
- Samsung AU9000
- Samsung Q80T QLED 4K TV
- Samsung Q800T 8K QLED
- Samsung The Frame
- Samsung Sero TV
- Samsung Q60T 4K Smart QLED TV
- Samsung The Terrace
- Samsung Series 8
- Samsung Series 7
- Samsung Series 5
How to Set Up Samsung Smart TV
The initial setup of your Samsung Smart TV includes a lot of stages like pairing the remote, connecting to the WiFi, creating a Samsung account, and more. Let’s look at them one by one.
1. Start the Set Up Process
To set up your TV first, you need to turn on the Smart TV and then pair your remote with your TV. Once paired, choose the language that you prefer to navigate on the TV.
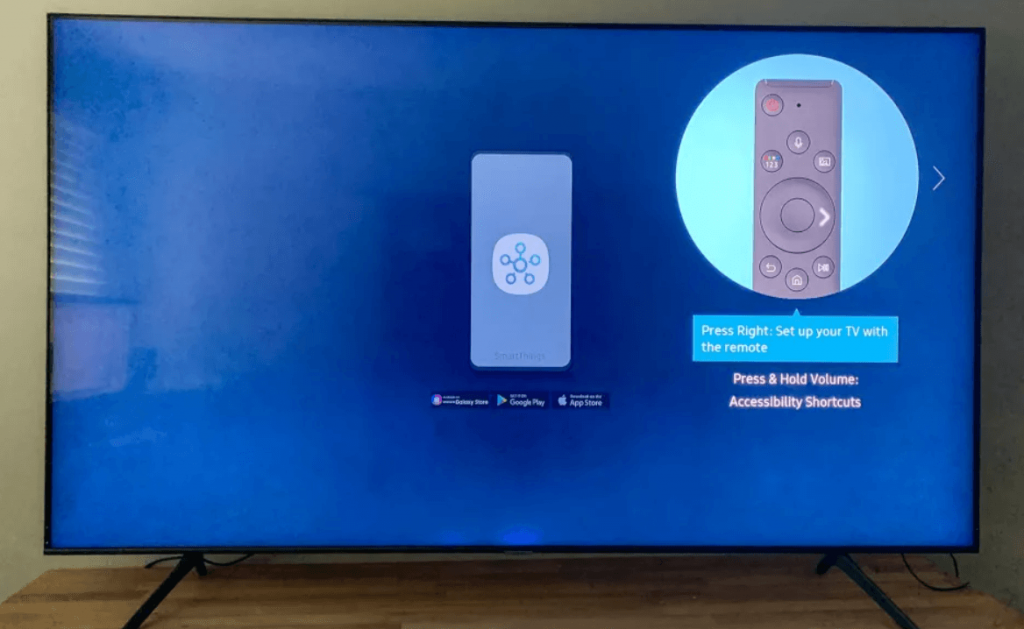
When you switch on the TV for the first time, the Samsung remote pairs with the TV automatically. In case the remote doesn’t pair automatically, place the remote control sensor before the TV and press & hold the Back and Play/Pause button simultaneously. Now, your remote is successfully paired to your Samsung Smart TV.
Next, the TV will ask you to choose a language. Press the Up and Down button on the remote to select the language that you want to use. You can press right on the dial pad to set up your TV with the remote. If the remote is not pairing or not working properly, you can use your smartphone to set up the Samsung TV without a remote.
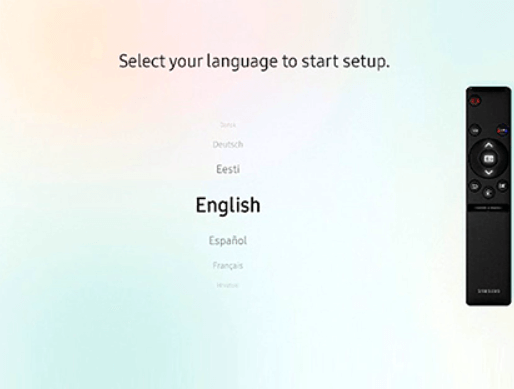
2. Connect Devices to HDMI
Now, you will get a TV Setup Made Easy screen on the TV. If you have any streaming device and gaming console, you can connect them to the HDMI port of the TV. If you don’t want the extra input, you can tap the Next option on the screen.
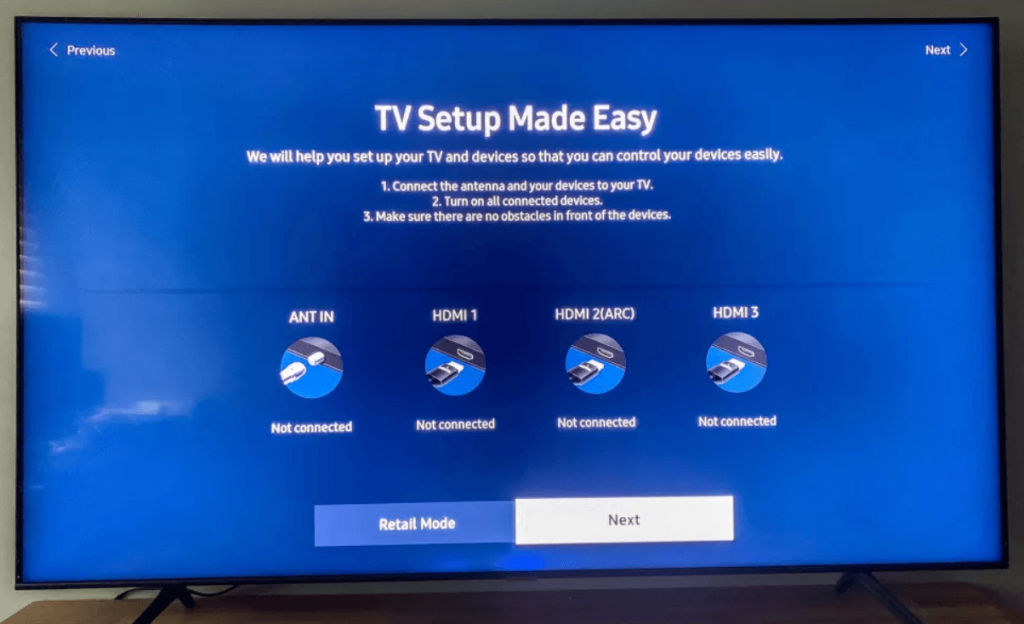
3. Connect the TV to the Internet
Next, you have to connect your Samsung Smart TV to an internet connection. Your TV will scan and show all the available networks if you choose the Wireless network type. Choose your network and provide the password to establish the connection.
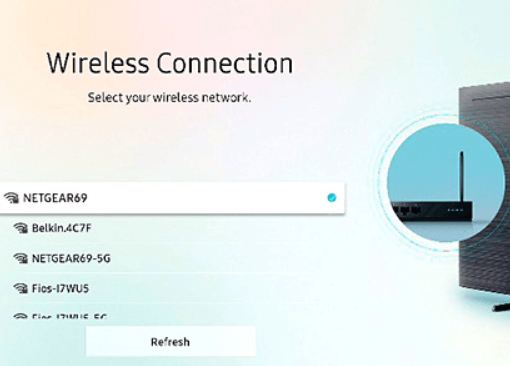
If you choose a Wired connection, you can plug the Ethernet cable to your TV and to your router to connect to your network. Once connected, your TV will access the Samsung servers and press OK.
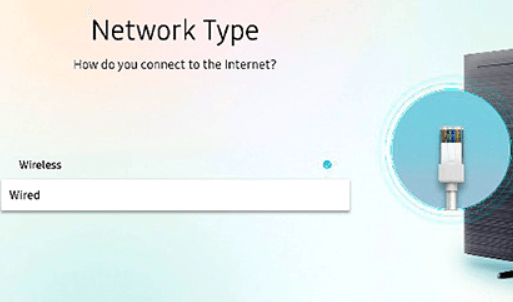
4. Agree to Terms and Conditions
The next step in setting up a Samsung TV is to accept the terms, conditions, and privacy policy. Once you have connected the TV to the internet connection, choose to I Agree to all and press OK on the next screen.
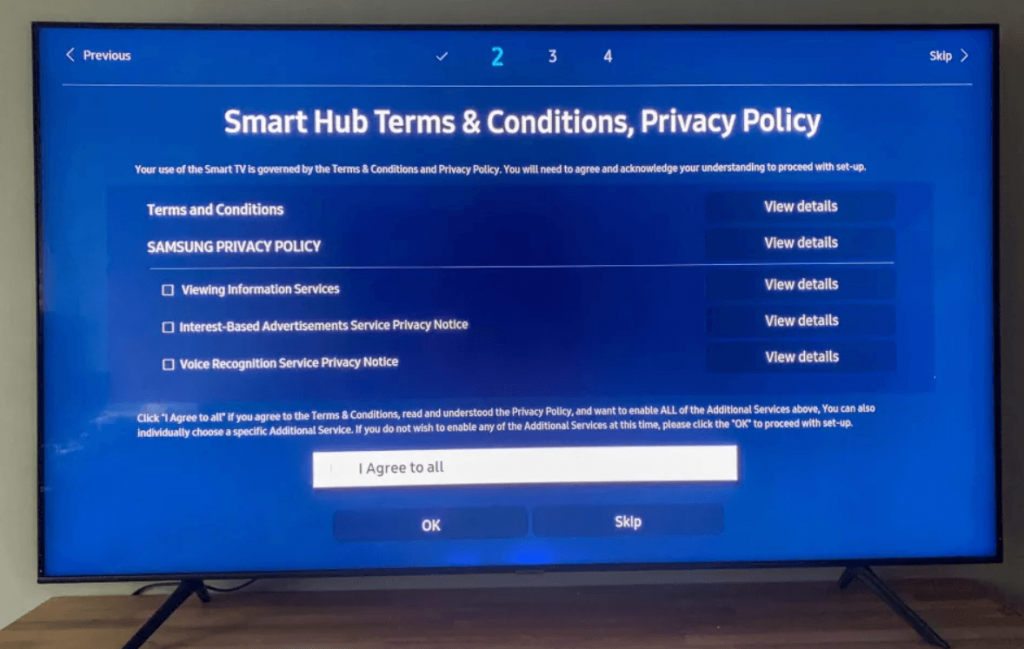
5. Sign in to Your Samsung Account
To set up a Samsung TV, you must have a Samsung account. If you have an account, press Sign In and enter the details. If you don’t have an account, tap Create Account option and follow the steps given below.
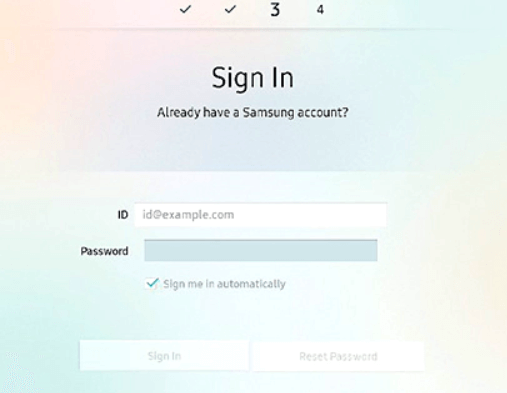
1. Click Create Account option on the screen and tap Yes.
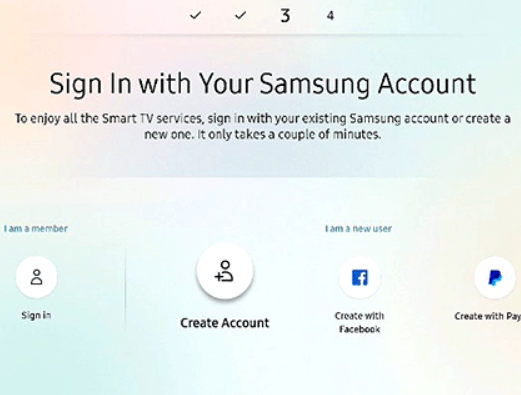
2. Next, choose to Agree to the Samsung account Terms & Conditions.
3. Enter User ID and Password. Click on the Done button.
4. Choose Next and enter your First Name and Last Name.
5. Further, choose your Date of Birth and tap Next.
Note: If you want, you can create an account with your Facebook or PayPal profile.
6. Choose a Voice Assistant
Samsung Smart TV gives you two voice assistants, Bixby and Amazon Alexa. Bixby is Samsung’s own voice assistant. If you don’t want to use voice assistant, you can tap Choose Later option. If you set up a voice assistant, you can navigate on the TV through commands. In some Samsung Smart TV models, you can use Google Assistant.
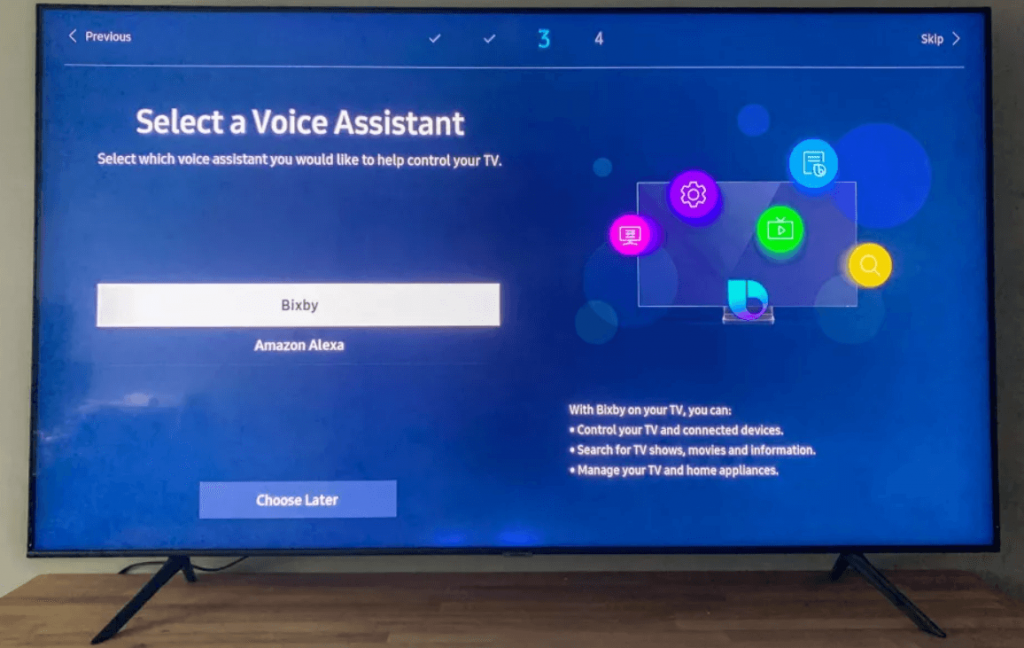
7. Back Up your Data
If you want, you can back up the setup process to the cloud. This will be helpful if you factory reset your TV. If you don’t need this, you can skip the process by tapping the Skip button.
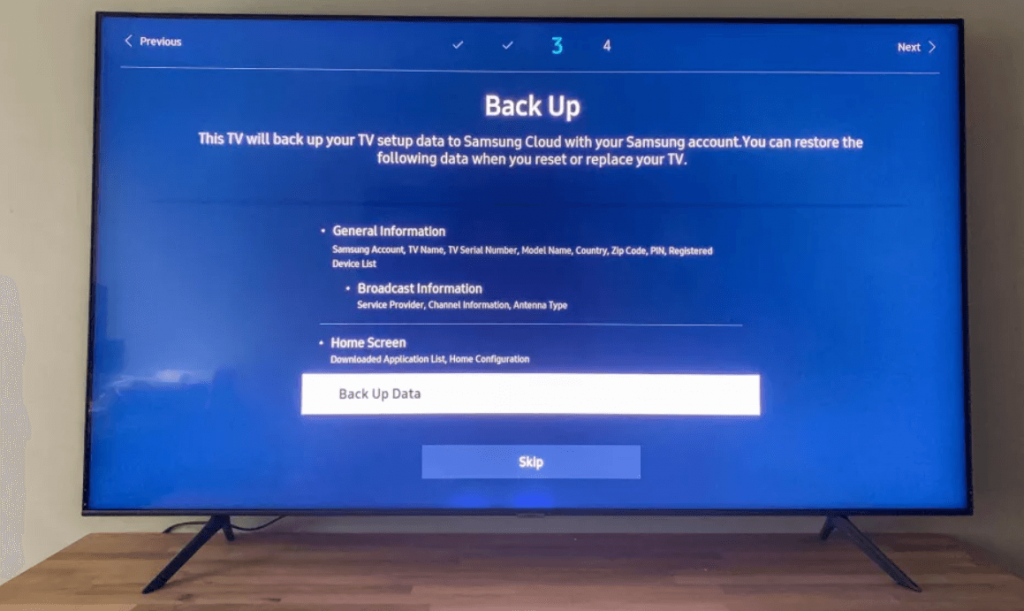
8. Provide your ZIP Code
Sometimes, the TV will use your location to find the local channels and service providers. For that, you need to enter your ZIP code.
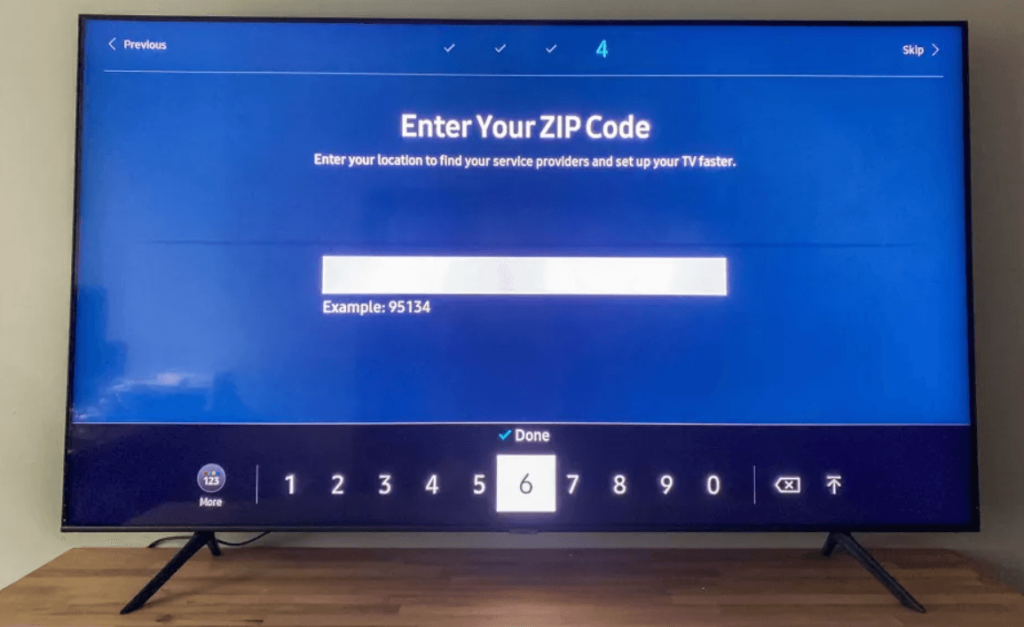
9. Confirm Connected Devices
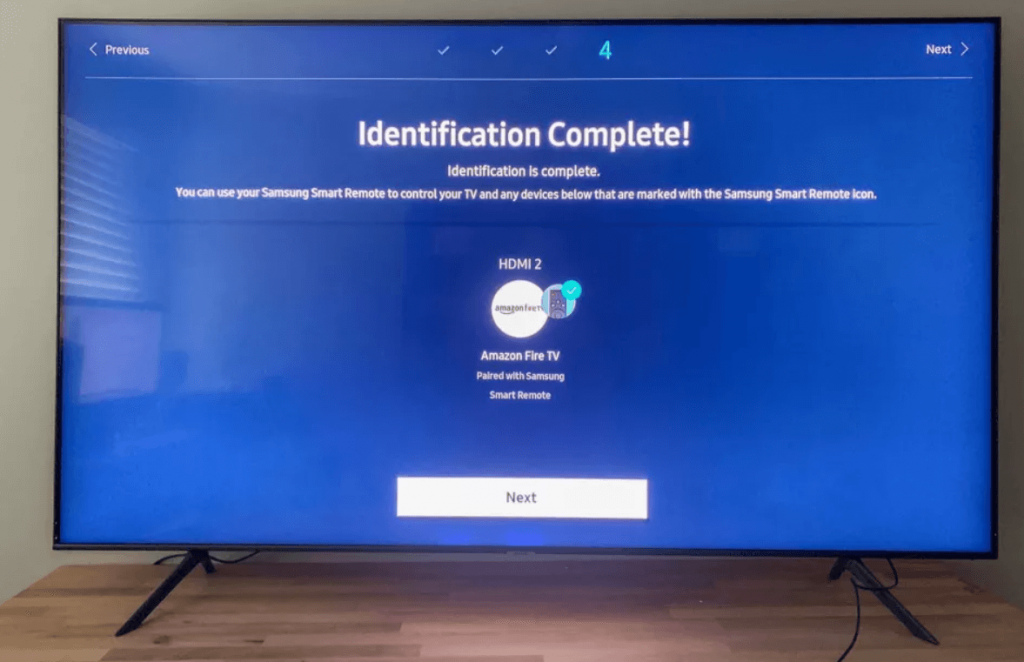
If you have connected any device to the HDMI port, now you will come to know whether the device can be controlled with your Samsung remote. After that, you will see a TV Setup Summary screen. If you have not connected to any device, you will move on to the next step.
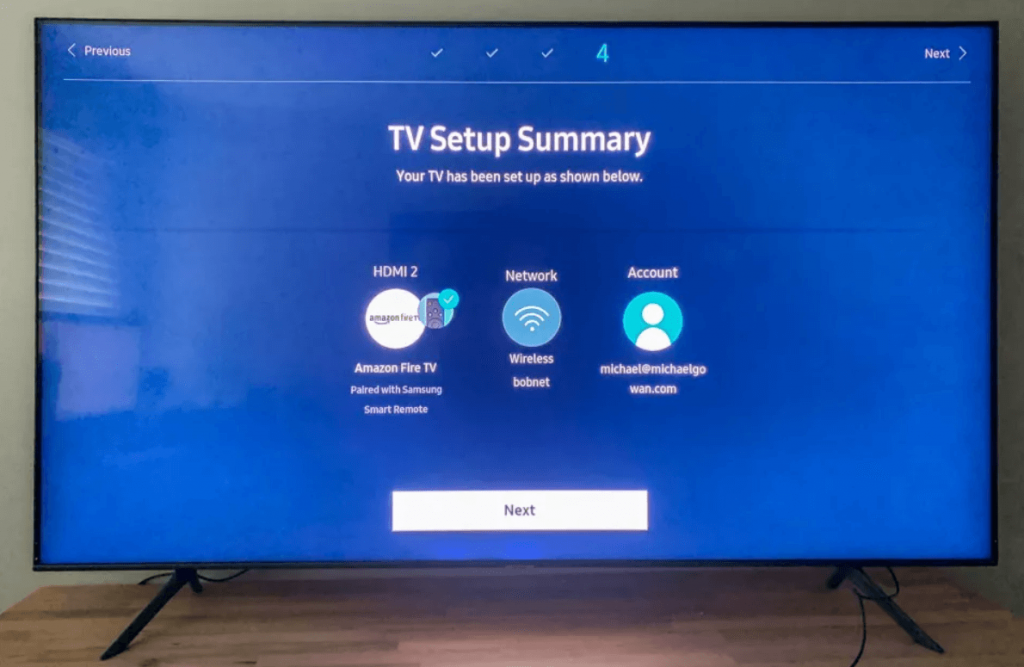
10. Link your Amazon Prime Account
If you are an Amazon Prime user, you can link your account by following the link that is shown on your computer or mobile. If you don’t want to link the account, skip the step.
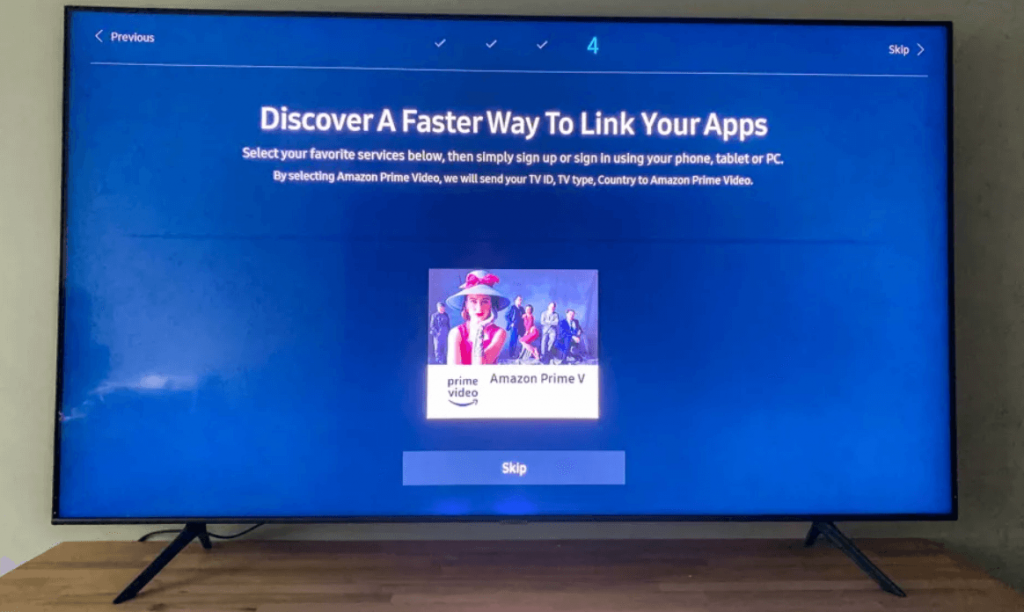
11. Add App to Smart Hub
From the Smart Hub store, you can install a lot of streaming apps on your TV, such as Netflix, Amazon Prime Video, Hulu, and more. While setting up the TV, you are allowed to install apps like Apple Music, CBS, and PBS. Tick the app that you want to install and click the Done button.
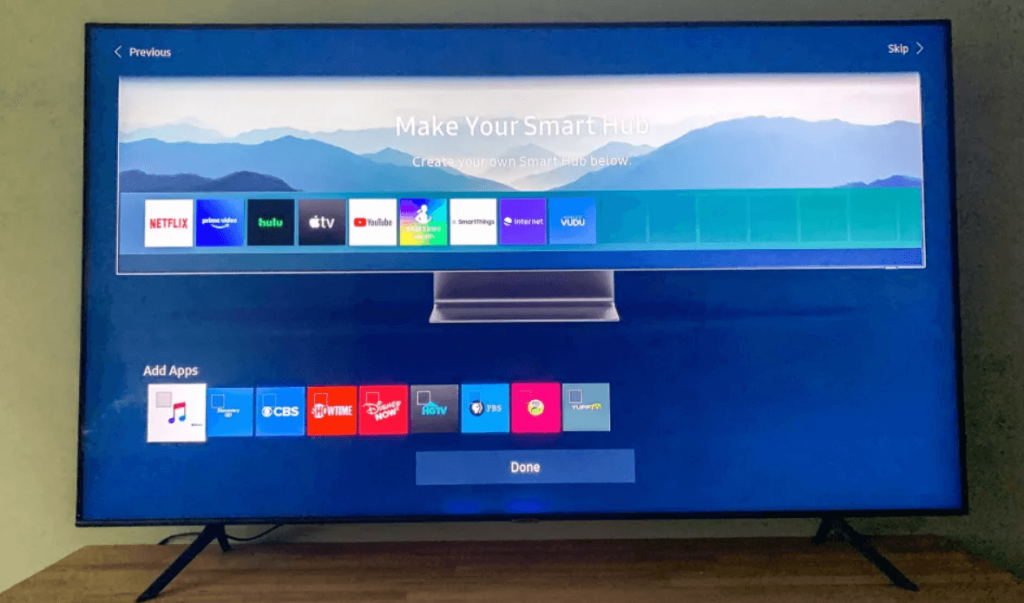
12. Test the Remote
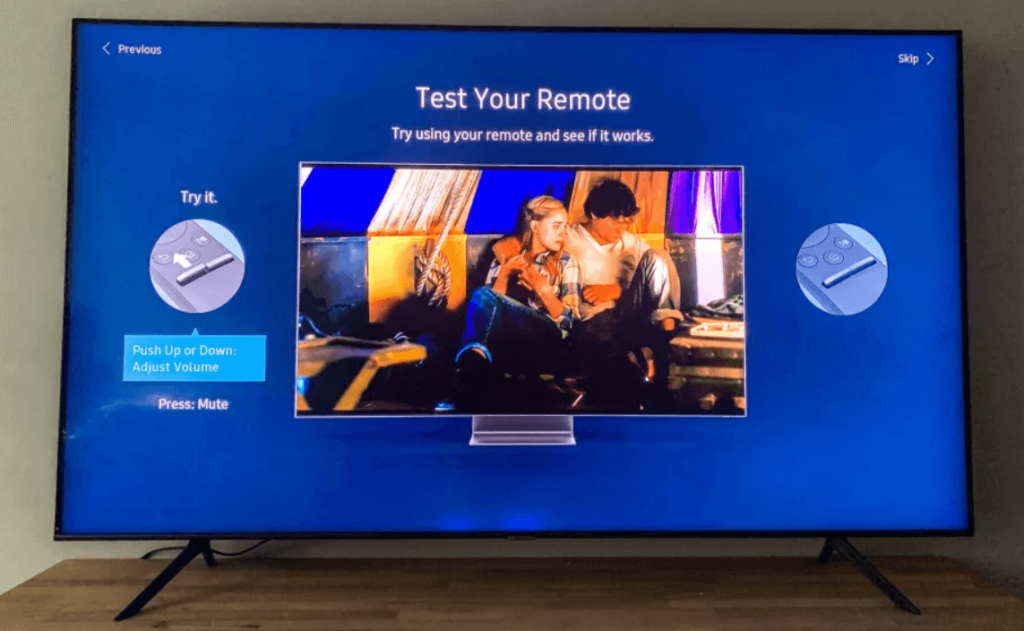
The final step in the process is testing your remote. Use your remote to adjust the volume and change the channel to check whether the remote is working.
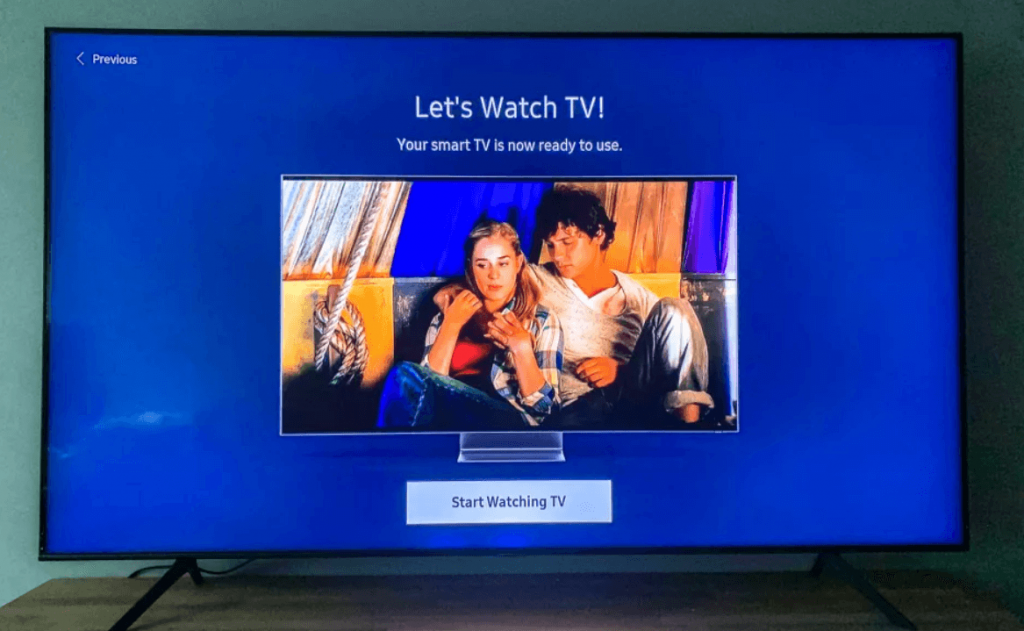
Finally, tap the Start Watching TV to use the Samsung Smart TV.
How to Set Up Samsung TV without Remote
You can set up Samsung TV with the SmartThings app on your smartphone. Once you set up the language on the TV, you will be asked to set up your TV via the SmartThings app. Install the SmartThings app on your smartphone from the Play Store or App Store.
1. Open the SmartThings app on your smartphone.
2. Click ADD NOW button on your phone and enter the PIN that is displayed on your TV.
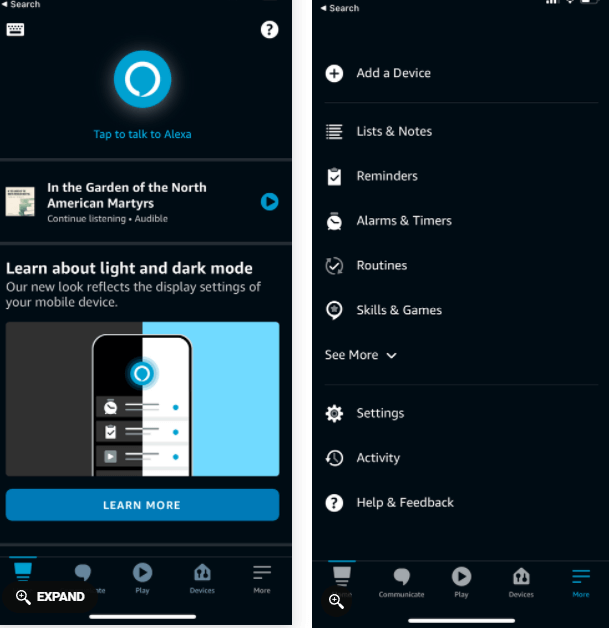
3. Click DONE wait for some time to register your Samsung account.
4. Further, tap Next and enter your ZIP code and then Next.
5. Then, choose a service provider option and tap Next.
That’s it. Now, you have successfully set up your Samsung Smart TV. Once you have completed all the steps, you can start streaming your favorite content on the TV.
Frequently Asked Questions
Not all Samsung TVs have Bluetooth. Only specific models from Samsung Smart TV has Bluetooth connectivity.
You can install and set up YouTube TV on Samsung Smart TV from the Smart Hub store directly.
Yes, you can turn on Samsung TV without a remote. Check our detailed guide on how to turn on Samsung Smart TV without a remote.

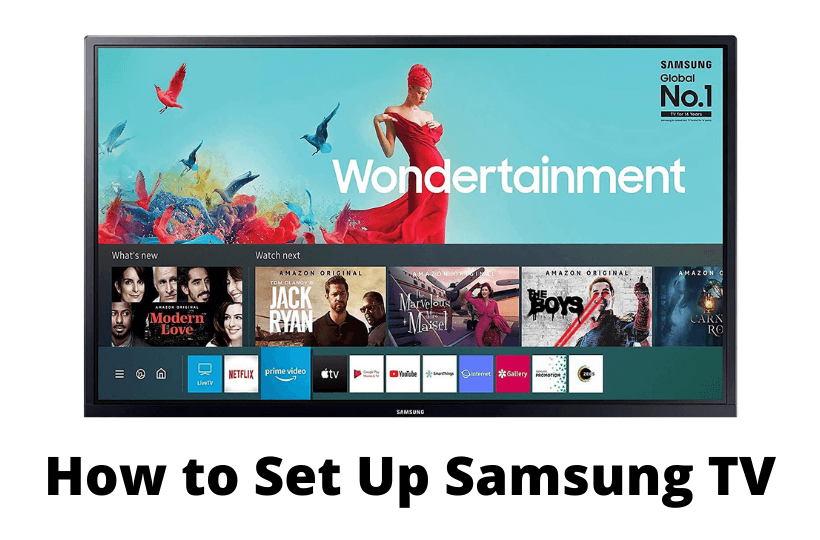





Leave a Reply