Smart TVs are more like smartphones and smart home devices. Samsung Smart TVs are more popular among users. It comes with a dedicated app store called Samsung Hub Store. You can watch live TV and enjoy access to top news, sports, entertainment, and more. Basically, we need an internet connection to stream and access anything from Samsung TV. Let’s see how to connect Samsung Smart TV to WiFi and get internet access on your TV.
Apart from streaming movies and TV shows, you can make use of the TV to work and learn. It gives us the flexibility to thrive remotely and the ability to easily do it all. Further, you can use your voice to control and interact with TV using a voice assistant. Samsung Smart TV also supports AirPlay, so if you are using iPhone, you can cast movies, your photos, music, and more to Samsung TV.
How to Connect Samsung Smart TV to WiFi
Quick Tip: Go to Settings –> Choose General and select Network –> Go to Open Network Settings –> Choose Wireless and select your WiFi Network.
Once you set up your Smart TV, you can connect to the WiFi network easily. Ensure that you have the wireless router’s name and password before connecting to the wireless network.
1. First, press the Menu button on your Samsung TV remote and go to Settings.
2. Choose General and go to Network.
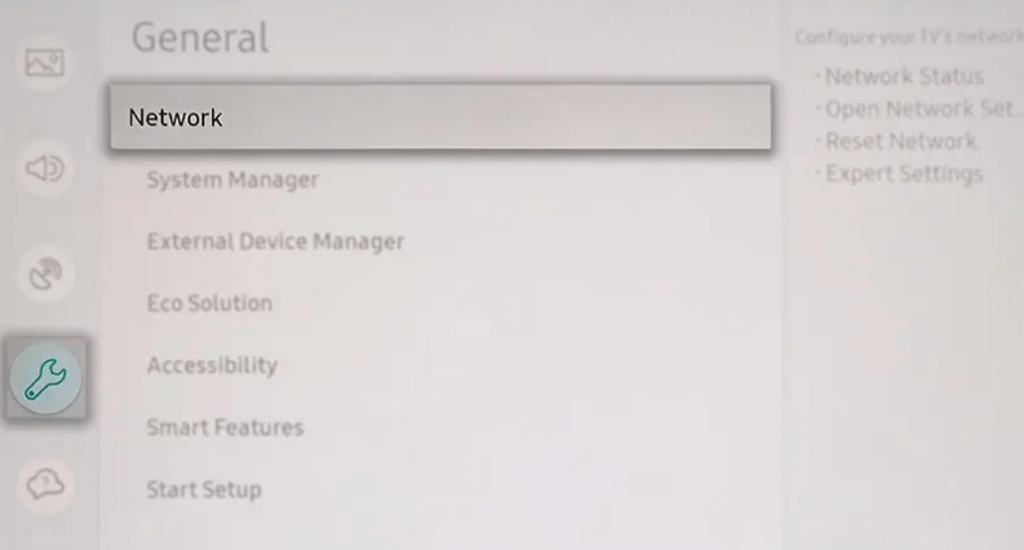
3. Tap the Open Network Settings option. If you have old Samsung TV, then navigate to Settings >> Network >> Network Settings.
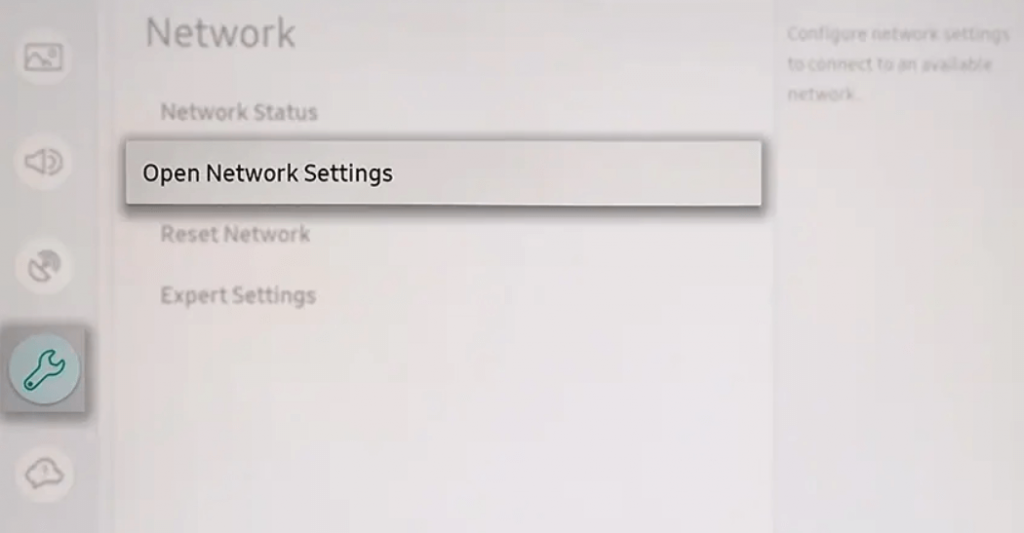
4. Next, choose Wireless from the Network Type.
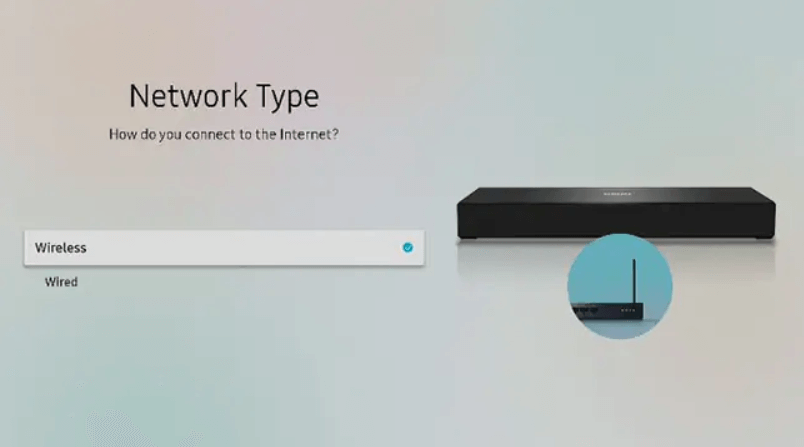
5. Further, select your WiFi network.
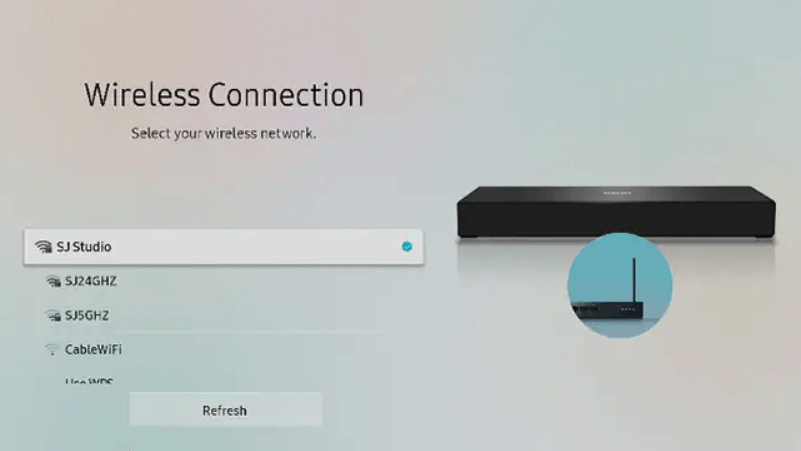
6. Then, provide the password for your WiFi network and click on Done.
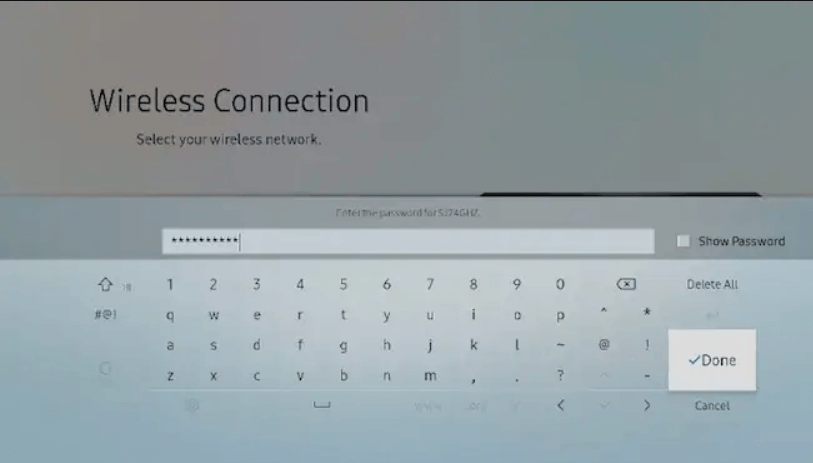
7. Now, your TV will check the network connection. Once done, tap on the Close button.
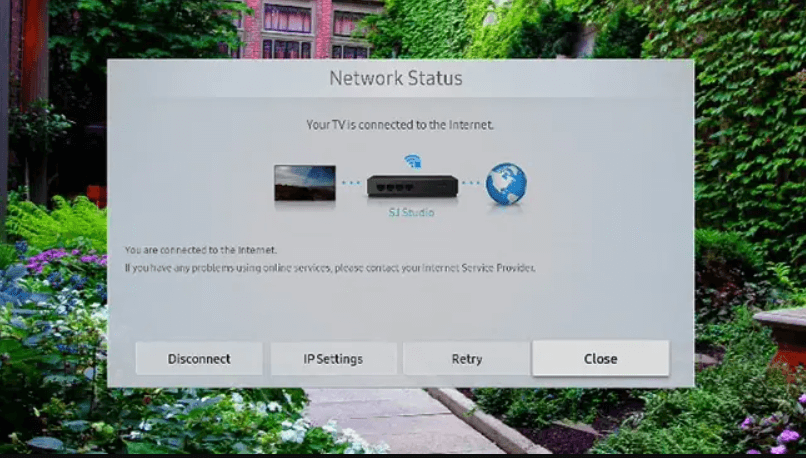
To Disconnect WiFi
1. Press the Menu button on the remote and select Settings.
2. Then, choose the General and Network option.
3. Next, select Network Status.
4. Choose Disconnect and press OK on the remote.
How to Connect Samsung TV to Hidden WiFi
If your home network is hidden, you have to enter the name manually on Samsung Smart TV.
1. Go to Network and Network Settings on your Samsung TV.
2. Choose Wireless and tap Add network.
3. Now, enter the name of your network in the box and validate.
4. From security type, select WPA2/WPA Mixed PSK.
5. Finally, enter the password and your TV is connected to the internet connection.
Related: Plex Not Working on Samsung Smart TV: How to Fix.
How to Connect Your Smart TV to WiFi Using WPS Button
1. On your Samsung TV, go to Settings >> Network >> Network Settings >> Wireless.
2. Tap the WPS button option. This will send a request to the router.
3. Next, find the WPS button on the router and hold it for 3 seconds. In some routers, you have to just tap the WPS button.
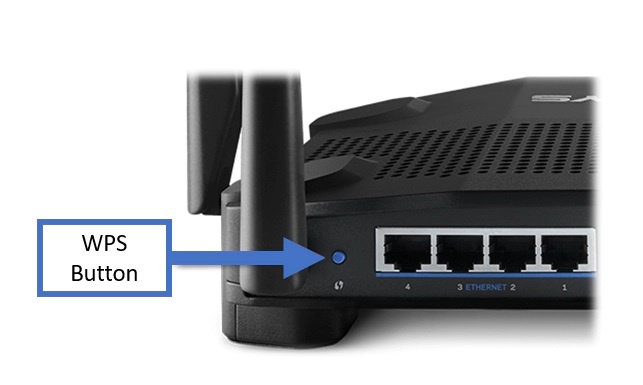
4. Then, wait for a few minutes and the TV will be connected to the WiFi network.
How to Connect Samsung Smart TV to WiFi Without Remote
If you want to connect Samsung TV to WiFi without a remote, you can use the Samsung mobile app or use external devices like a mouse or keyboard. You can install the SmartThings app from both the Play Store and App Store.
Connect Samsung TV to WiFi via SmartThings app
1. First, install the SmartThings app from App Store (iPhone) or Play Store (Android).
2. Once you installed the app, launch it and tap on the Register button.
3. Enter the details and login to your account.
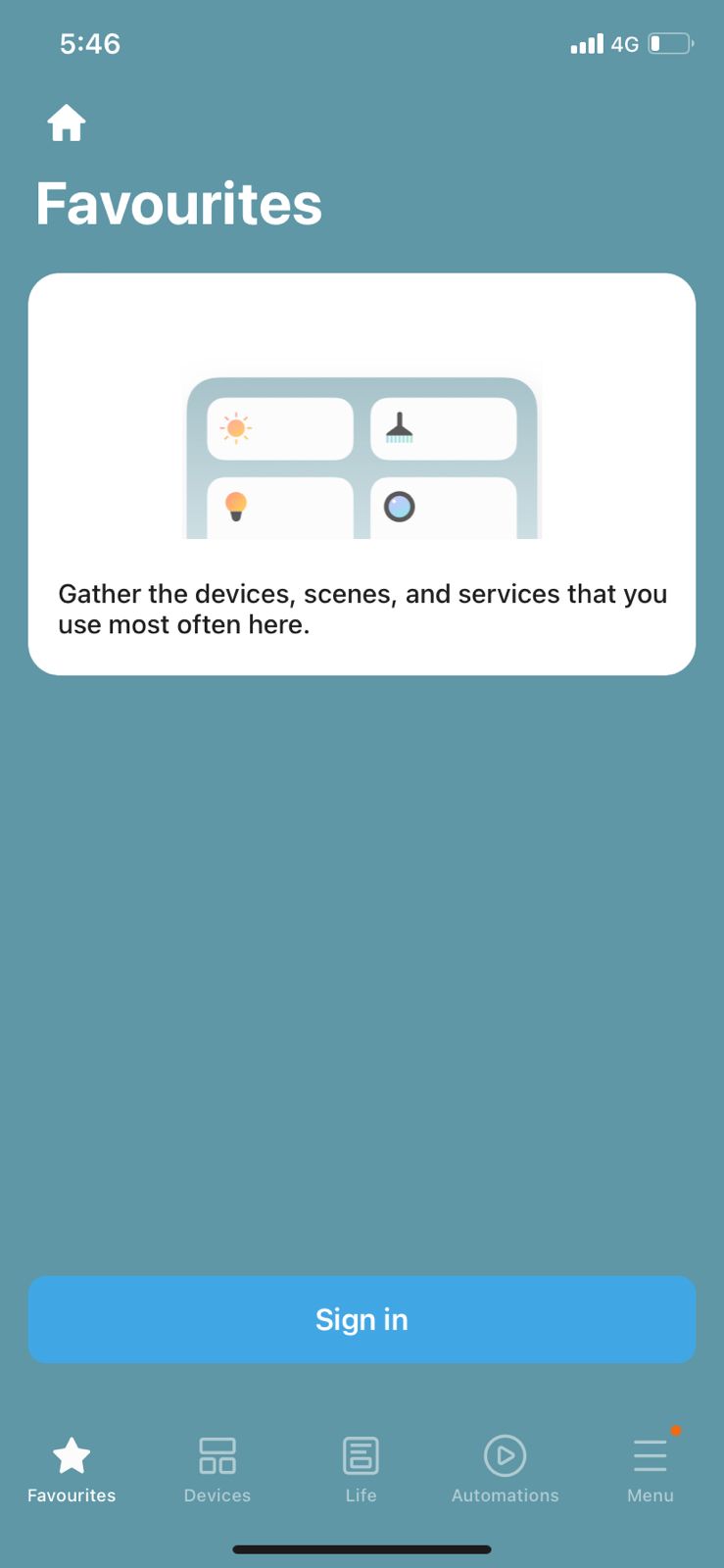
4. Now, click on Dashboard on the app.
5. Once clicked, your TV will appear.
Note: If your TV’s name is not in the dashboard, you can go to Devices >> Add New Device and then select your TV.
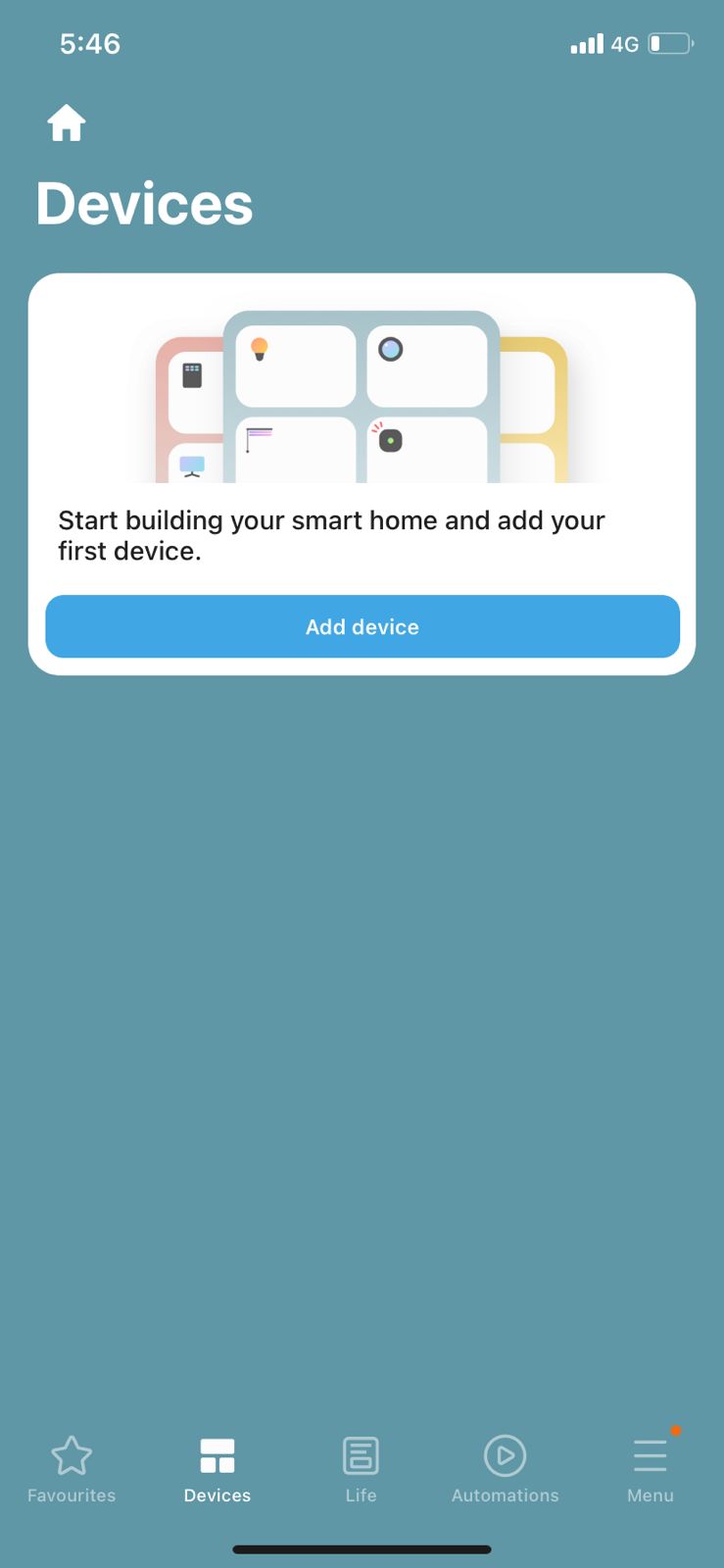
6. Next, tap on the blue button labeled Remote.
7. Then, tap Connect button to connect your TV.
8. Once you connect the app to the TV, tap on Remote and choose the Menu button on the digital remote.
9. Then, move to Settings and click WiFi Connectivity.
10. Enable the feature and choose your WiFi network name.
11. Next, enter the password and click on Connect button.
12. Now, you have successfully connected your Samsung TV to WiFi without the remote.
Connect Samsung Smart TV to WiFi via Keyboard and Mouse
Connect your wireless mouse and keyboard to your Samsung TV. You can use both wired and wireless mouse and keyboard. Then, go to the Settings menu on your Samsung TV and connect to the WiFi network. To enter the WiFi name and password, you can use the mouse to click the keys or type the keys using the keyboard. In some Samsung Smart TVs, there will be no USB ports. In that case, you can’t use a keyboard or mouse. You have to go with the SmartThings app.
How to Connect Samsung TV to WiFi [Wired Connection]
1. Connect the Ethernet cable to the LAN port on the One Connect Box or to the back of the TV.
2. Connect the other end to your router or modem.
3. Now, use the remote and go to Settings from the home screen.
4. Next, go to General >> Network >> Open Network Setting >> Wired.
5. Finally, tap OK and the WiFi connection will be established on your Samsung TV.
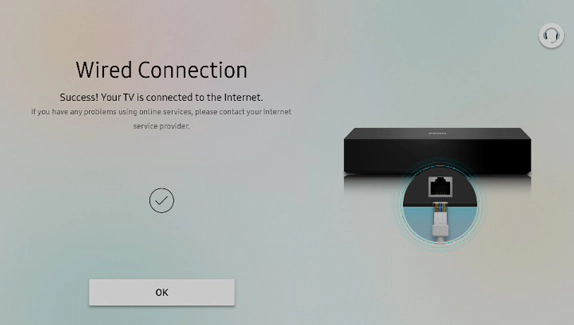
How to Connect Samsung TV to a Mobile Hotspot
All smartphone comes with a hotspot feature. It allows you to share your mobile data on multiple devices. You can connect Samsung TV to your mobile hotspot quickly in a few minutes.
1. First, turn on Mobile Data and Hotspot on your smartphone.
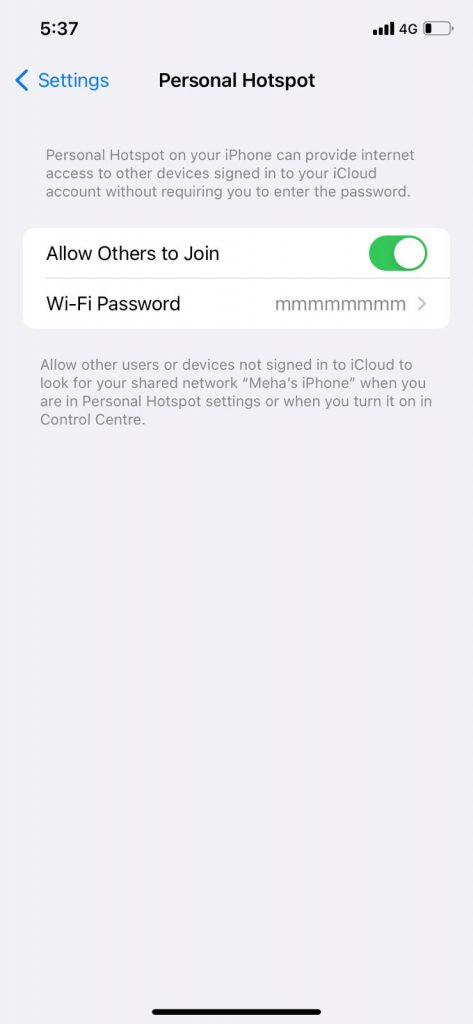
2. Go to your Samsung Smart TV and navigate to Settings >> General >> Network >> Open Network Settings >> Wireless option.
3. Now, your TV will search for the available devices.
4. From the list of networks, choose your mobile hotspot name.
5. Next, enter the password of your mobile hotspot.
6. Now, your Samsung TV is connected to your mobile hotspot.
Samsung Smart TV Not Connecting to WiFi – Best Fixes
If your Samsung TV is not connecting to the wireless network, you can use the below-given fixes.
- Check whether the router is connected to the internet connection
- Change the position of your wireless router
- Reset Network Settings
- Remove all devices from the WiFi network
- Try a different wireless network
- Restart your Samsung TV
- Update Samsung TV software and firmware
- Configure DNS settings manually
- Try a wired network connection
- Contact your internet service provider
- Contact Samsung care or live chat.
That’s it. Now, you can easily connect your Samsung Smart TV to a wireless network and surf the internet. As all the Samsung Smart TVs are equipped with built-in WiFi, there is no need to use WiFi adapters. You can connect your Samsung Smart TV to any WiFi network without the adapter. Make sure to have a strong internet connection for seamless streaming. If you have any doubts about the procedure given above, you shall comment below.
Frequently Asked Questions
Your Samsung TV won’t connect to WiFi if the router is far away from the TV. So, place your router near the TV. If the problem persists, you can reset your Samsung TV and try again.
To connect to a WiFi network that requires login on your Samsung TV, you have to enter the WiFi name and password manually.

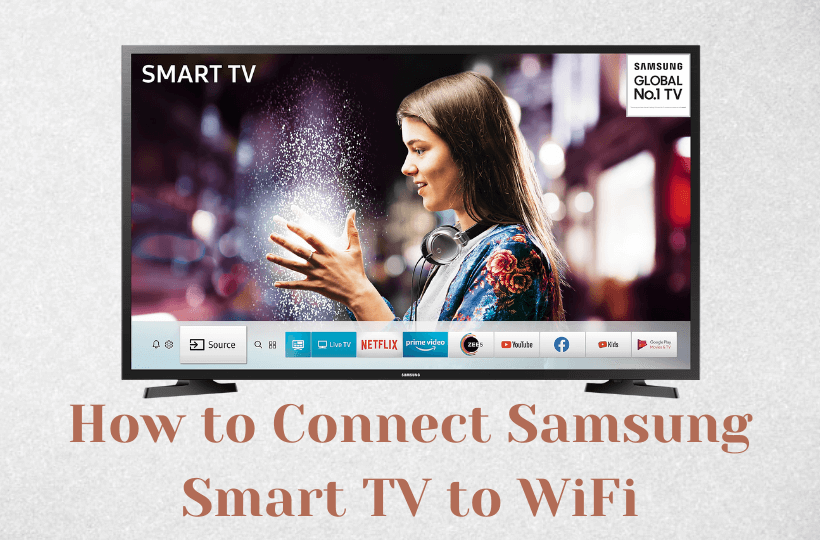





Leave a Reply