In the Samsung Smart TV app, you can install any app and game you want from the Smart Hub Store. Though the apps and games are recognized by Samsung, some apps or games will have performance issues. To fix those performance issues, you need to restart the app on your Samsung Smart TV.
For example, if the Netflix app is not working on your Samsung Smart TV, you need to restart or close the app on your TV. You may not be able to access the app features instantly, or the app takes much time to load the contents. The app could be stuck on a black screen. In these cases, you will have to restart the app on your Samsung TV.
How to Restart App on Samsung Smart TV
In the Samsung Smart TV, there is no feature or remote button to restart the app. You need to close the app on your Samsung Smart TV and open the app again to restart it.
[1] Hold the Back button on the Samsung Smart TV to close the app.
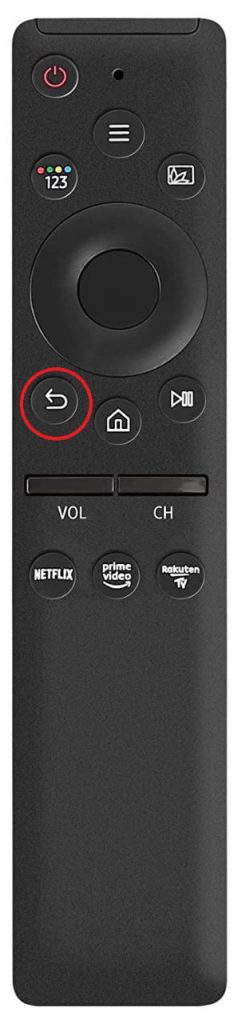
[2] If the app is not responding to the command, rapidly press the Back button at least 10 times.
[3] Now, the app will be closed on your Samsung Smart TV.
[4] Then, restart your Samsung Smart TV.
[5] After that, keep your Samsung TV idle for more than a minute.
[6] Then, open the app again on your Samsung TV.
This is the only way to restart apps on your Samsung Smart TV.
Alternate Ways to Restart Apps on Samsung Smart TV
Apart from closing and opening the app, you can also try other workarounds to restart the app.
Cold Booting the App
When you press the Power button on your remote when the TV is on, it goes directly to standby mode. This means the app will not be closed and will retain the memory, and the next time you press the Power button, you will find that the app is running on your TV, and the problem continues. This is why you need to do cold booting of the app.
1. Turn on your Samsung TV and hold the Power button until the TV shuts down and restarts. This process will take about 5-10 seconds.
2. You can also try unplugging the TV from the wall outlet. Wait for about 25-30 seconds and plug the TV back in.
3. Now, check if the app is working or not.
Check for Software Updates
It is important to update the Samsung Smart TV to the latest firmware for the effective functioning of the TV. You can check the TV settings to check whether the software is updated.
1. Press the Home button on your remote and navigate to Settings.
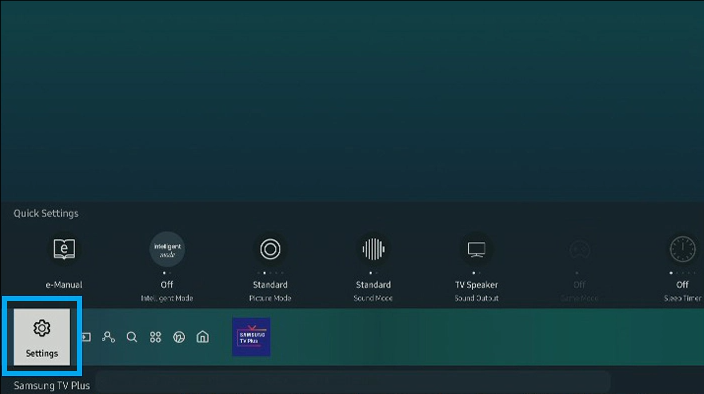
2. Select Support and choose Software Update.
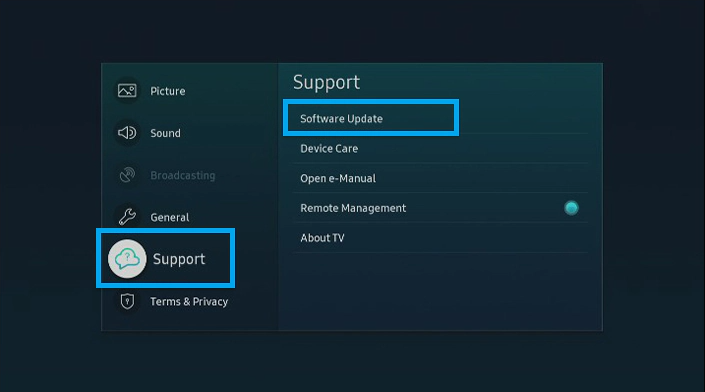
3. Now, click on Update Now.
4. If there is an update available, it will automatically install it on the TV and will reboot.
5. Check whether the app is working properly or not.
Uninstall and Reinstall the App
1. Go to the Samsung TV home screen and go to the Apps tab.
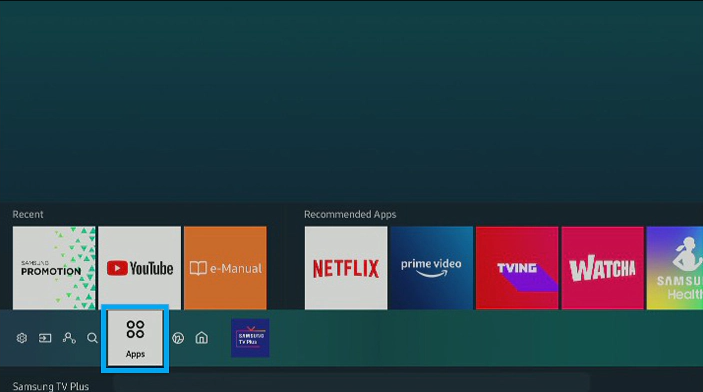
2. Select Settings and click the App that you want to uninstall.
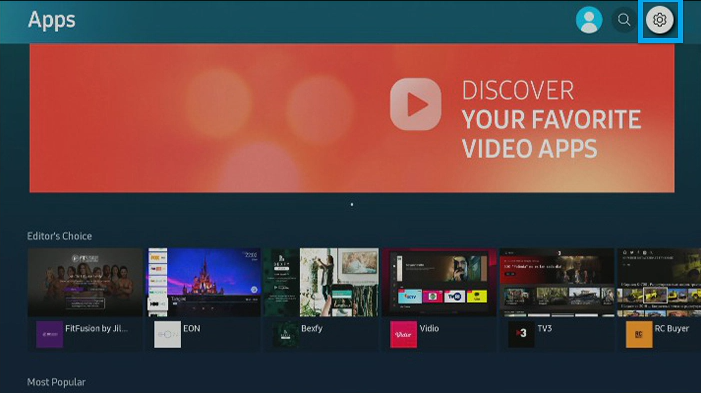
3. Choose the Delete option to delete the app from the TV and go back to the Apps screen.
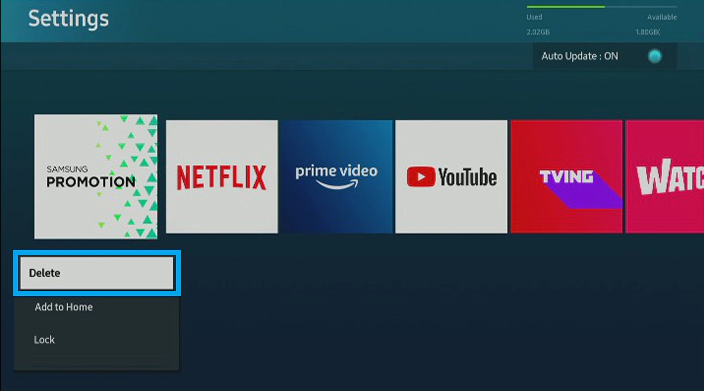
4. Navigate to Search and enter the name of the app that you want to install.
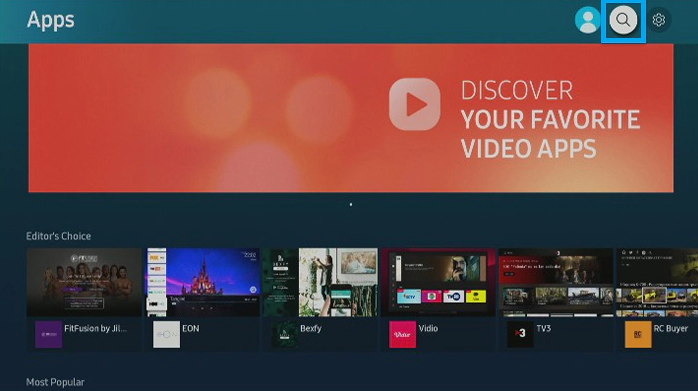
5. After the installation is done, launch the app and check whether it is working or not.
Reset Smart Hub on the TV
When you reset the Smart Hub on your TV, all the data stored in the apps will be erased, including your login details. So, before you reset Smart Hub, you need to note all the account details of the streaming apps.
1. Select Settings on the home screen and choose Support.
2. Choose Device Care/Service Care and select Self Diagnosis.
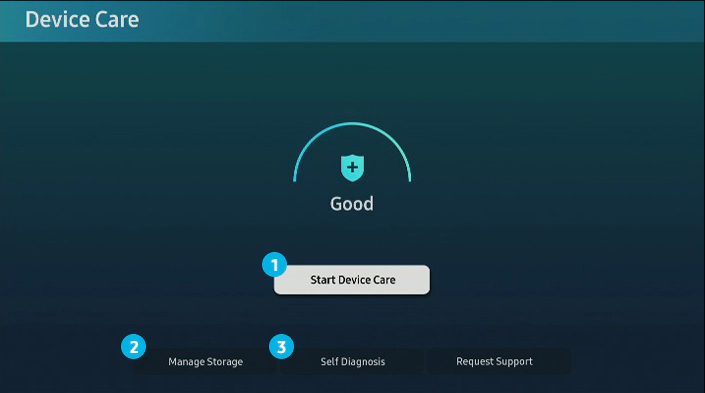
3. Click Reset Smart Hub and enter the PIN number of your TV.
Note: The default code is 0000. If you have set a different Pin Number, then enter it. For older Samsung TVs, select Settings > Support > Self Diagnosis > Reset Smart Hub.
4. Once the reset is done, launch the app and see whether it is working or not.
If the app is not working after resetting the Smart Hub, you can check for viruses on your Samsung TV. With this, you can remove all the viruses and malware on your Samsung TV.
Frequently Asked Questions
You can use the TV remote Power button to restart the app. Press the Power button to turn off the Smart TV, and it will restart the TV. Now, you can relaunch the HBO Max app on your Samsung TV.

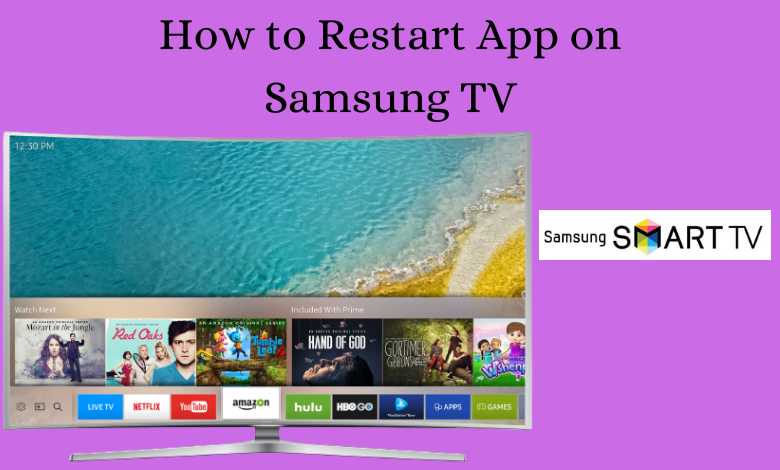





Leave a Reply