Netflix is a streaming app to watch content on-demand. It streams movies, series, TV shows, documentaries, anime, and many more. The app has paid subscription only for streaming the content. It has three types of subscriptions, namely Basic, Standard, and Premium. The Netflix app has a unique search function and recommends suitable content for the users. It streams the content in 4K UHD streaming quality. The Netflix app is compatible with most smart TVs. It is possible for the Netflix app to freeze on a screen or black screen. The Netflix app will not be loading properly on the Samsung Smart TV. We will check out the steps to repair the frozen or not working state of the Netflix app on the Samsung Smart TV.
Netflix Not Working on Samsung Smart TV
Netflix app is a premium streaming app and usually, it won’t stop in between the streaming. If it stops on the screen and you are unable to move forward, you will have to do the below steps to resume the streaming.
Check Internet Connection
You can perform the Smart Hub connection test to check the internet connection. Press the Home button and select Settings >> Support >> Device Care >> Self Diagnosis >> Smart Hub connection test. After the test, look at the issues related to the internet connection and rectify them.
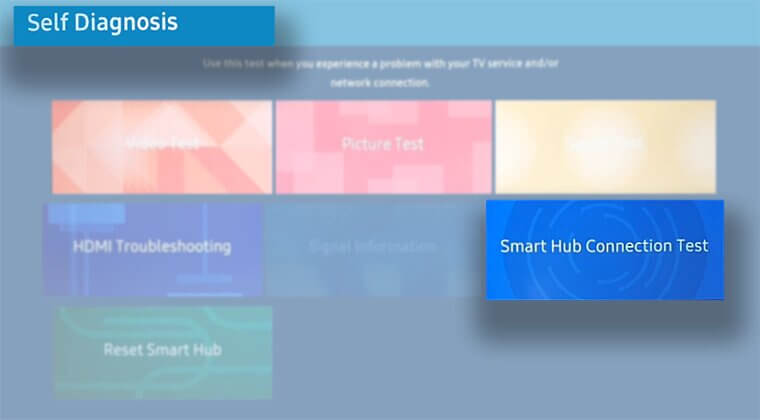
Restart Samsung Smart TV
If you have any minor issues like Netflix sound not working, the black screen is showing on Netflix, or the app struck on the loading screen on the Samsung Smart TV, you can restart it. Power off the Samsung Smart TV and remove the Power cord. Connect the Power Cord after a few minutes and turn on the Samsung Smart TV. This power cycle will refresh the smart TV.
Sign Out of Netflix
On the Netflix app on Samsung TV, log out of your account. Then, log in to your Netflix account after 15-20 minutes. Try streaming any video content. It may work. Still, it is not working, you can go to the next fix.
Turn off Samsung Instant On
Samsung Smart TV has a feature called Samsung Instant On. Enabling this feature will give the TV a quick start. When you restart or turn on the TV with this mode on, it will instantly kick on all the processors and power supply units to deliver quick power. But sometimes, the app’s performance may get affected by this. Turn off the Samsung Instant On and try accessing the Netflix app. To turn off the feature, go to Settings and choose General. Navigate to Instant On and turn off the toggle.
How to Reset Netflix on LG Smart TV
The reset of the Netflix app will erase the sign-in data and cache data in the app. You have to press the Up, Up, Down, Down, Left, Right, Left, Right, Up, Up, Up, Up button on the TV remote. Now, sign out of the Netflix app and click Start Over to restart the Netflix app. Sign in to your Netflix subscription.
How to Reinstall Netflix on Samsung Smart TV
(1). Turn on the Samsung Smart TV and check the WiFi connection.
(2). Press the Smart Hub button and click Settings.
(3). Browse for the Netflix app from the available devices and select the app.
(4). Click the Reinstall to reinstall the Netflix app on the Samsung Smart TV.
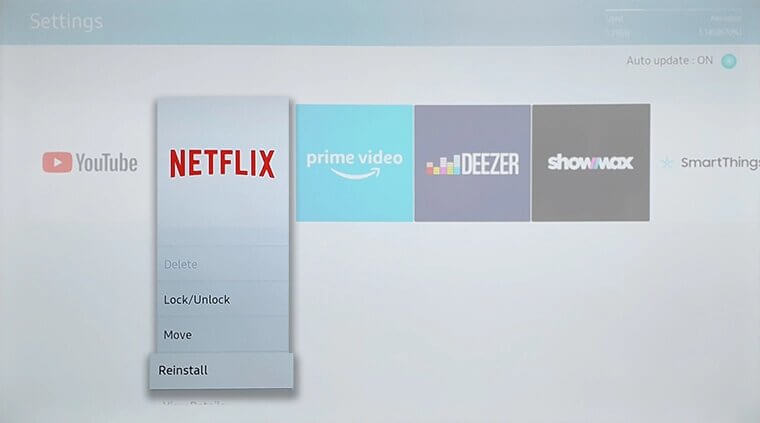
It will uninstall the older Netflix app on the Samsung Smart TV and install the new updated version of the Netflix app from the Store.
Update Samsung Smart TV
If you are using the older version of the Samsung Smart TV, it may have some performance issues with the Netflix app. Update your Samsung Smart TV to its latest firmware version. You can check out our detailed guide on how to update Samsung Smart TV. Updating the Samsung TV will remove all the minor bugs in the TV and allow apps to run without any performance issues.
Check the Netflix Plan
There may be chances that your Netflix plan is expired or you are using excess simultaneous devices. Check your Netflix plan and make sure that it is not meeting the next billing cycle. Also, make sure that your plan supports simultaneous connections.
VPN
Netflix is robust with the VPN connections. When they detect a VPN connection, they may suspend your account or even ban your account. So, if you have a VPN connection routed to your Samsung TV, disconnect it. Netflix app has specific content for specific countries like USA and Australia. Content available on Netflix Australia won’t be available in the USA. Stream Netflix on Samsung TV without any VPN connection.
Compatible Devices
Make sure that your Samsung Smart TV model is supported with the Netflix app. Check the full list of Netflix-supported devices on the website. Samsung announced that Netflix would no longer be supported on several Samsung TV models that were manufactured in 2010 & 2011.
How to Reset Smart Hub
(1). Launch the Samsung Smart TV and press the home button to get the menu.
(2). Select Settings and choose Support.
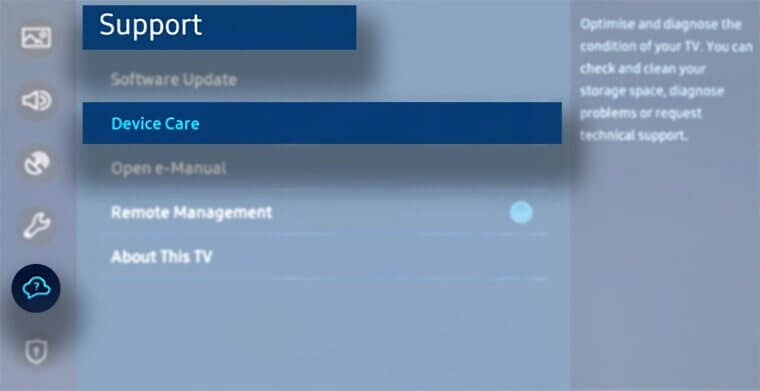
(3). Click Device Care and select Self Diagnosis at the bottom.
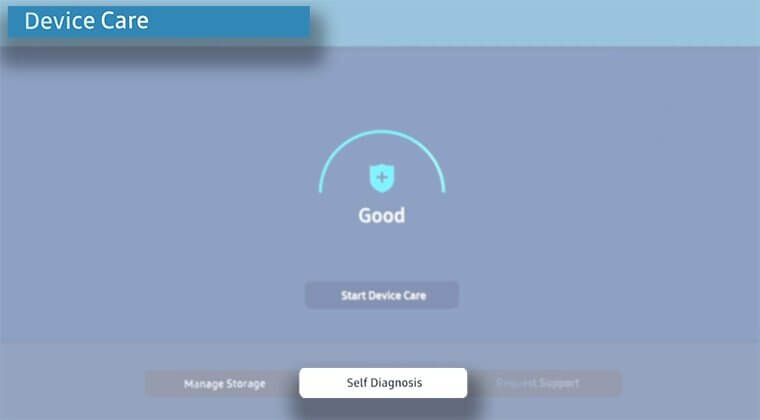
(4). Choose the Reset Smart Hub option and type 0000 as the PIN.
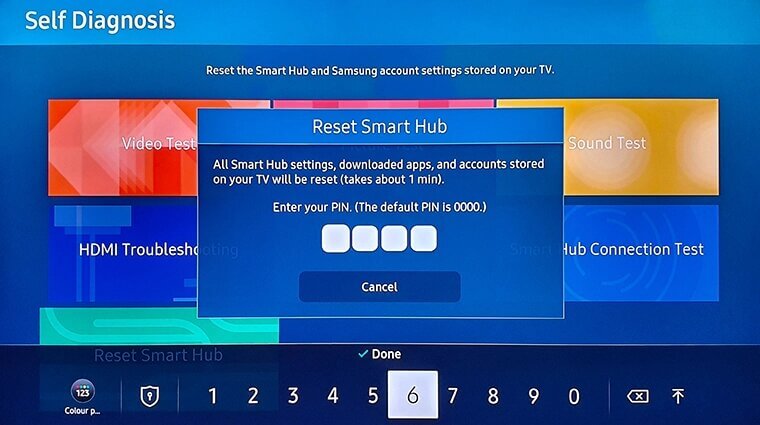
This will reset the Smart Hub by deleting the downloaded apps, and account log-ins on the Samsung Smart TV.
How to Reset Samsung Smart TV
(1). Start the Samsung Smart TV and press the home button.
(2). Select Settings in the Smart Hub menu and choose the General tab.
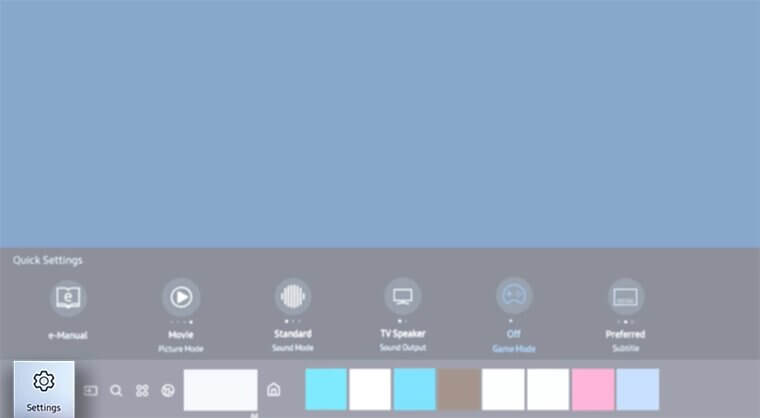
(3). Scroll down and select the Reset option.
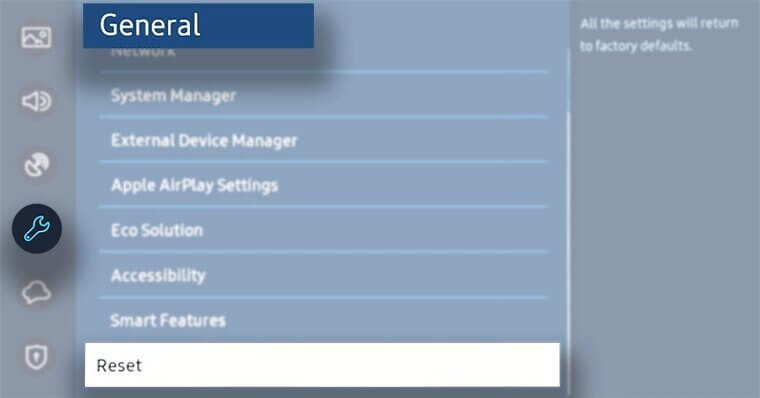
(4). Enter the PIN (0000) and click Yes to factory reset the Samsung Smart TV.
Contact Netflix or Samsung Support
If all the fixes mentioned above are not working for you, you can contact Netflix support or Samsung support regarding your issue. They will guide you with the correct solution.
Thus, we have analyzed the various steps to be done when the Netflix app is not working properly on Samsung Smart TV. You could also try updating the Samsung Smart TV firmware to bring back the TV from the frozen condition. Still, if you have issues with the Netflix app, let us know in the comments section. We will give you a solution.
FAQs
Restart the Samsung Smart TV and try accessing the Netflix app.
On the Samsung TV remote, enter the command, Up, Up, Down, Down, Left, Right, Left, Right, Up, Up, Up, Up. This will reset the Netflix app on your TV.

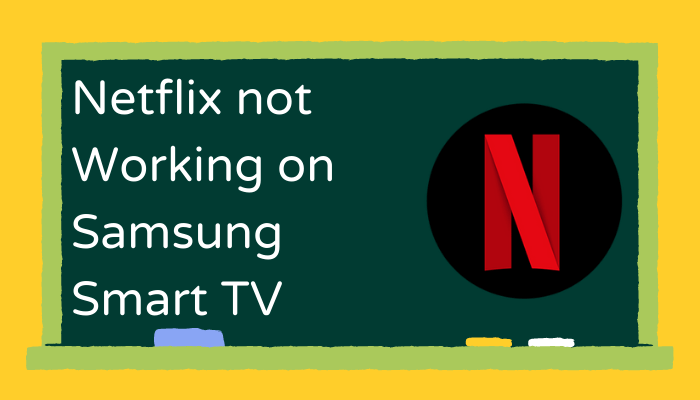





Leave a Reply