All the models of Philips Smart TV come with the kit remote. Sometimes, the Philips TV remote may not work properly. Some of the buttons on the TV remote won’t work. In that case, you can use the Philips Smart TV Remote app to control your TV. Philips Smart TV has its own Remote for Android and iOS devices. Using this, you can navigate through the TV, turn on Philips TV without the remote, and do more functions easily. Let’s see more about the remote app.
Remote App for Philips Smart TV
We can find various remote apps for Philips on the Play Store and App Store. Philips has its own official app that can be used to control your Philip Smart TV, called Philips TV Remote. The remote app is developed by TP Vision.
Official Philips TV Remote App

You can download the Philips TV Remote app from App Store (iOS 9 and later) and Play Store (Android 5 and later). The phone will connect to your TV via WiFi, so it is important to connect your smartphone and your Philips smart TV to the same Wi-Fi network. Once you connect your smartphone to the same WiFi network as your Philips TV, open the remote app. It will automatically detect your Philips TV. Just tap on it to connect your smartphone. You can control your Philips smart TV in the following aspects.
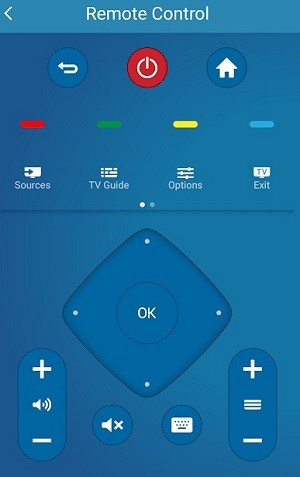
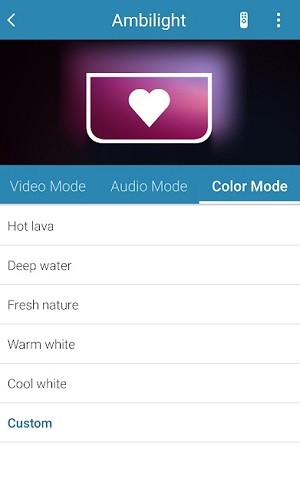
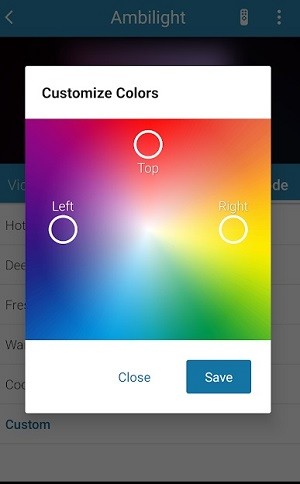
- You can use the remote app to change the channels on your TV.
- You will get the volume controls. For instant mute, you can tap the Mute button.
- To get the on-screen keyboard, tap the Keyboard icon.
- With the remote app, you will be able to control the Ambilight of your TV (Philips Hue Light).
- Using the app, you can launch and switch between the apps on your Philips TV easily.
- You can also share photos and videos between your TV and smartphone.
The app is compatible with almost all TVs that came in and after 2019. Sometimes, these apps are compatible with older Philips TVs. To enhance the performance, make sure that your Philips TV is updated to the latest firmware.
Philips Android TV Remote App
If you have a Philips Android TV, you can use the Android TV Remote Services app to control the TV.
1. install the Android TV Remote Services from the Play Store. For iPhones, you can use the Google TV app.
2. Connect your Android smartphone or iPhone to the same WiFi network as your Philips TV.
3. Open the Android TV Remote Services app or the Google TV app.
4. Go to Available Devices and choose your Philips Android TV.
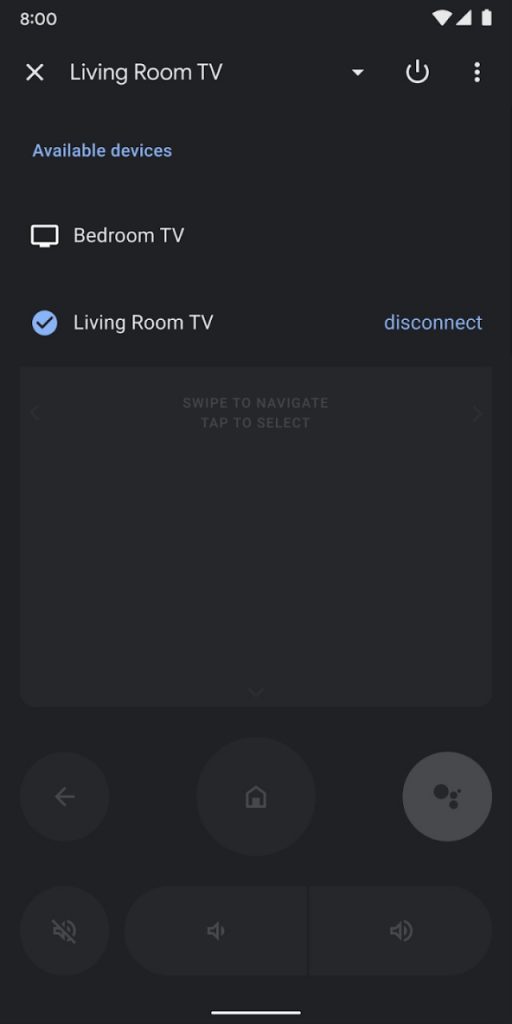
5. Now, you will get the remote layout.
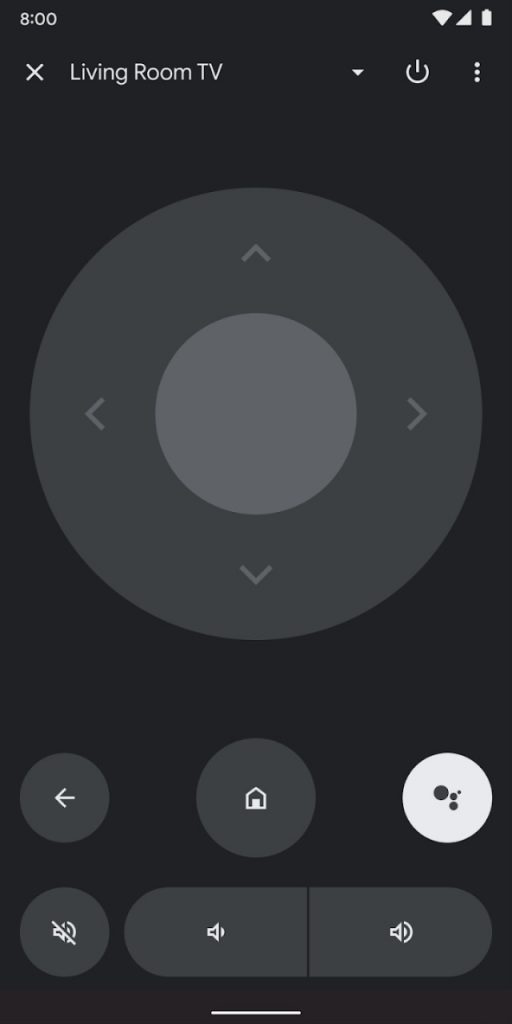
6. Using the remote layout, you can control your Philips TV without the remote.
Philips Roku TV App
If you have the Philips Roku TV app, you must use the official Roku Remote app to control the TV.
1. Install the Roku – Official Remote Control app from the Play Store or App Store.
2. Make sure to connect your Philips Roku TV and your smartphone to the same WiFi network.
3. Open the Roku remote app and sign in with the same Roku account that you are using on your Philips Roku TV.
4. Click the Devices icon and choose your Philips Roku TV.
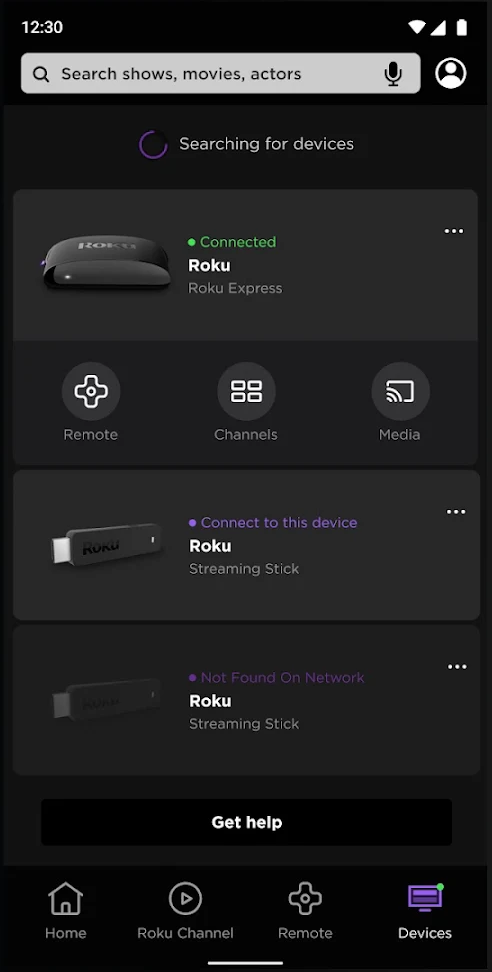
5. Now, tap the Remote icon to get the remote layout.
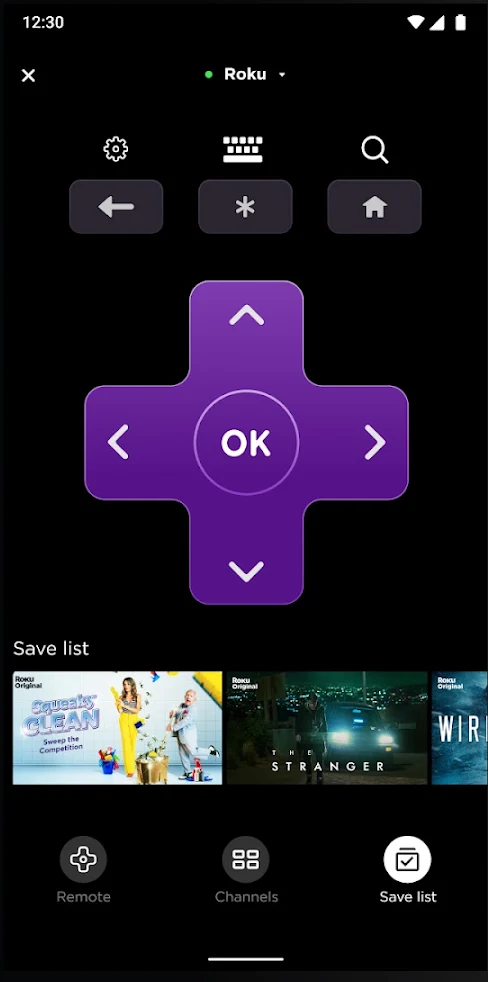
6. Then, you can control your Philips TV with the smartphone app.
Alternative Remote Apps for Philips Smart TV
There are plenty of remote apps available for the Philips Smart TV apart from the official ones. You can use any of those apps to control your Philips TV. But these third-party apps are not reliable and won’t work properly at times.
TV Remote for Philips
The TV Remote for Philips app is available only for Android smartphones and tablets. You can use this app to control your Philips TV like a real TV remote. With this application, you can control all the functions of your TV, including turning it on as it works on two different modes.

Wi-Fi Mode
- Connect your smartphone and your Philips smart TV to the same WiFi network.
- Install TV Remote for Philips on your Android smartphone from Play Store.
- Proceed with the on-screen setup instructions to complete the initial setup. Grant the necessary permissions by accepting the confirmation message.
- Now, you can use this method to control your Philips Smart TV.
Infrared Mode
In this mode, you don’t have to enable WiFi or even Bluetooth. Few smartphones come with an in-built IR blaster that can be used to make a connection with the TV. But not all mobiles have this feature. The infrared mode is used to control non-smart Philips TVs.
- Install the app on your Android smartphone from Play Store.
- Just point the smartphone to your TV as you do with your remote.
- Use the buttons simply as you do with your remote.
Other Compatible Apps
All the below apps work based on WiFi.
- Remote for Philips TV for Android – Offers all basic functions.
- Universal Remote TV Smart for iOS – Offers all basic functions for Samsung, LG, Sony, and Philips TV.
- Universal TV Remote Control for Android – Offers all basic functions for smart TVs based on Android.
The above TV remote apps will assist you whenever you miss your remote. These apps will do all basic functionalities. But to perform advanced control, you have to use the physical remote. If you have lost the remote, buy a new one as soon as possible.
FAQs
By using the universal Philips TV remote codes, you can connect any universal remote to your Philips TV and control it.
You can install any of the compatible remote apps to use your smartphone as a remote for your Philips TV.







Leave a Reply