Philips Smart TV is one of the best Smart TVs that has better build quality and user-friendly firmware. One of the positives of Philips Smart TV is that it regularly releases firmware to keep the device updated against malware and resolve minor bugs. If you have a Philips Smart TV, (Android TV OS / Roku TV OS / Google TV OS) you can update the software via the Internet instantly. On the other hand, if you use Saphi TV or older versions of Philips TV, you can upgrade the firmware using a USB.
How to Update Philips Android TV
1. Turn on the Philips Android TV and connect it to the internet connection.
2. Go to the Home screen and choose Settings.
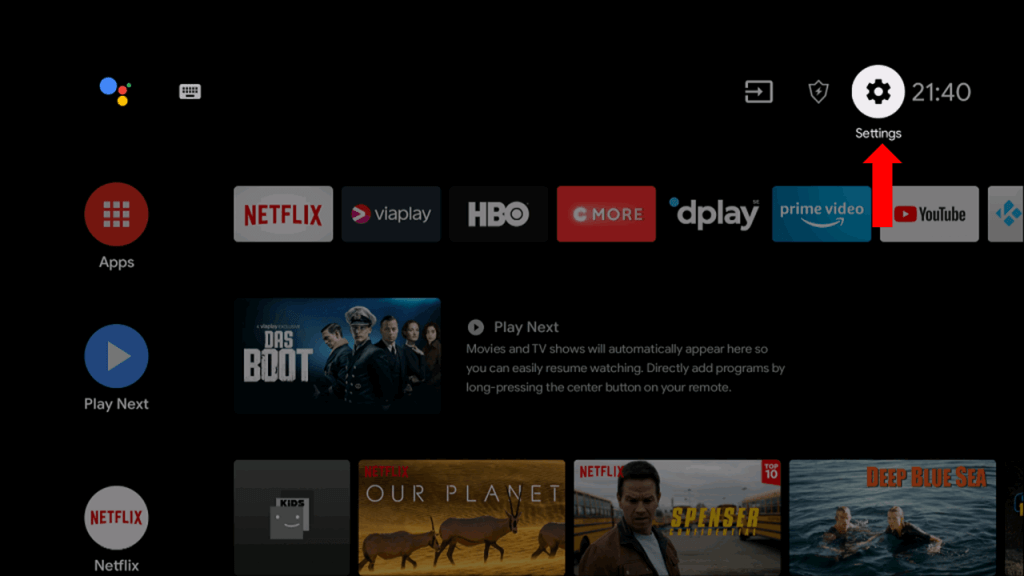
3. Click the Device Preference option and choose About in the Device Preferences.
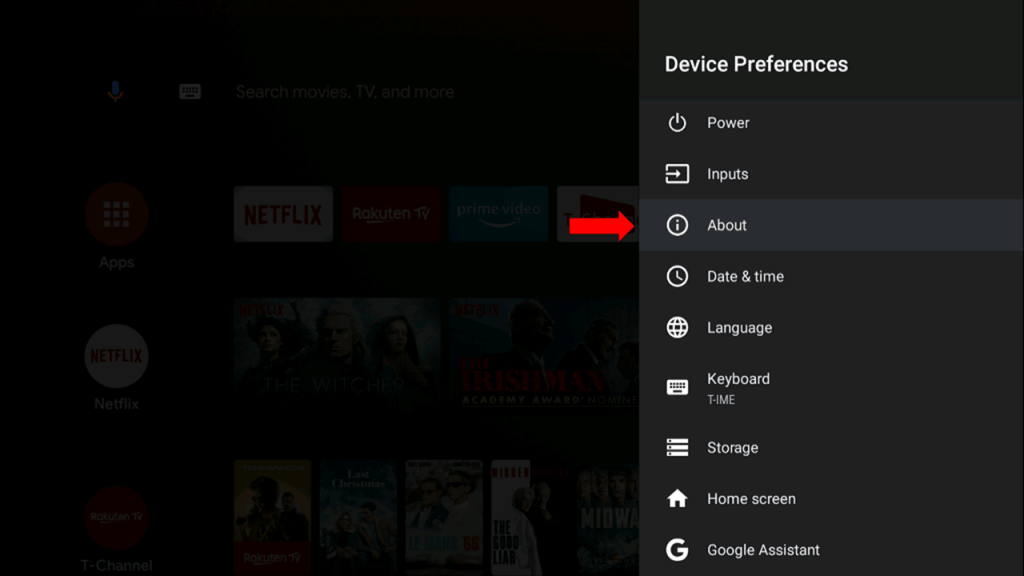
4. Select Software Update and choose Update to start updating the firmware.
5. Select OK to restart the smart TV with the new firmware.
You can select the Auto-update option for automatic updates of the Philips smart TV firmware without any manual intervention.
How to Update Philips Roku TV
1. Launch the Philips Roku TV and press the home button.
2. Choose Settings and click System.
3. Scroll down and select System Update.
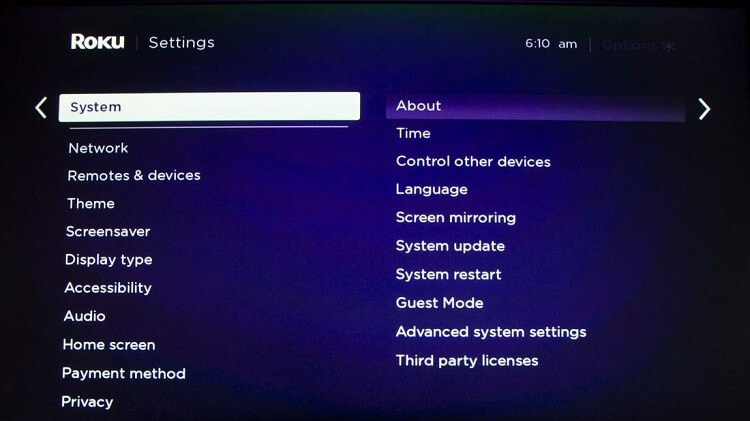
4. Click Check now to search for updates and select Update to update the Philips Roku TV.
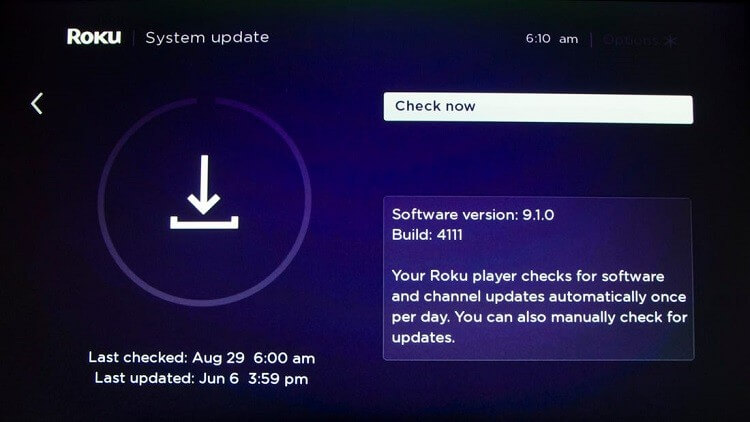
How to Update Philips Google TV
1. Press the Home button to get the home screen and select Settings.
2. Select System, from the list of Settings.
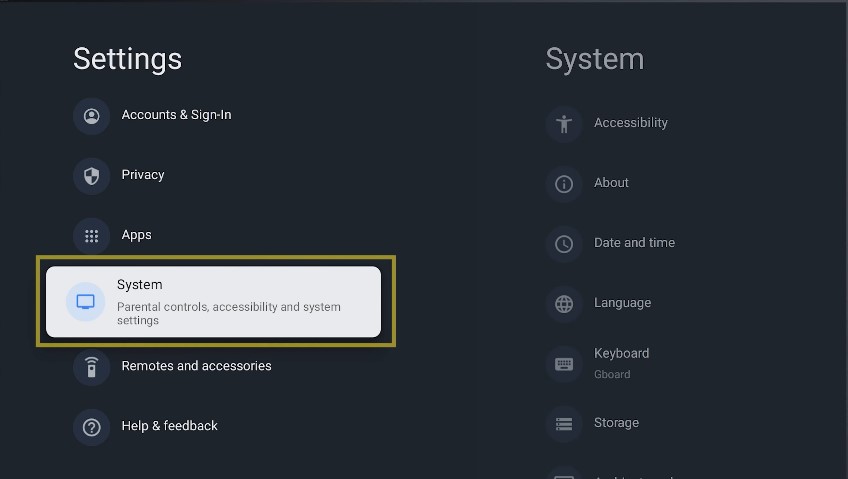
3. Choose About, under System.
4. Further, navigate to System Software Update.
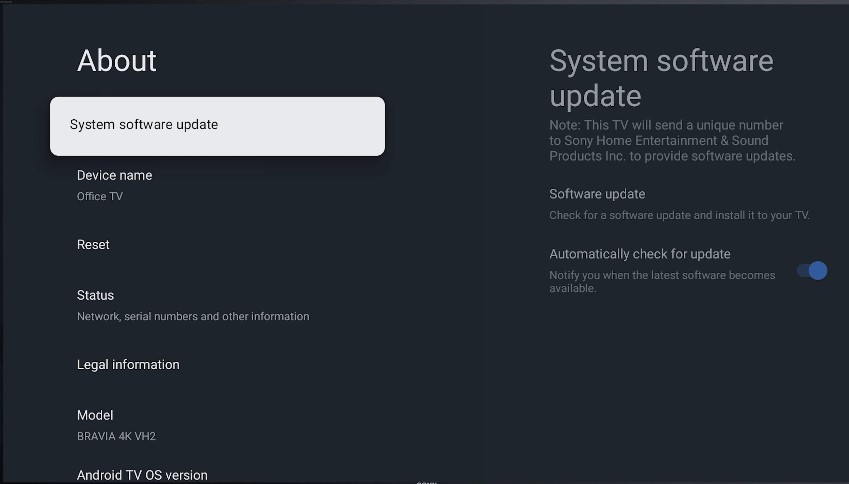
5. The Smart TV starts to Update.
How to Update Philips Smart TV Using USB
If your Philips Smart TV runs on Saphi OS or a non-Android TV OS, you can upgrade the firmware using the USB.
1. Visit the Philips official website and select Support at the top.
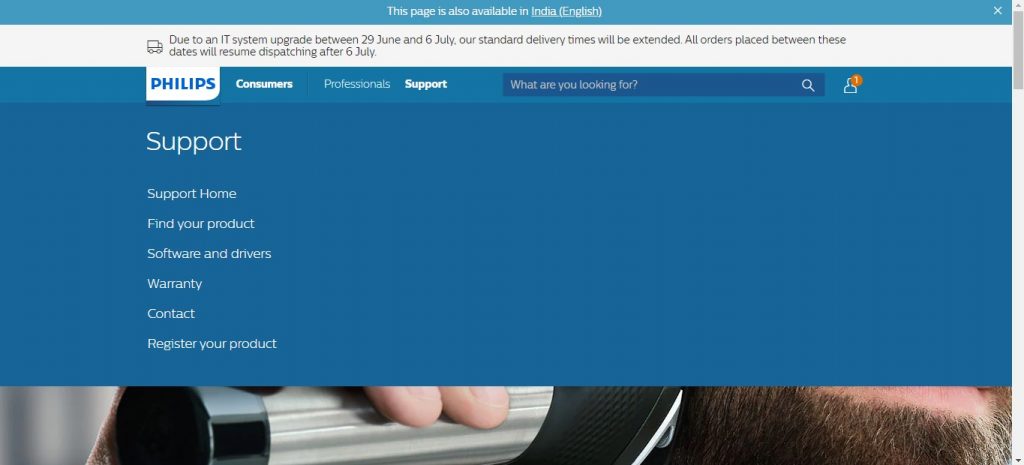
2. Click the Software and Drivers option. Type the TV model number.
3. Choose Software Update and look at the Software version. Download the firmware on the PC.
4. Extract the downloaded file and copy the file to the USB Pendrive (format FAT32).
5. Connect the USB Pendrive to the Philips Smart TV and restart your TV.
6. Your TV will detect the new firmware and install it automatically.
How to Update Philips Smart TV Without Remote
Sometimes your Philips Smart TV remote might not work fine due to internal technical issues. However, there are other possible ways to upgrade the TV’s firmware.
- Remote Apps
- Voice Assistant
- External Devices
Using Remote Apps
You can easily control your Philips Smart TV using remote apps. With the remote apps, you will get a handy remote interface, which lets you raise the volume, change channels, navigate through menus, and more. If you use Android TV, you can install the Google TV app and use it as a remote on your smartphone. For Roku TV, you can use the Roku Mobile app as a replacement for your physical remote.
If you have a Philips Smart TV running on Saphi or other OS, you can use the default Philips Smart TV remote app (Google Play Store / App Store) on your mobile to use it as a remote.
Using Voice Assistant
By default, the remote apps come with a microphone feature, which lets users perform functions and control the TV using Voice Commands. You can tap the microphone on the app, and say commands to navigate through the menus, turn on/off the TV, and more. By guiding the TV with your voice, you can easily update the device firmware.
Using External Devices
Using external devices is one of the possible ways to upgrade your Philips TV. By connecting the keyboard and mouse to your Philips Smart TV, you can navigate and select options more smoothly than using the physical remote.
FAQ
Yes, you can update apps on your Philips Smart TV from the respective app stores.
You can’t be able to update your Philips Smart TV when you have an unstable internet connection or there is no sufficient storage. Hence, ensure you have a strong internet connection and enough memory space to upgrade the device firmware.

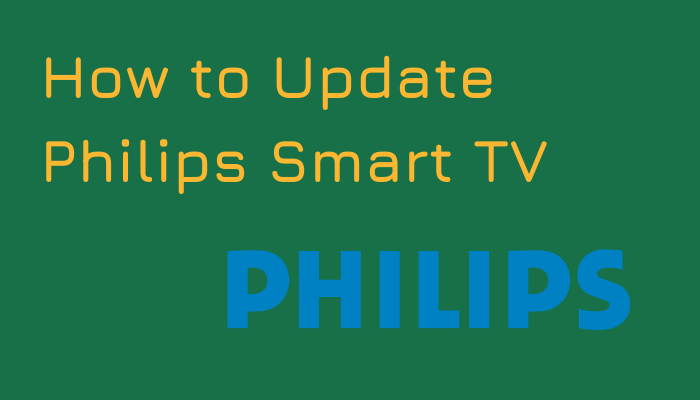





Leave a Reply