My friend recently purchased a 43″ Samsung Sero QLED Smart TV. He bought the Samsung Sero TV because of its standout feature, Portrait Mode. The Samsung Sero TV is an upgraded version of the Samsung Frame TV (2017 Series). The best thing about this TV is the rotating screen orientation. It lets you change the default Landscape Mode to Portrait Mode in a single touch. So, it helped my friend watch his favorite content in horizontal and vertical format.
Samsung Sero TV features an aesthetic design, so you don’t need to wall-mount like a regular TV. In Portrait mode, the TV screen will appear in a 9:16 aspect ratio. My friend is a fanatic of TikTok, which helped him watch videos in vertical format by rotating the screen.
In this guide, I will teach how to use Portrait Mode on the Samsung Sero TV.
How to Enable Portrait Mode on Samsung TV
You can enable Portrait Mode on your Samsung Sero TV in the following ways.
Using TV Remote
If you’re using the Samsung Sero Smart TVs, you can change the mode to portrait by clicking a button.
[1] Turn on your Samsung Smart TV.
[2] If your TV is in Landscape mode, press the Rotate button on your remote control.

[3] Now, your TV will be set to Portrait mode.
[4] To view the content in portrait mode, press the Select button on the content screen.
[5] Navigate left or right to change the content category.
[6] Now, play the desired content and navigate up or down to select.
You can also switch the TV to Portrait Mode by tapping the Microphone button on Samsung TV. Press the Microphone button and say, “Enable the Portrait Mode” or “Rotate Vertically.” The Bixby assistant on your Samsung TV will access the voice commands and change the TV to Portrait Mode.
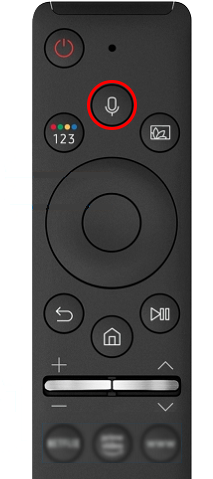
Using SmartThings App
SmartThings is an official remote application for Samsung appliances and Smart TVs. Therefore, you can use the SmartThings app to switch Samsung Smart TV to Portrait Mode.
[1] Install the SmartThings app on your smartphone by visiting the App Store or Play Store.
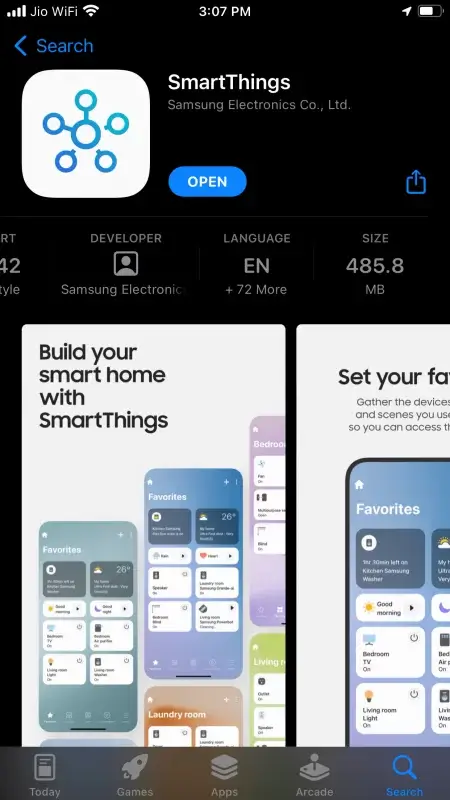
[2] Connect the Samsung TV to WiFi, which should be the same as your phone.
[3] Run the SmartThings application and sign in with valid credentials.
[4] Click the (+) icon in the app and select Device.
[5] Select Samsung Sero Smart TV to connect and follow the on-screen prompts.
[6] Navigate to Remote Control and click the Rotate button on your smartphone.
[7] The TV will switch to Portrait Mode.

The above-mentioned methods are available only for the Sero and Frame TV models. For older models, you have to change the mode from the Settings menu.
How to Change Display Orientation on Samsung TV
[1] Grab the remote control and press the Home button.
[2] Select the Menu and click the OnScreen Display option.
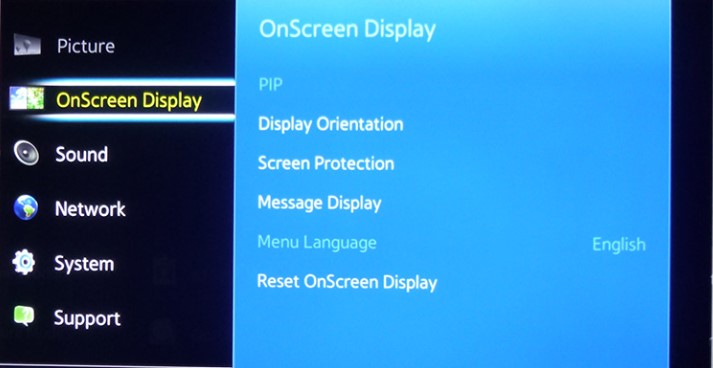
[3] Navigate to the Display Orientation option.
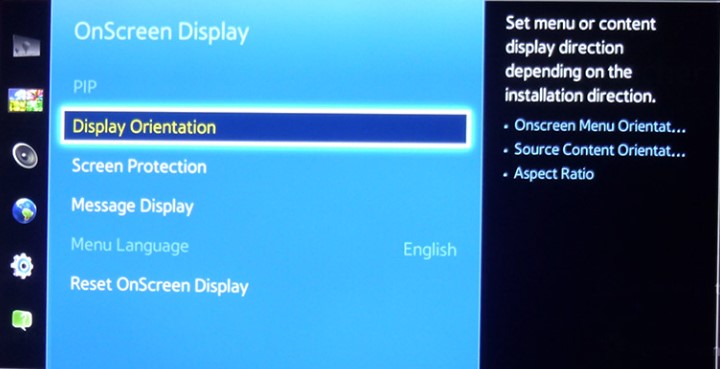
[4] Now, change the Display Orientation from Landscape to Portrait.
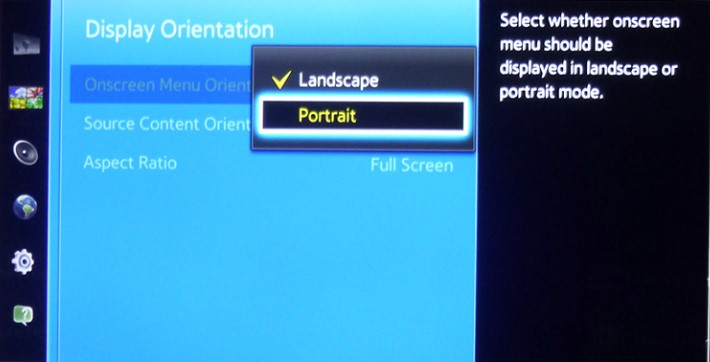
[5] After that, your TV screen will be in Portrait Mode.
Use Portrait Mode on Other Samsung TVs
If you don’t have a Samsung Sero TV, don’t worry. You can still use Portrait Mode using the Auto-Rotating accessory. In addition to vertical videos, you can use Portrait Mode as an arty poster and read and view documents.
Pairing Mobile With TV
Screen mirroring is a feasible way to display content in portrait mode. Connect your Samsung TV and phone using screen mirroring. After that, toggle the Auto-rotate option on your Android or iPhone. If you play any media files and rotate your device screen, the Auto Rotating Accessory will also rotate the TV in a synchronized format.
Disable Autorun Multi View
In some Smart TVs, if you rotate the smartphone screen from Landscape to Portrait, it will automatically launch the Multi View function. Now, it will display a web browser by splitting the screen. So, you must turn off Multi View to use Portrait Mode alone using the remote.
Go to Menu → Settings → All Settings → General & Privacy → Start Screen Option → Turn Off Autorun Multi View When Rotating.
FAQs
Yes, the Samsung Frame TV can be mounted vertically. You can also get Portrait art from the Art Mode on Samsung TV.
Change orientation on a Windows PC by visiting Display Settings > Display Orientation > Portrait. Then, grab the Samsung TV remote. Press Home > Connected Devices > Press Down Directional button > Edit > Select PC as Edit Device Type.







Leave a Reply