The Art Mode on Samsung TV is pretty unique. It is available only on the Samsung Frame TV models. In the other models, the feature is named Ambient mode or Gallery mode. The Art Mode acts as a screensaver for Samsung Smart TVs. Art Mode gives you the impression of a painting hanging on a wall. It adjusts the ambient light and maintains the illusion. You can upload images to Samsung TV to set your favorite pictures as a screensaver through Art Mode. As the Art Mode is a new feature, Samsung keeps on adding new features and new art in the Art Store.
How to Use Samsung Art Mode
You can use the Gallery Mode and Game Mode on Samsung Smart TV for free. But, to use the Art Mode on Samsung Frame TVs, you need to sign up and subscribe to the Samsung Art Store.
How to Subscribe to Samsung Art Store
In Samsung Art Store, you can buy subscriptions in two ways. You can buy a monthly subscription which costs $5 per month and use all the arts in the store. Or you can buy an individual art and use the specific art for a lifetime.
You can also avail the Art Store’s free trial pack for three months. After that, the amount will be detected from the linked credit card automatically. You can also cancel the subscription through Samsung Checkout within three months to avoid being charged.
[1] Navigate to Art Store on your Samsung Frame TV.
[2] Select the Membership option.
[3] Tap the Subscribe button and add your payment method.
[4] Complete the payment and use all the 1400+ arts from the Samsung Art Store for a month.
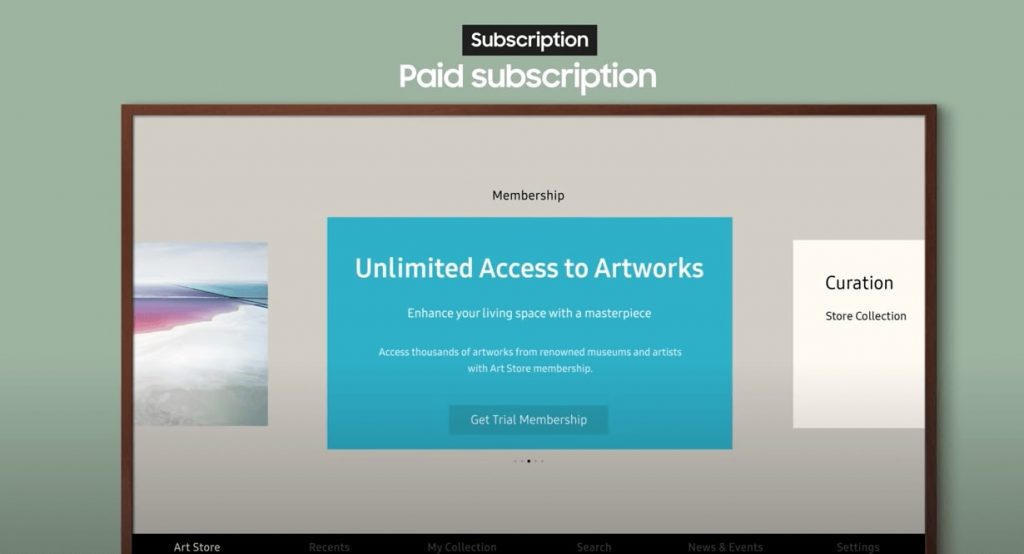
[5] If you want to buy an individual art, click the Select button on your OneRemote in the Art Mode.
[6] Navigate to Art Store and select a category.
[7] Browse through the arts and choose the one that you want to buy.
[8] Buy the art and use it on your Samsung TV.
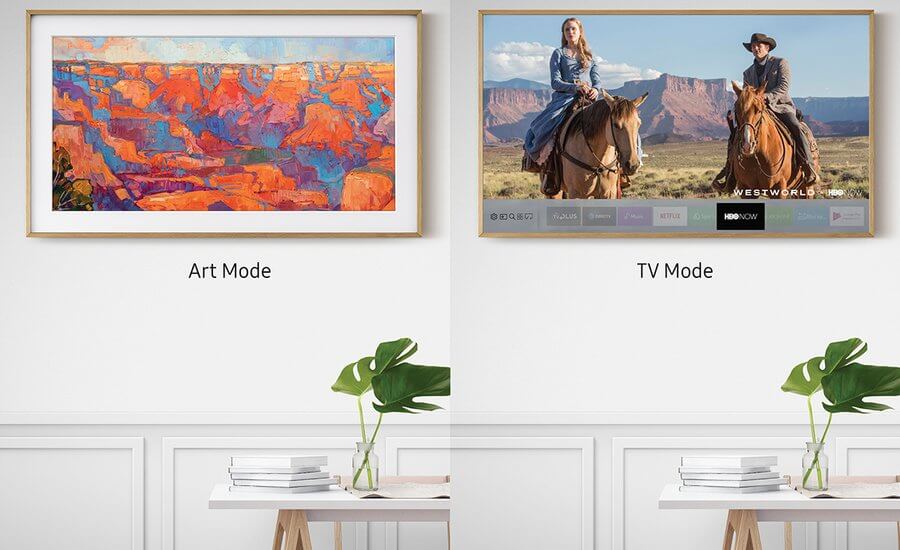
Update on Art Store [16th Sep 2022]

Samsung Electronics collaborated with Belvedere to bring new art collections to the Arts Store. As per the news release on Samsung Newsroom, Frame TV users will get artwork from Gustav Klimt and Egon Schiele. With the new update on the Art Store, you will get The Belvedere art by Lukas Schaller. In the future, we can expect Belvedere’s NFT art – The Kiss, by Gustav Klimt, in the Art Store.
How to Enable / Disable Art Mode on Samsung Smart TV
[1] Press the Power button on your Samsung Frame TV.
[2] If the TV turns on in TV mode, press Power again to enable the Art Mode.

[3] Press the Home button to exit the Art Mode.
How to Select Art in Samsung Art Mode
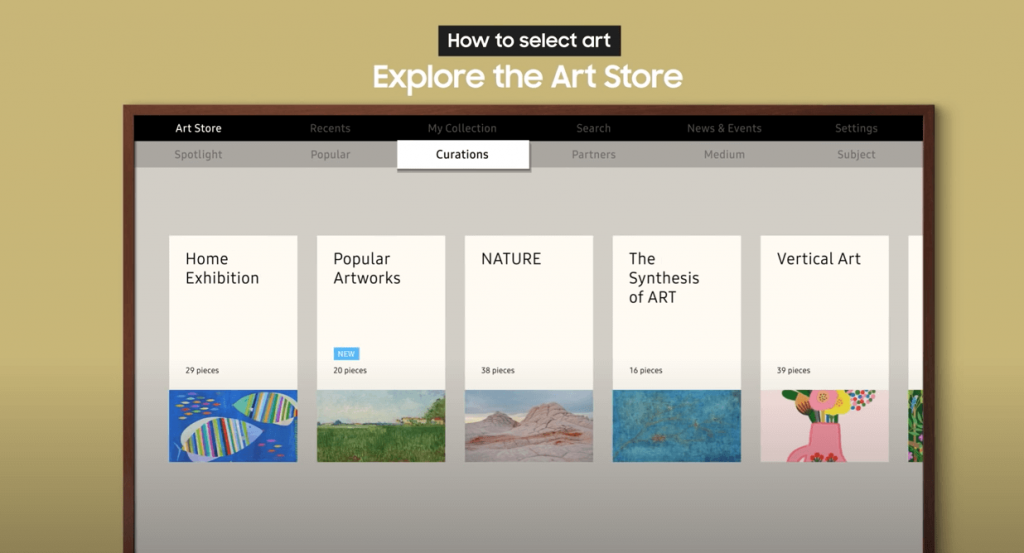
[1] In Art Mode, tap the Select button on your OneRemote.
[2] Navigate to Samsung Collection, and select your desired category.
[3] Press left or right to browse the artwork.
[4] Choose the piece of art on your remote and click Select.
[5] Now, the chosen art will appear as a screensaver on your Samsung Frame TV.
How to Upload Photos in Samsung Art Mode
[1] Connect the USB drive or any other external drive that contains your photo to the Samsung Frame TV.
[2] Open the Art Mode menu and click the Select button on your OneRemote controller.
[3] Navigate to My Collection and go to the connected storage device.
[4] Select the images that you want to use in Art Mode.
[5] Click Save Selected to import the selected images.
[6] To view the imported image, navigate to My Collection >> My Photos.

Modify Samsung Art Mode Settings
To adjust the Art Mode settings on your Samsung Frame TV, you need to install the SmartThings app. Install SmartThings on your Play Store or App Store to modify the Art Mode Settings.
Pair the SmartThings app with your Samsung Frame TV and choose Frame TV. Then, tap the Art Mode button on the top right corner and tap Settings. You can customize five settings options.
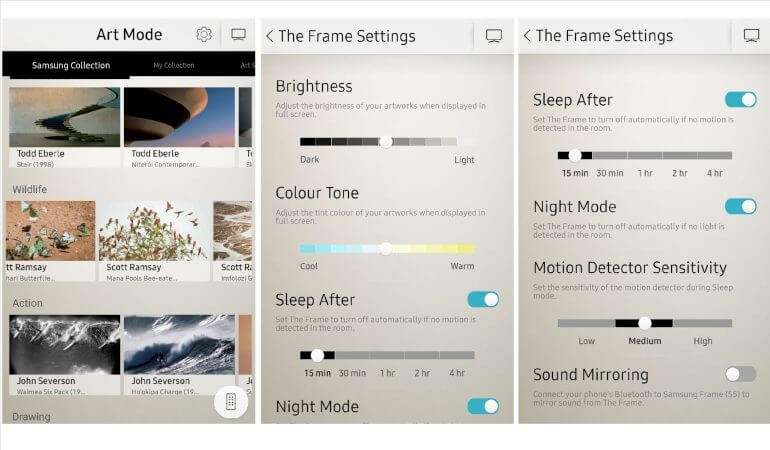
- Brightness – You can adjust the brightness of the Art Mode image. As the Samsung Frame TV adjusts the brightness based on the surroundings, it is recommended not to change the brightness manually.
- Color Tone – Here, you can adjust the color tone of the images used in the Art Mode.
- Sleep After – You can set the sleep timer on Samsung Frame TV to turn off the Art Mode where there is no light detected in the room.
- Motion Detector Sensitivity – Set this setting to Low, Medium, or High, based on which the TV will turn off automatically.
- Night Mode – If you turn on the Night Mode, the Art Mode will turn off if there is no light detected.
Samsung Frame TV Art Mode Not Working
If the Art Mode on Samsung Frame TV is not working properly, you can try the below fixes.
[1] Don’t block the sensor at the front of the TV. Motion sensor and brightness are monitored by the sensor. If there is anything that blocks the sensor, it won’t work properly.
[2] If the environment around the TV is too light or dark, the screen brightness may be limited, or the sensor will malfunction.
[3] The motion sensor can sense motion from a flashing LED or any object moving outside the window. So, make sure that the TV is in the open hall.
FAQs
No, Art Mode is available only on the Samsung Frame TV models. For other models of Samsung TVs, you can use the Ambient mode.
Yes, you can get free art in the Samsung Art Store. In the Art Store, you can find a small collection of free art that you can use on Art Mode.







Leave a Reply