Samsung TVs are one of the most popular electronic products on the market. You can enjoy watching your favorite shows and playing games on Samsung TV with a high-resolution display. Samsung Smart TVs come with apps like Netflix, Amazon Prime Video, YouTube, and many more to stream. Sometimes, apps on Samsung TV don’t work properly due to some glitches and bugs on the Samsung TV. Specific apps like Amazon Prime and Netflix are not working properly on Samsung Smart TV with the recent update. If you have any such issues, you can easily fix the issues with simple troubleshooting tips.
How to Solve Samsung TV Apps Not Working
- Soft Reset Samsung TV
- Check the Internet Connection
- Uninstall and Reinstall the App
- Clear Cache on Samsung TV
- Update Apps on Samsung TV
- Reset Smart Hub
- Change Country on Smart Hub
- Contact Samsung Support
Soft Reset Samsung TV
You can do a soft reset on your Samsung TV with or without using the remote controller. Soft resetting your Samsung TV will remove residual power and minor bugs on your TV. If an app is not working due to minor errors and bugs, it will be fixed.
To Soft Reset Samsung TV Without Remote
[1] Turn off the Samsung Smart TV.
[2] Disconnect it from the power socket.
[3] Tap and hold the Power button on the TV for 10-15 seconds. This will remove all the residual power on your Samsung TV.
[4] Wait for a few minutes and turn on your Samsung TV.
[5] Now, open the app on your Samsung TV that is not working. It will work properly.
To Soft Reset Samsung TV With Remote
[1] Press and hold the power button on your Samsung TVs remote.
[2] The TV will turn off.
[3] Unplug all the wire connections and wait for a few minutes.
[4] Then, turn on your Samsung TV.
[5] Now, open the app that is not working and check if it is working or not. If not, try the next fix.
Check the Internet Connection
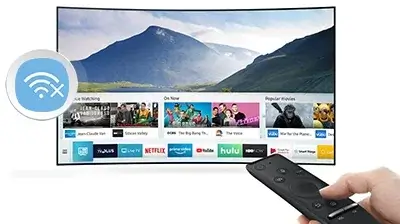
Streaming apps need a stable internet connection, and based on apps, the internet requirements will vary. For instance, Netflix on Samsung TV needs 1 Mbps for SD content and 15 Mbps for 4K content. Amazon Prime Video on Samsung TV needs 1 Mbps for SD content and 5 Mbps for HD content. So, make sure that your Samsung TV is getting enough download and upload speed. If an app is not working while using a WiFi connection on Samsung TV, you can use an ethernet connection to boost the internet speed. You can also troubleshoot your WiFi router to get a stable internet connection.
Uninstall and Reinstall the App
If an app is not working on your Samsung TV, you can uninstall the app and install it again from the Smart Hub store. This will remove the errors in the app.
[1] In Samsung Smart TV, open the Smart Hub menu.
[2] Select the app or apps that are crashing from the Apps menu.
[3] Select Settings.
[4] Go to the app that you want to uninstall and select the Delete button.
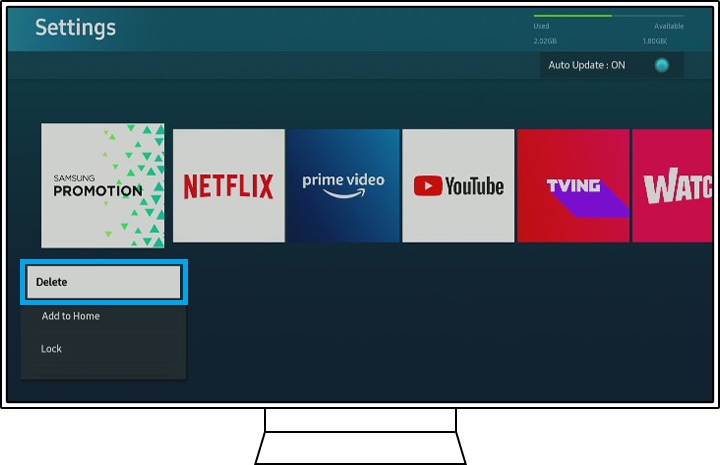
[5] Then, install the app again and check whether it is working or not.
[6] If it is not working, you can clear the cache files to fix the issue.
Clear Cache on Samsung TV
When you use an app for a longer period of time on your Samsung TV, the app will store a lot of cache files. These cache files will occupy your TV’s memory and won’t allow the app to run properly. You need to delete the cache files on Samsung TV to fix the issue. Clearing cache files will delete some saved information from the app.
[1] Go to the Settings menu on your Samsung TV.
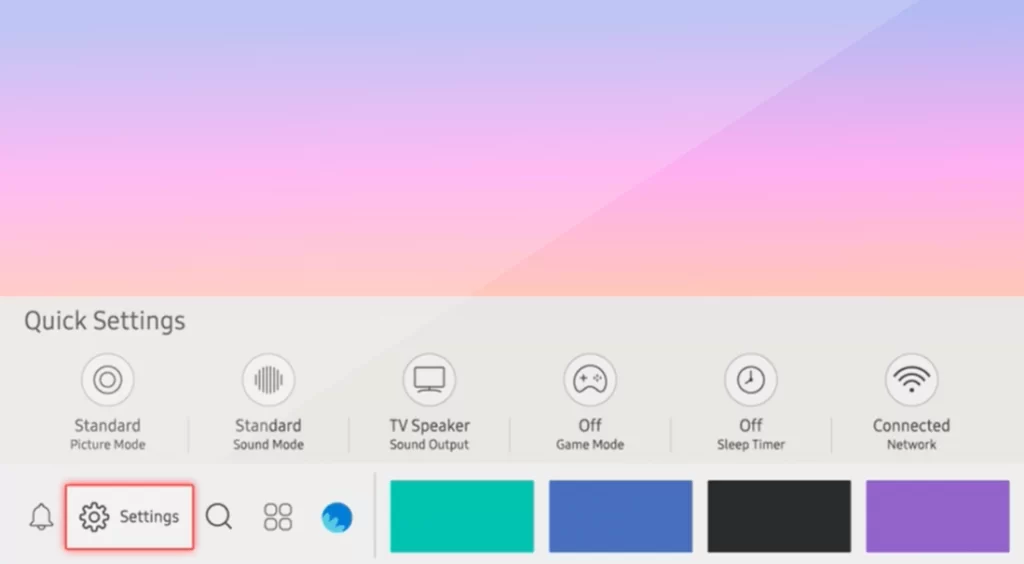
[2] Select the Apps section.
[3] Open System Apps and choose the app that is not working on your Samsung Smart TV.
[4] Then, choose the Clear Cache option.
[5] Tap the OK button to confirm your selection.
[6] After clearing the cache for the specific app, open the app. It will work without any issues. If you are still having issues, you can go for the next fix.
Update Apps on Samsung Smart TV
If the Samsung TV apps are outdated, they may not work. So update the app on your Samsung TV. To do so,
[1] Open the Smart Hub menu on your Samsung TV.
[2] All the apps that you have installed on your Samsung TV will appear.
[3] Go to the specific app that is not working and hold the Enter button.
[4] Choose the Update button to update the app.
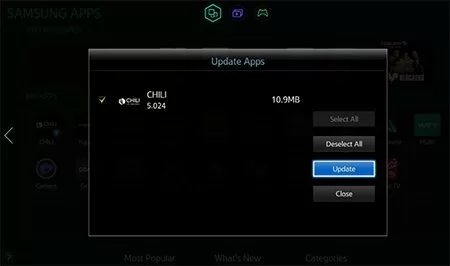
[5] Do the same for all the apps that are not working. You can also choose the Update All button to update all the apps at once.
[6] After updating the apps, open the app and check if it is working or not. If not, you can update your Samsung TV.
[1] Open the Settings menu on your Samsung TV.
[2] Click on Support.
[3] Navigate to the Software Update option.
[4] Select Update Now.
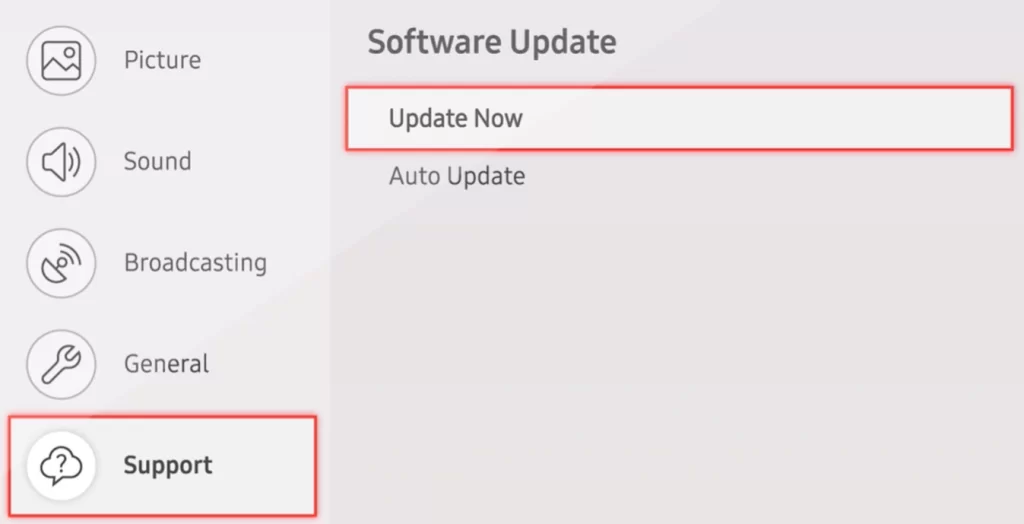
[5] After the update, the app will work properly. If you are still getting issues with the app, you can reset the Smart Hub store.
Reset Smart Hub
If there’s any problem with the TV software, you have to reset Samsung Smart Hub to solve the issue.
[1] Open the Samsung TV Settings menu.
[2] Click Support.
[3] Select the Self Diagnosis option.
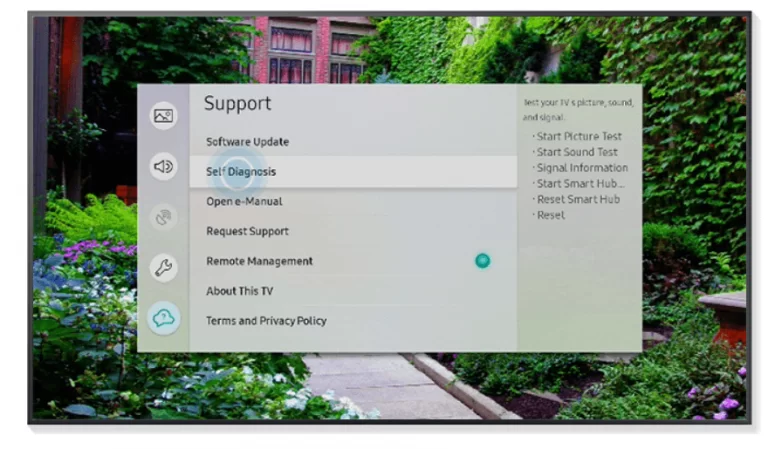
[4] Navigate to Reset Smart Hub.
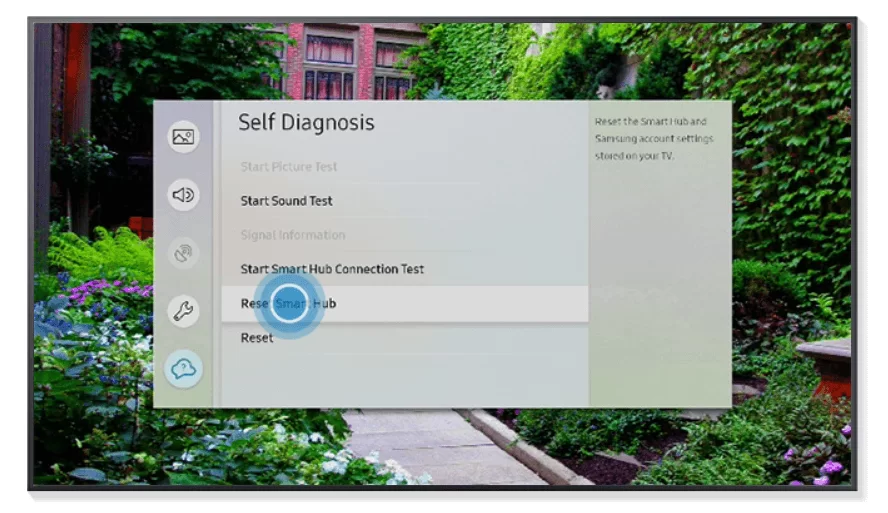
[5] Input your four-digit Samsung TV PIN.
Change Country on Smart Hub
Some apps on Smart Hub are geo-restricted. To access geo-restricted apps on your Samsung TV, you have to change the country on Smart Hub.
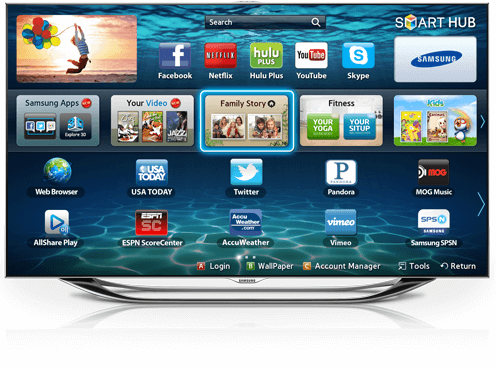
[1] On your Samsung remote, press the Home button.
[2] Open the Smart Hub store and press 2,8,9.
[3] Select the desired country in the Internet Service Location.
[4] Agree to terms and click Continue.
[5] Click Update for Data Service Setup and select OK.
[6] Allow the Smart Hub app to update based on the respective country have been selected.
[7] Now, access the geo-restricted app on your Samsung TV.
Contact Samsung Support
If none of the above-mentioned steps helps to solve the issue, contact the Samsung support team. They will provide the answers to your queries.
FAQs
Resetting your Smart Hub on your Samsung TV will restore all the apps installed on your Samsung TV.
If the Samsung Smart Hub is not working on your TV, you can update or reset your Samsung TV.

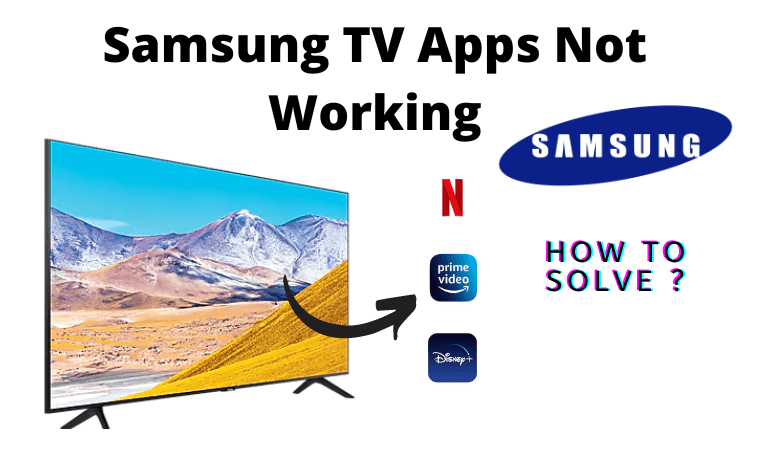





Leave a Reply