Samsung is one of the most popular brands in smartphones and TVs. But, it is also one of the most notorious brands to have performance and hardware issues. With the recent models of Samsung Smart TV, a lot of users are complaining that the TV is not connecting to any WiFi network. If you have any such issue on your Samsung TV, follow the below-mentioned troubleshooting tips.
Samsung Smart TV not Connecting to WiFi: Error Codes
You can find one of the following error codes on your screen when your Samsung TV has connection issues.
- Error Code 001 and Error Code 012
- Error Code 102, Error Code 105, and Error Code 107
- Samsung TV Error 13 and Samsung TV Error 107
- Error Code 116 and Error Code 118
- Error Code 0-1, Error Code 301, and Error Code 7-1
- ERROR_MODEL_BIND
- Message code: 0
These error codes will appear when your Samsung TV is not receiving a stable WiFi connection.
Samsung Smart TV not Connecting to WiFi: Fixes
If you find that your Samsung Smart TV isn’t connecting to the WiFi network, try these troubleshooting tips.
Check your WiFi Network
Make sure that your internet connection is free of issues. For this, you can try and check by connecting other devices on the WiFi network. You can connect your smartphone or your computer to the WiFi network to make sure that it is working. You can also check the WiFi network status on your Samsung TV. Go to the Settings menu and choose General. Click the Network option and choose Network Status. If you are using a WiFi extender on your Samsung TV, make sure that it is connected properly.
If a cross mark appears between the TV and router, you have to check your TV connection. When the cross mark appears between the router and the globe icon, you have to check the router. If there is no cross mark, you can try to reconnect your Samsung TV to WiFi.
Reconnected to WiFi
You can connect your Samsung Smart TV to WiFi to fix the issue.
1. Open the Settings menu on your Samsung Smart TV.
2. Pick up the General option, and then select Network.
3. Select Network Settings and choose your WiFi network.

4. If you are asked for, enter the WiFi network password.
Note: There won’t be a password prompt if you have previously connected to this WiFi network on your Samsung Smart TV.
5. Click on Done, and this will connect your TV to the WiFi network.
If you can’t connect your Samsung Smart TV to WiFi, you can restart the Samsung TV and try again.
Restart Samsung Smart TV
You can restart Samsung Smart TV in two different ways. Turn off the Samsung TV and unplug all the wire connections. Keep the Samsung Smart TV idle for more than five minutes. Then, plug all the wire connections and turn on the TV. To restart the Samsung TV using the remote, hold the Power button for more than 15 seconds. Your Samsung TV will restart. After the restart, you can try to connect the TV to WiFi. If you still can’t connect to the WiFi, you can go for the next fix.
Refresh WiFi Network
1. Press the Home button on your remote and then select Settings.
2. From the menu, select General.
3. Next, select Network.
4. Select the Reset Network option and then select the YES option.
5. Finally, restart Samsung Smart TV.
Try Connecting to Different WiFi Network
To narrow down the chances of an issue being on your TV, try connecting your TV to a different WiFi network. If the issue is with your old WiFi network, your TV will connect to the new WiFi with zero issues. If that is the case, you need to contact your ISP provider to fix the issue. But, if you can’t connect your Samsung TV to WiFi, there may be some issue with the TV software or hardware. You need to contact Samsung support to fix the issue.
Check the Signal Strength
1. From the home screen, select the Settings option.
2. Select the General option and then the Network option.
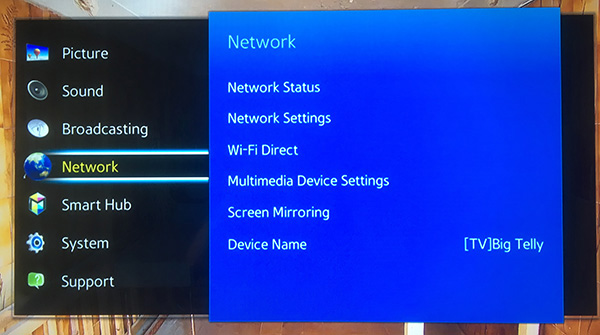
3. Select the Open Network Settings option and then the Wireless option.
4. Here, you can find the signal strength with the number of WiFi bars.
5. If the signal strength is not so good, you have to change the WiFi network.
6. If there are no issues with the WiFi network, go to the next fix.
Refresh DNS Settings
Refreshing the DNS settings will change the internet server on your Samsung TV. If there are any issues with the Samsung internet server, they can be resolved.
1. Press the Menu button on your Samsung TV remote and open the Settings menu.
2. Select the Network option and then the Network Settings Option.
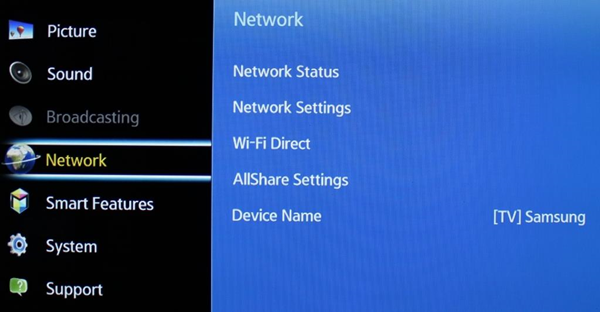
3. Choose the Start option and scroll to the IP Settings.
4. Under the DNS settings, choose Enter Manually.
5. Change the server to 8.8.8.8 and select OK.
6. Now, try to connect your Samsung TV to WiFi.
7. If you have issues with the WiFi connection, you can go for the next fix.
Reset the Smart Hub
1. Press the Smart Hub button on your remote to open the Smart Hub.
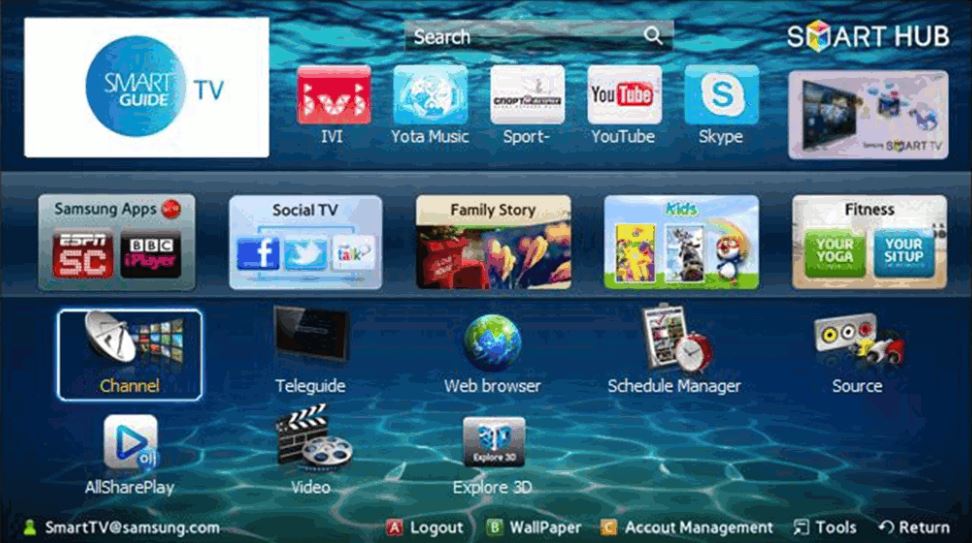
2. Navigate to the Tools option and then select Settings.
3. Select Reset and type in the Samsung default password 0000.
4. Wait for the reset of Smart Hub to complete. You can see a confirmation message once it is over.
5. Now, try to connect the TV to WiFi. If you still have issues, go to the next fix.
Update Your Samsung TV Software
If you still have WiFi issues, you can update your Samsung Smart TV. With that, you will get new features and minor bugs can be resolved.
1. On your computer, visit the Samsung Download Page.
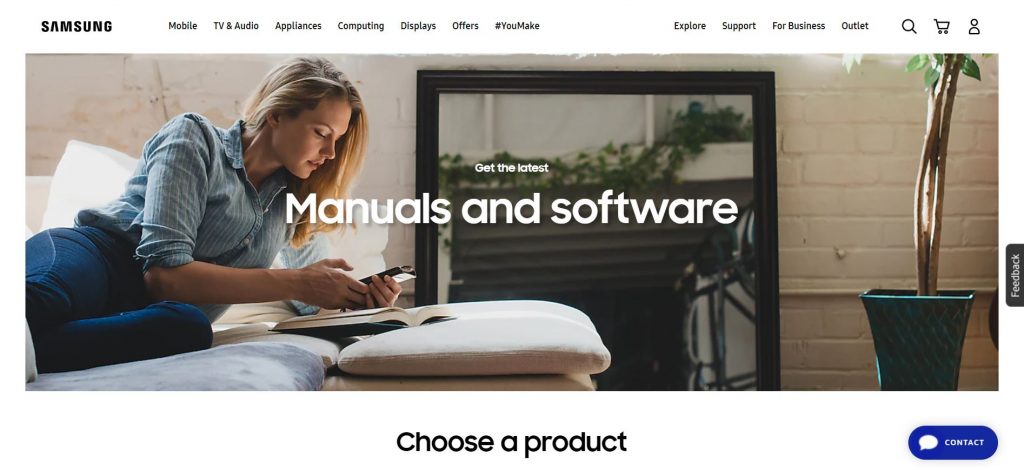
2. From the page, select your Samsung TV model and then the correct firmware for your TV.
3. Download the firmware, unzip the firmware, and save it on your USB drive.
4. Keep your Samsung Smart TV turned off and plug the USB device on your TV.
5. Turn on the TV and press the Home button on your remote.
6. Open the Settings menu and select Support.
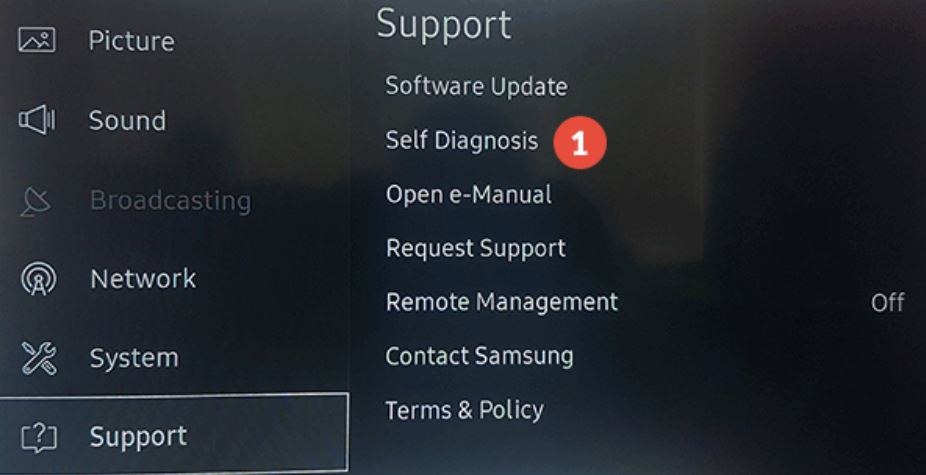
7. Select the Software Update option and then the Update Now option.
8. Click on YES and select your USB Drive.
9. Finally, your device searches for a software update and performs the same.
10. When the update is completed, try to connect your Samsung TV to WiFi.
11. If you still can’t connect to the WiFi, you have to reset the Samsung TV.
Reset the Samsung Smart TV
First, try to soft reset the Samsung TV to fix the issue.
1. Turn on your TV and grab the TV remote.
2. Hold down the Power button till the Samsung logo flashes on the screen.

3. Wait for the LED on the front of your TV to turn Red and blink fast.
4. Soon, your TV turns on, and you can try connecting to WiFi.
5. If you can’t connect to the WiFi, you can factory reset your Samsung TV.
1. Press the Home button on your TV remote and select Settings.
2. Select the General option and then select the Reset option.
3. After resetting the TV, you can connect the TV to WiFi.
4. If you still have an issue, you have to contact Samsung support to fix the issue.
Frequently Asked Questions
Go to the Network settings on your Samsung TV and click the Reset Network option.
Open the Network settings and choose the Wired option. Your WiFi network will appear.







Leave a Reply