Netflix is one of the most popular on-demand streaming platforms that is compatible with all Smart TVs including Philips Smart TV. Fortunately, Netflix is pre-installed on the Philips Smart TV (Android TV/Roku OS/Saphi TV) and you can just sign in to stream your favorite series and trending content. If you don’t find Netflix natively, you can install it from the respective app store.
If you don’t like to install the Netflix app in order to save storage space, you can cast the content from your smartphone to the Philips TV and stream seamlessly without interruptions.
Netflix: Plans & Pricing
To stream Netflix, you must purchase a premium membership from any of the subscription plans mentioned below.
| PLANS | PRICING PER MONTH | SIMULTANEOUS STREAMS |
|---|---|---|
| Standard With Ads | $6.99 | 2 |
| Basic | $9.99 | 1 |
| Standard | $15.49 | 2 |
| Premium | $19.99 | 4 |
How to Watch Netflix on Philips Roku TV
1. Launch the Philips Roku TV and press the Home button on your Roku remote.
2. Choose Streaming channels to open the Roku Channel Store.
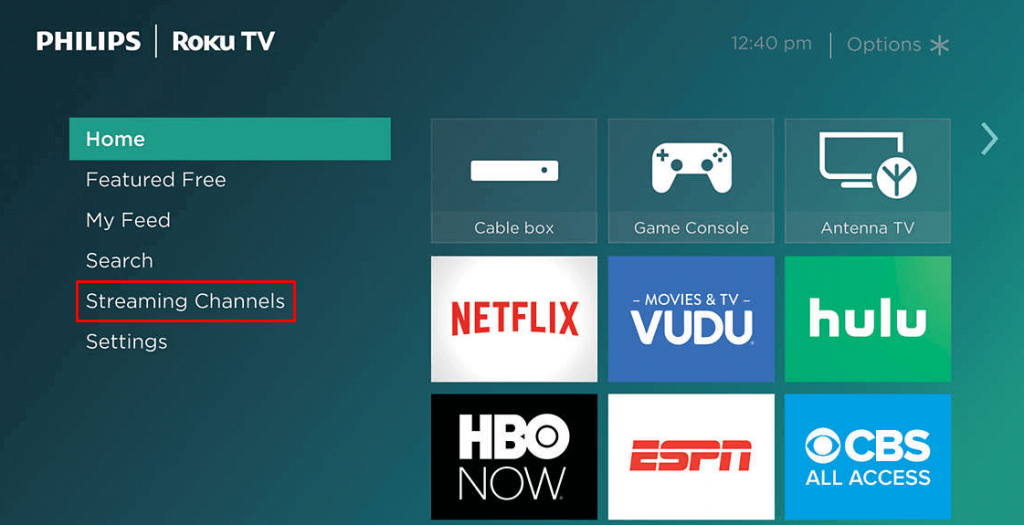
3. Go to Search Channels and search for the Netflix app.
4. Install the Netflix app by tapping the Add Channel button.
5. Open the Netflix app by tapping the Go to Channel button and sign in with your account.
6. Watch your favorite Netflix video content on your Philips Roku TV.
How to Get Netflix on Philips Android TV
1. Turn on the Philips Android TV and connect to the internet.
2. Select Apps on the home screen.
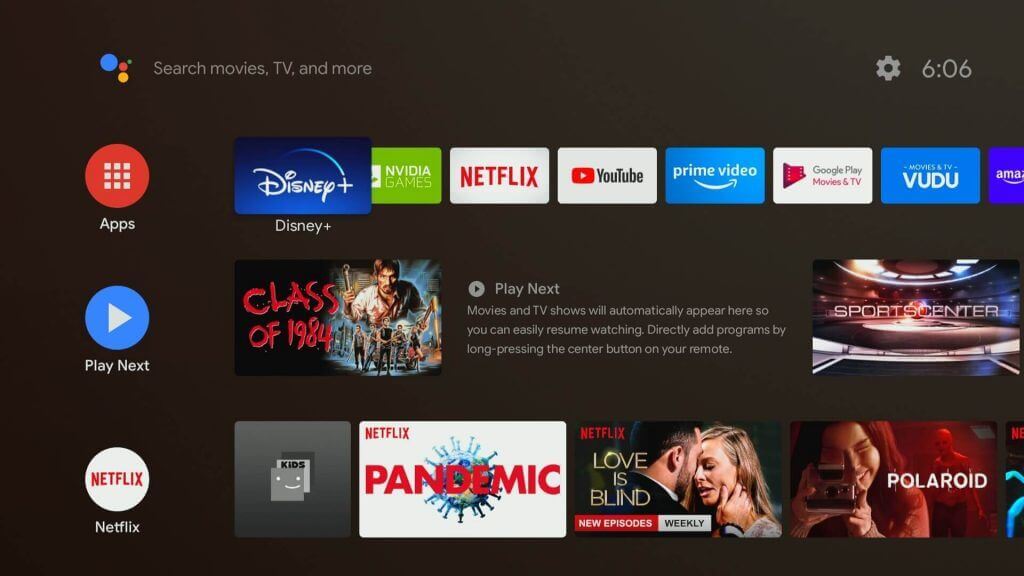
3. Choose the Netflix app from the suggestions.
4. Click Sign In and provide the Netflix account details.
5. Select the content to stream on the Philips Smart TV.
Alternative Way: How to Cast Netflix on Philips Android TV
As Philips Smart TV comes with the Chromecast built-in, you can cast the content from your smartphone to stream it on your TV.
1. Connect your smartphone and Philips TV to the same WiFi network.
2. Launch the Netflix app on your smartphone (Android / iPhone).
3. Sign In to your account and tap the Cast icon on the top right.
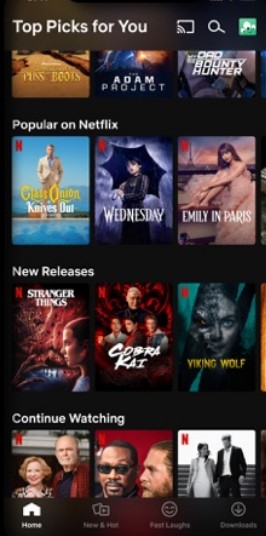
4. Select your Philips Smart TV from the devices list.
5. After the devices are paired, play the content to stream on your TV.
How to Install Netflix on Philips Saphi TV
Like Philips Android and Roku TV, you can find the Netflix app as the built-in application on Saphi TV.
1. Turn on your Philips TV and connect it to WiFi.
2. Press the Menu button on the Philips TV remote.
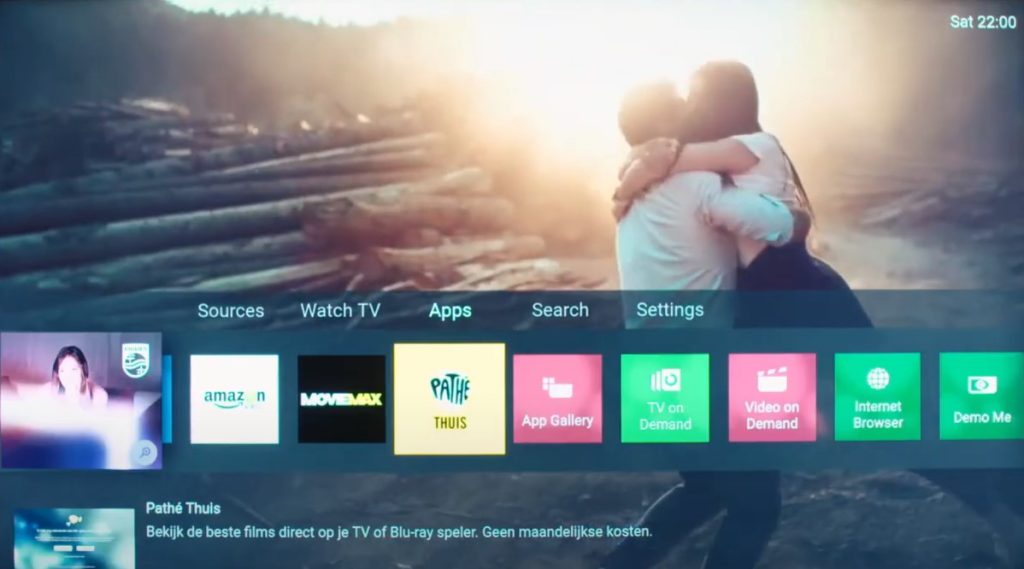
3. Head to NET TV and choose Netflix.
4. Hit Sign In and type your account credentials.
5. Once you signed in, play your favorite movie or series on your Saphi TV.
How to Sign Out Netflix on Philips Smart TV
If you have completed watching the movie, you can log out from the Netflix application similar to the smartphone app.
1. On the home screen, select Get Help.
2. From the options, choose Sign Out.
3. Further, click Yes on the confirmation.
You will be signed out from the Netflix app.
Philips Smart TV Netflix app Not Working
For some unknown reasons, the Netflix app may not function properly. In that case, you can follow the DIY diagnosing methods to fix it.
- Check the internet connection to which your Philips Smart TV is connected.
- Close the Netflix app and launch it.
- Sign out of your Netflix account and sign in.
- Uninstall and reinstall the Netflix app and try again.
- Reboot the Philips Smart TV and try again.
- Update the Netflix app if it is outdated.
- Upgrade your Philips Smart TV to the latest version.
- Reset Philips Smart TV to the factory settings to set up Netflix from scratch.
FAQ
If your Philips Smart TV remote isn’t working, you can use the Physical buttons on the TV or the Philips TV remote app to install Netflix.
Yes, you can stream the Netflix content in Ultra HD quality on Philips TV when you set the streaming quality as Auto or High.

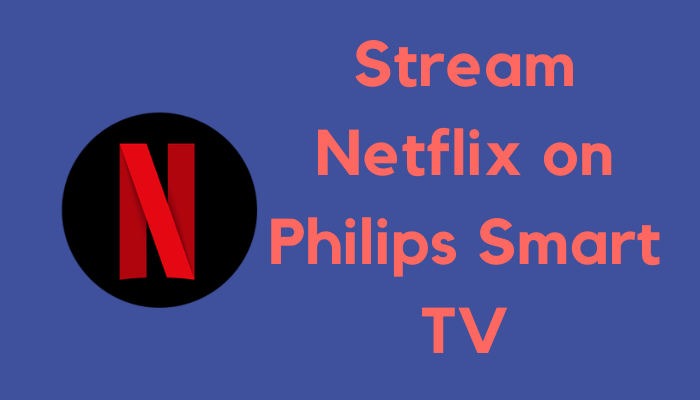





Leave a Reply