Netflix, for the first time, loses subscribers count in this quarter. Due to this, Netflix is introducing a lot of new features and subscription plans to the users. There are a lot of changes in the UI of the Netflix app. But, for Smart TVs, there are no major changes. As usual, you can use the Netflix app on Samsung Smart TV and other Smart TVs. You can get the Netflix app on your TV from the Smart Hub Store.
The Netflix app on Samsung Smart TV offers all the features that are available on smartphones. You can change your Netflix account, sign out of the account, use virtual assistants on Samsung TV to control the app, and more. You can also download the video content offline and stream them later.
Netflix Subscription
As of now, Netflix offers three subscription plans. All are ad-free plans.
- Basic – $9.99 per month [One simultaneous device with SD content].
- Standard – $15.49 per month [Two simultaneous devices with HD content].
- Premium – $19.99 per month [Four simultaneous devices with UHD content].
By 2023, Netflix confirmed that the ad-supported plan would be available to all users. The cost of the ad-supported plan is not revealed yet.
How to Download Netflix on Samsung Smart TV
(1). Launch the Samsung Smart TV and connect it to the internet connection.
(2). Press the Smart Hub button and click Apps on the home screen.
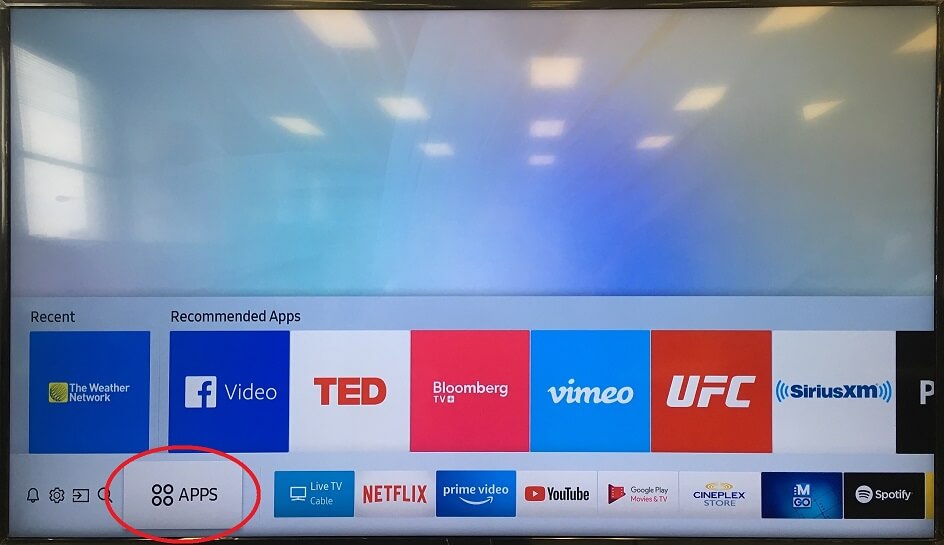
(3). Search for the Netflix app on the Samsung Smart TV and launch the app.
(4). Login with your Netflix subscription and select the Profile.
(5). Choose the content to stream on the Samsung Smart TV.
Alternative Way to Install Netflix on Samsung Smart TV
You can use the SmartThings app to screen mirror any app from the smartphone to the Samsung Smart TV. The SmartThings app is available on the Google Play Store and App Store. You have to ensure that the Samsung Smart TV and the smartphone are connected to the same WiFi network.
(1). Install the SmartThings app on your smartphone and launch the app.
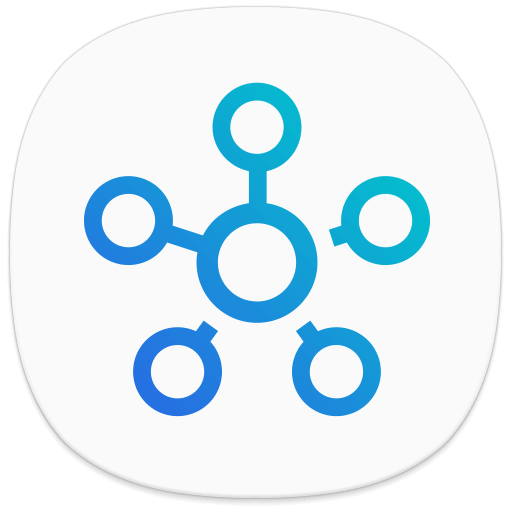
(2). Click Add device on the app and choose Samsung Smart TV.
(3). Enter the PIN to pair the Smart TV.
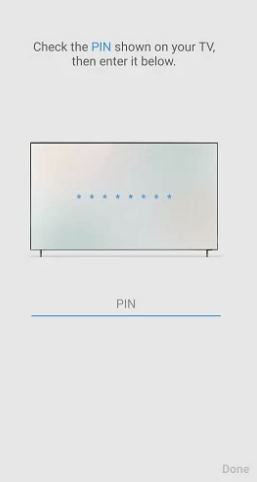
Note: For iPhones, you have to enable the AirPlay feature on Samsung TV.
(4). Open Google Play Store or App Store on your Android smartphone or iPhone, respectively.
(5). Download the Netflix app on the smartphone and open the app.
(6). Sign in to your Netflix account and stream the content on the smart TV.
How to Update Netflix on Samsung Smart TV
If you are using the older version of the Netflix app on your Samsung TV, you will have some issues like a dark screen and no sound issues. To prevent those issues, update the Netflix app.
(1). Start the Samsung Smart TV and press the Smart Hub button on the remote.
(2). Select the Apps at the bottom of the menu.
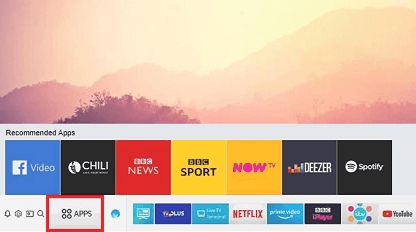
(3). All the apps installed on your Samsung TV will appear. Choose the Netflix app.
(4). Now, hold the Enter button. A pop-up will open.
(5). Tap the Update Apps button and choose the Update button.
(6). This will update the Netflix app on your TV.
(7). If you want, you can also enable the Auto-Update option to update apps on Samsung TV automatically.
(8). Choose the Settings icon on the Apps screen.
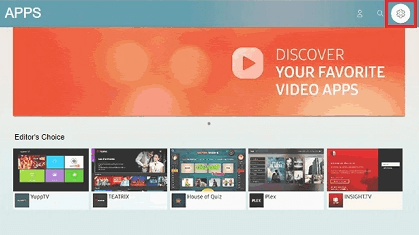
(9). Select the Auto-Update feature.
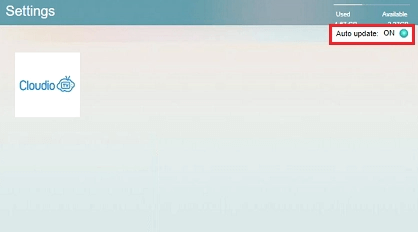
(10). Press Enter button to enable the Auto-Update function on the smart TV.
How to Sign Out Netflix on Samsung Smart TV
(1). From the Netflix home screen, tap the Get Help option. If the Get Help option is not available, click the Settings icon.
If both the Settings and Get Help options are not available, press the Up, Up, Down, Down, Left, Right, Left, Right, Up, Up, Up, and Up to get the Sign Out button.
(2). Select the Sign out option from the menu to log out from the Netflix app.
(3). Click Yes to confirm your selection. This will remove your Netflix account from the Samsung TV.
(4). Click Sign In and enter your Netflix credentials. Here, you can change the Netflix account by entering the respective credentials.
(5). Choose your profile from the available profiles and start streaming the content.
If you want to change your profile or account in the Netflix app on Samsung TV, you must sign out of the account and choose the profile you need during the signin process.
How to Uninstall Netflix on Samsung Smart TV
If you want to uninstall the Netflix app on your Samsung TV, you can do it from the Smart Hub store.
(1). Open the Smart Hub store on your Samsung TV.
(2). Click the Settings option.
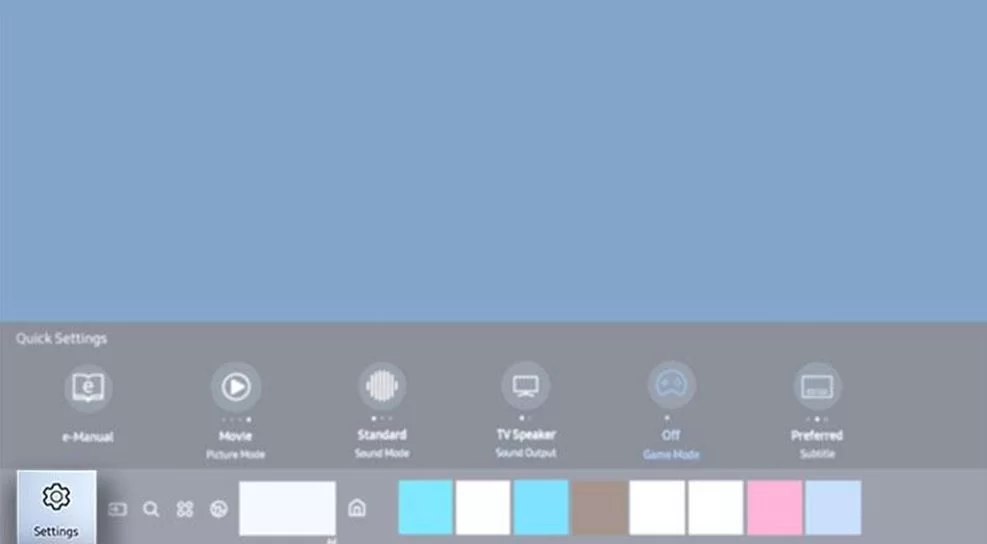
(3). On the left pane, choose the Support option.
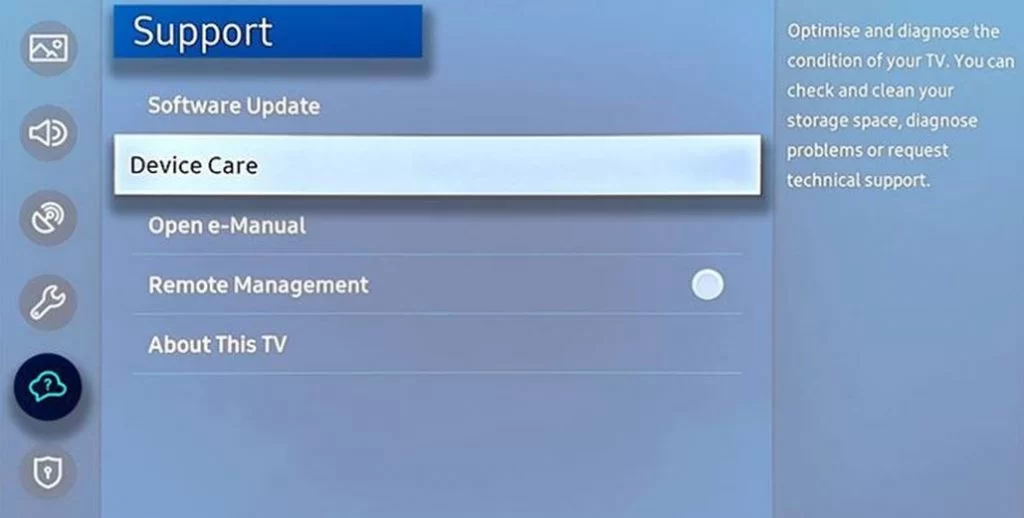
(4). Select the Device Care button and choose the Manage Storage option.
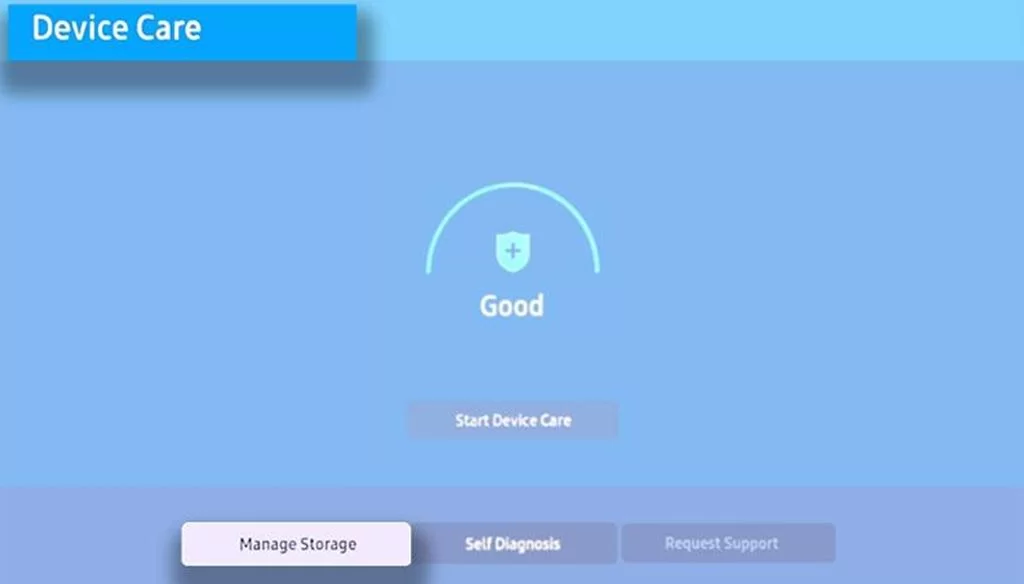
(5). Now, all the installed apps will appear. Choose the Netflix app.
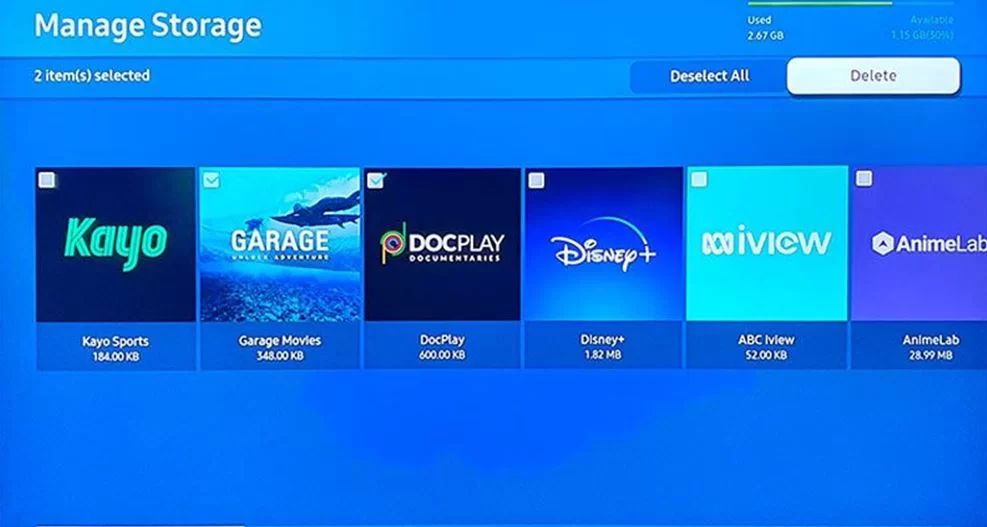
(6). On the confirmation screen, tap the OK button.
(7). This will delete and uninstall the Netflix app on your Samsung TV.
(8). If you want the Netflix app on Samsung TV, you can reinstall the app from the Smart Hub store.
Netflix Not Working on Samsung Smart TV
If the Netflix app is not working on your Samsung TV or if you have some performance issues like being unable to get the full screen, the app frozen on TV, or any issues, check the internet connection. You can also try restarting the Netflix app. Make sure that you have an active subscription and do not exceed the simultaneous access for your account.
FAQs
To reset the Netflix app on Samsung TV, you have to reset the Smart Hub.
Yes, you can control the Netflix app using virtual assistants like Bixby and Alexa on Samsung TV.
For non-smart Samsung TVs, you must use external devices like Fire TV Stick or Roku to get the app.
You can use the Samsung Smart TV remote app to get the Netflix app without using the remote. This will help you when the Samsung Smart TV remote is not working.

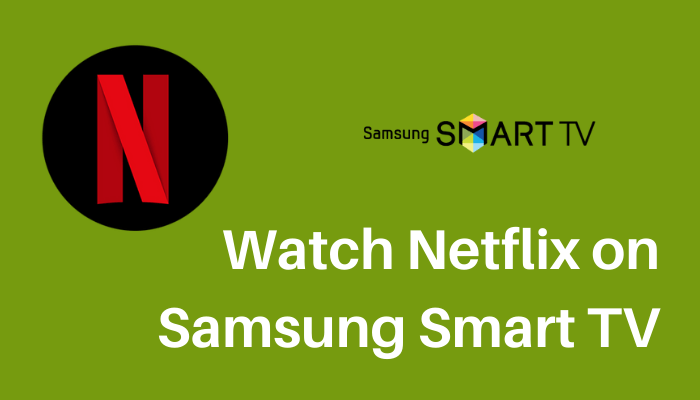





Leave a Reply