Samsung TV has the best features giving you the best television experience. It has all your favorite live TV and on-demand titles streaming applications. There is more than just one way to connect your smartphone to your Samsung TV. You can use SmartThings, Smart View, and AirPlay to connect your TV to your smartphone. Also, you can use an HDMI adapter to connect your smartphone and your Smart TV. Keep on reading the following section to find out how to use these features to connect Samsung TV to a phone.
How to Connect Samsung TV to Phone
Let’s discuss different ways to connect your Samsung TV and your phone.
Connect Samsung TV to Phone Using SmartThings
SmartThings is a smart application from Samsung that you can access on your smartphone.
Play Content from SmartThings
1. On your smartphone, open the SmartThings app.
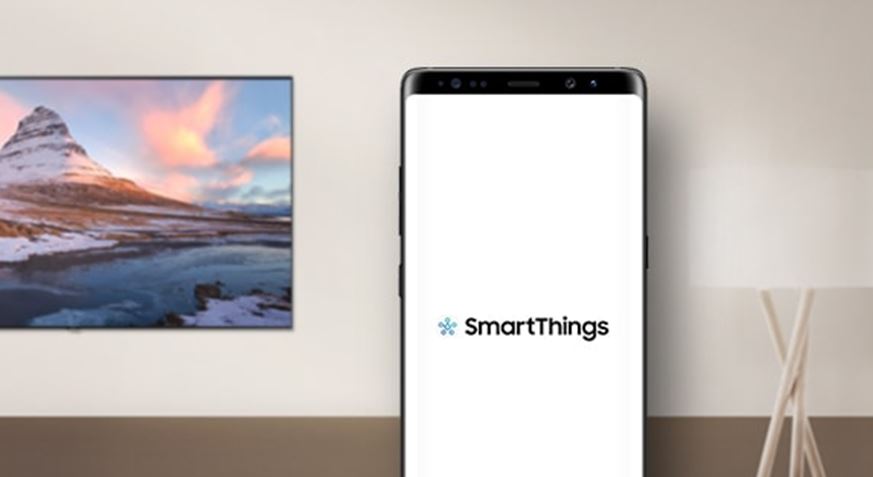
2. On the pop-up window, select ADD NOW and select your TV.
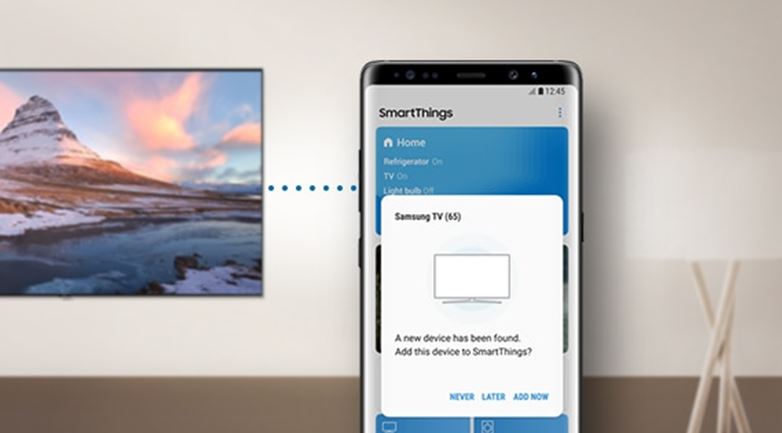
3. If there is no pop-up, select the Devices option and then select your TV.
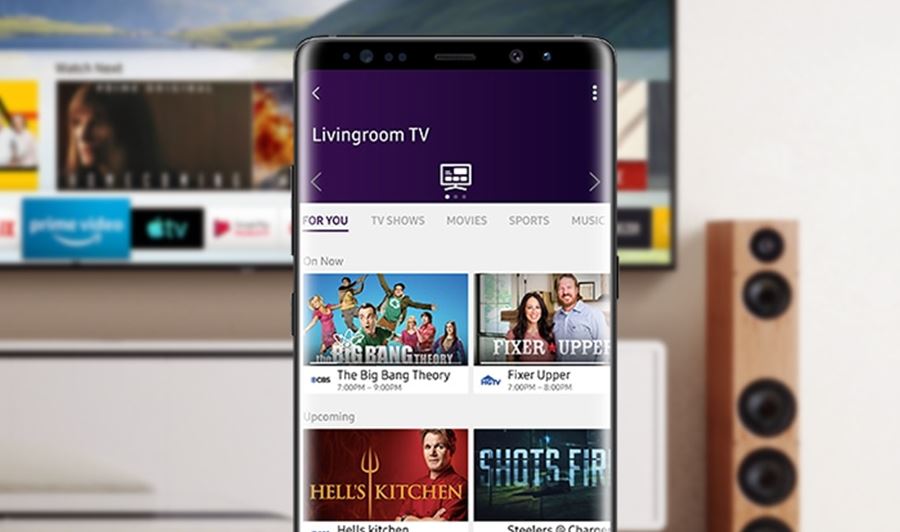
4. Select and play any title that you find interesting and watch the same on the big screen on your TV.
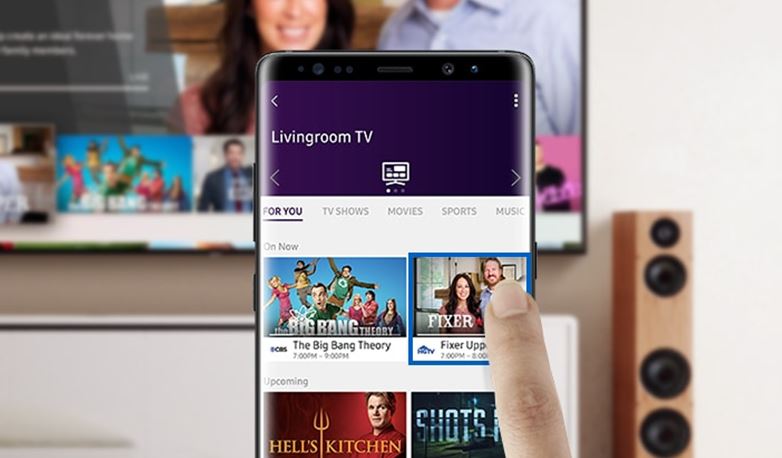
Remote With SmartThings
1. From the SmartThings app dashboard, tap your Samsung TV.
2. You can see the remote buttons that you can use to perform operations on your TV.
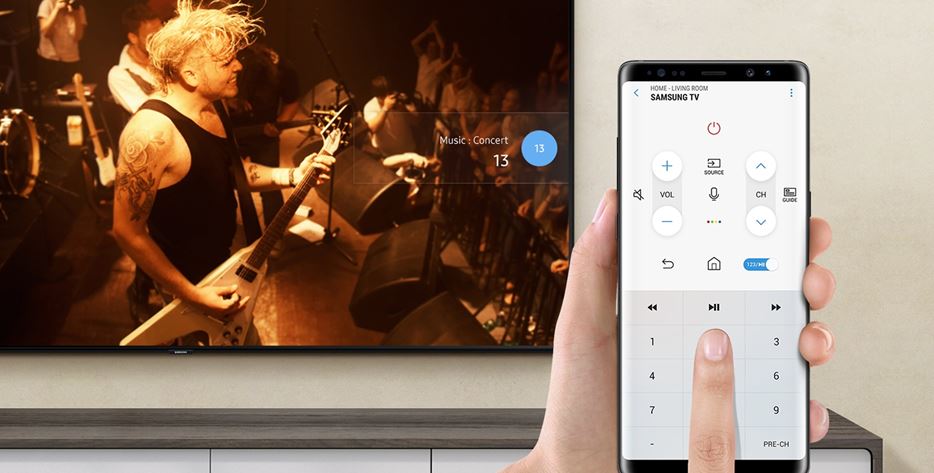
Screen Mirroring
1. Open the SmartThings app and select your TV from the screen.
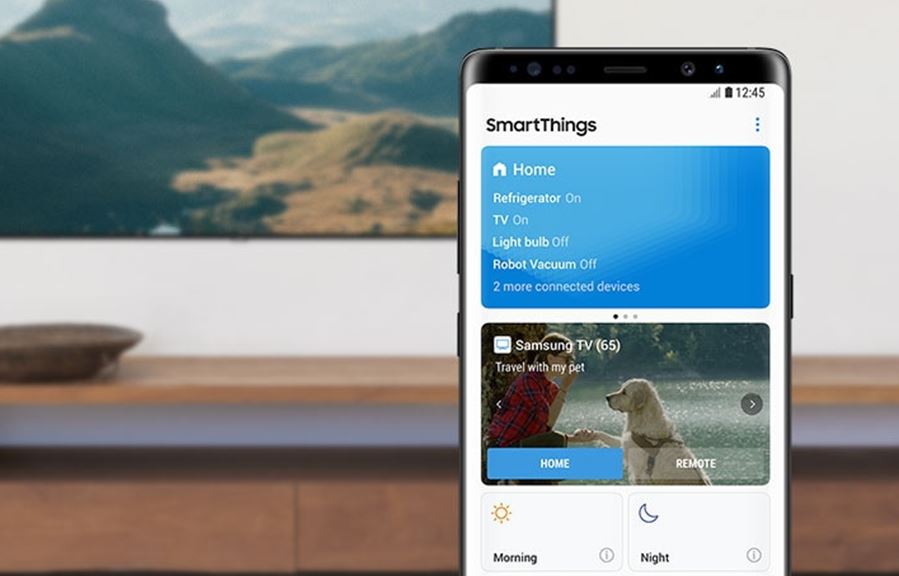
2. Click on Mirror screen or Smart View.
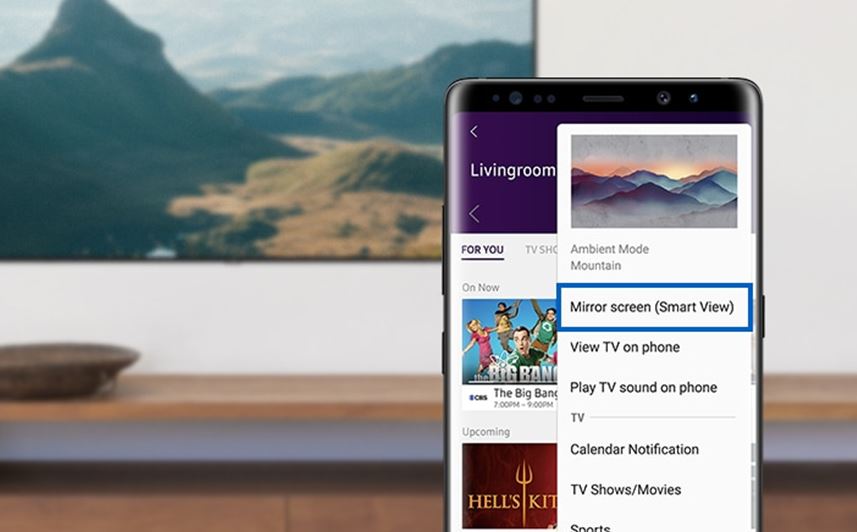
3. Check if your mobile screen is mirrored on your TV.
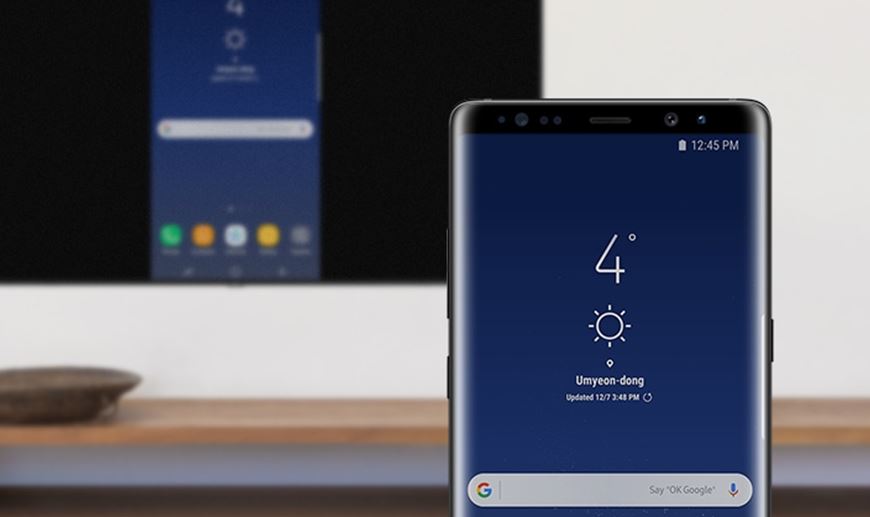
View TV on the Phone
1. On your smartphone, open the SmartThings app.
2. Select the HOME option and then connect to your TV.
3. Click on the menu above and then on View TV on Phone.
4. Finally, you can watch your TV screen on your smartphone.
5. If you only want the TV sound on your phone, tap Play TV sound on Phone.

Connect Samsung TV to Phone Using Smart View
1. Initially, connect your phone and TV to the same Wi-Fi network.
2. Navigate to and select Quick Panel on your phone.
3. Turn on Smart View and tap on your TV from the list.
4. Next, select My Photos, My Videos, or My Music and play anything on the TV.
5. Also, each time you open Smart View, the connection will establish on its own.
Connect Samsung TV to Phone Using AirPlay
You can connect your smartphone to a TV using AirPlay.
AirPlay Photos
1. Open the Photos app and choose a photo or video to share.
2. Tap the Share icon on the screen and tap AirPlay.
3. Select your Samsung TV and enter the code shown on the TV.
AirPlay Audio
1. Open the Music Player on your Apple device and then select a song.
2. Tap the Airplay icon and select your Samsung TV.
3. If a prompt appears on your screen, enter the code shown on your TV on your iPhone.
In case you have any issues with AirPlay not connecting to the Samsung Smart TV, you can resolve them with basic troubleshooting steps.
Connect Samsung TV to Phone Using HDMI Adapter
You can connect your phone to your Samsung TV with the help of an HDMI adaptor. Samsung HDMI adaptors will support devices with USB-C ports.

1. Initially, connect the HDMI cable to your HDMI adaptor.
2. Also, connect the other end of the HDMI cable to your TV and the HDMI adaptor to the USB port on your phone.
3. Following that, turn on your TV and make the HDMI port you are using the input.
Frequently Asked Questions
You can connect your smartphone to your Samsung TV using use SmartThings, Smart View, HDMI cable, and AirPlay.
You can screen mirror your iPhone on your Samsung TV using AirPlay. You need to connect both your smartphone and TV to the same Wi-Fi network.
Connect your smartphone and TV to the same Wi-Fi network. Select Quick Panel and turn on Smart View. Select your TV and screen mirror photos, videos, and music on it.

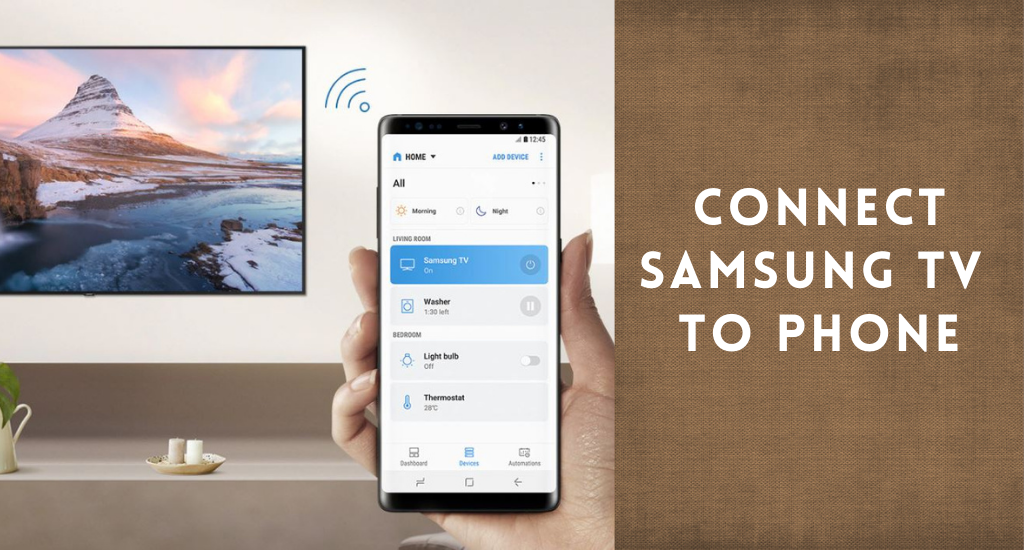





Leave a Reply