AirPlay is the best feature for Apple device users to stream content or videos on the connected TV instantly. With AirPlay, you can connect your iOS or Android phone to Samsung Smart TV. It is certain that you cannot be able to use the AirPlay on the Samsung TV sometimes due to technical issues. There are many possibilities for the AirPlay not working on the Samsung TV. If the operating system or the firmware of your device is outdated, then Airplay will not work on your Samsung TV. You may also face this issue if you are using the inappropriate configuration of your Samsung TV. You can resolve the not working condition easily with the troubleshooting fixes.
AirPlay Not Working on Samsung Smart TV: Causes
As AirPlay is relatively a new feature, you may come across some issues with it. Common things like using the older version of Samsung TV and not connecting the TV and iPhone to the same WiFi network may be the cause for it. Before trying the fixes, check whether all these common things are sorted out. Since AirPlay is based on WiFi connections and IP addresses, don’t use VPNs on your Samsung TV and iPhone.
Fixes for AirPlay Not Working on Samsung TV
Supported Models
Similar to Samsung Gaming Hub, AirPlay is not available for all Samsung TV models. You will get the AirPlay support only on Samsung TV models that are manufactured from 2018 and later. Make sure that your Samsung TV is supported with the AirPlay feature. Here is the list of AirPlay-supported Samsung TV models.
- 2018 Smart Full HDTV N5300
- 2018 4K UHD, QLED 4K, and Frame TVs
- 2019 8K, UHD, 4K QLED, Serif, and Frame TVs
- 2020 8K, 4K QLED TVs, Crystal UHD, Frame, and Serif TVs
- 2021 8K, 4K QLED, Frame TV, Crystal UHD TVs
Reconnect to the Network on the Samsung TV
There might be network issues because of which Airplay may not work on your Samsung TV. Therefore, retry the network connection through your TV settings to fix the issue.
[1] Navigate to the Samsung TV’s Settings and select General.
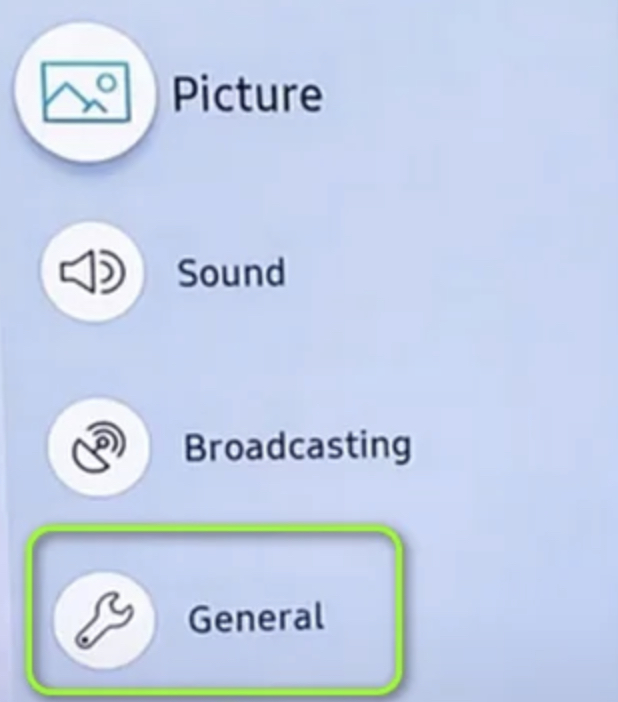
[2] Tap Network in the General Settings.
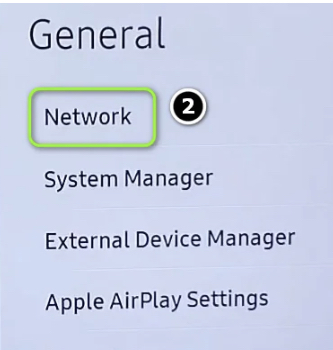
[3] Choose the Retry option from Network Status.
[4] You can now connect to your WiFi network and Airplay must be working fine on your Samsung TV. If not, try the next fix.
Restart Airplay in the Samsung TV Settings
You can enable the AirPlay settings in the Samsung TV to initiate a fresh start for connecting the Apple devices.
[1] Head over to the Settings of your TV and Tap the Apple Airplay Settings option under the General section.
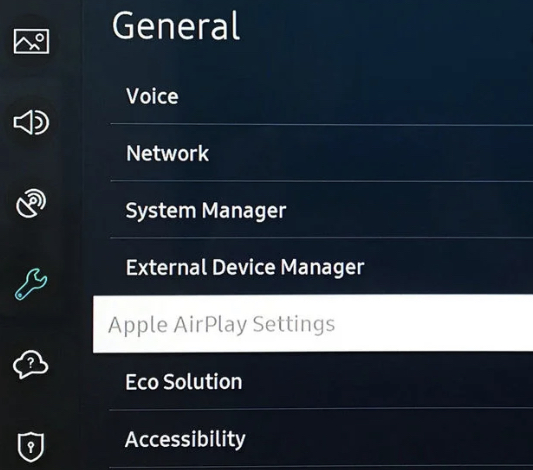
[2] Turn off the AirPlay option.
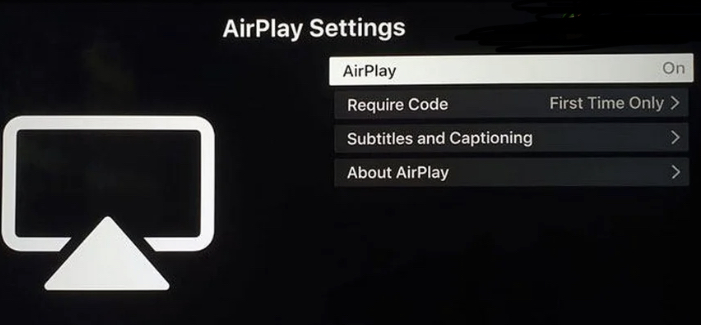
[3] After a couple of minutes, turn it on and check if AirPlay is working fine.
[4] You can also try restarting the Samsung TV to fix the issue. Still, it is not working, you can change the Require Code option.
Alter the Code Requirement of the Airplay
Changing the code requirement of the Airplay may solve your issue. You can change the code option for the first time only for connecting several times.
[1] Go to the Settings on Samsung Smart TV and choose the General option.
[2] Head over to the Apple Airplay Settings and select Require Code to Every Time.
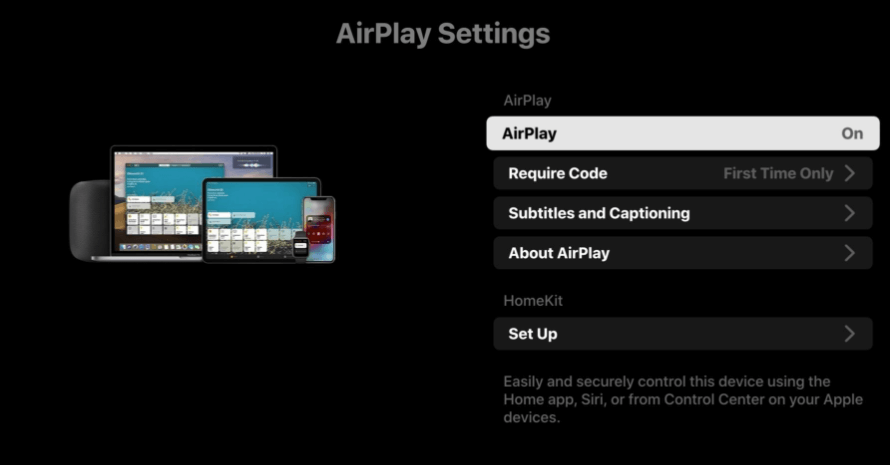
[3] Alternatively, set it as Use Password Instead to sort out the issue.
[4] You can also set First Time Only to fix the issue.
[5] If both methods don’t work, reset the paired devices and try again.
Update the Samsung TV to the Latest Release
If you’re using the outdated version of the firmware, then probably AirPlay will not work on your TV. Therefore, upgrade the Firmware of your TV.
[1] Navigate to the Settings of your TV and choose the Support option.
[2] Select Software Update under the Support section and choose Update Now.
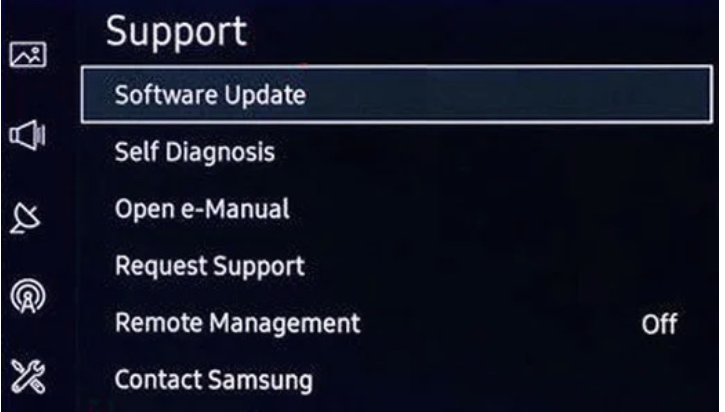
[3] If the upgraded version of firmware for your TV is available, download the same by clicking the Download and Install option.
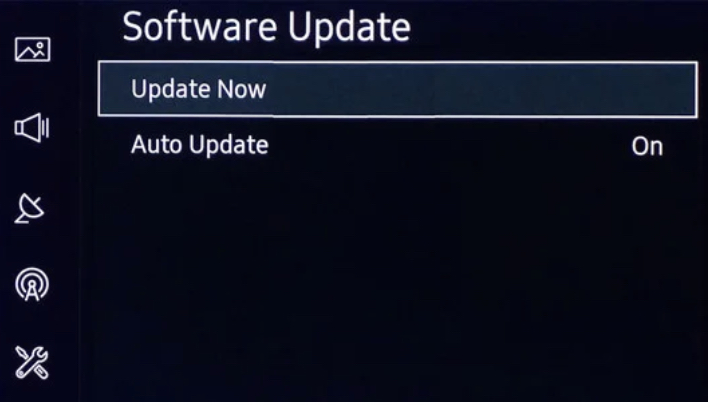
[4] Once you have upgraded the firmware of your TV, your issue may be solved. If not, go to the next solution.
Disable Auto Protection Time of the Samsung TV
Auto Protection Time will change the TV screen to a screensaver on Samsung TV if it detects a still image. You may be using AirPlay to view the photos on the TV and the Auto Protection Time may cause hindrance to it. It can be turned off for non-stop usage of AirPlay.
[1] Navigate to your TV Settings and head over to the General tab.
[2] Select the System Manager option in the right-side panel.
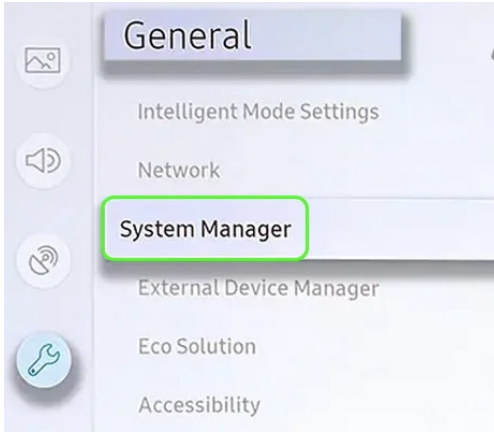
[3] Make sure you turn off the Auto Protection Time option to connect the Apple devices through AirPlay.
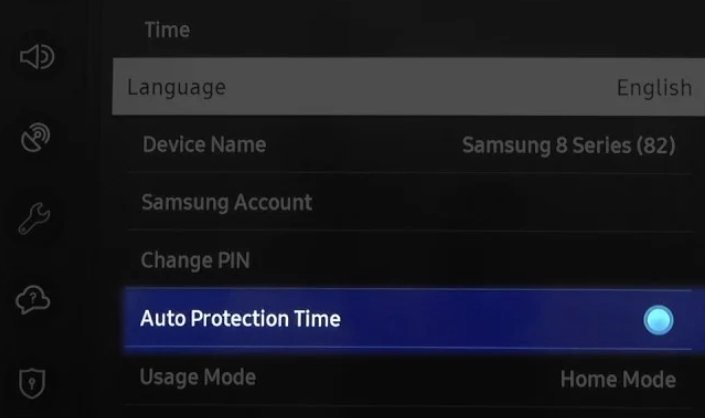
Enable IP Remote in Samsung TV
If your IP remote is not enabled in your TV settings, then AirPlay may not work. Therefore, ensure that the IP Remote is enabled in your TV Settings.
[1] Move to the Settings of your TV and tap General.
[2] Select the Network option and click the Expert Settings.
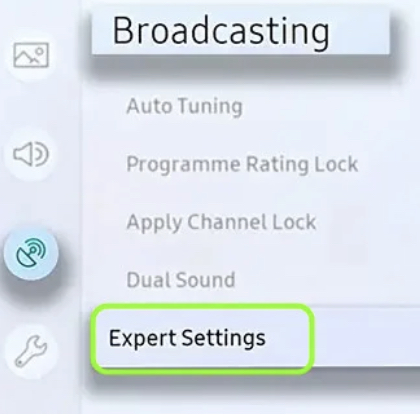
[3] Now, enable the IP Remote to resolve your issue. If the AirPlay on your Samsung TV is not working even enabling the IP Remote feature, you can try disabling the IPv6 feature.
Disable IPv6 in the Samsung TV Settings
You might face network issues with the IPv6 protocol. You can disable it to fix AirPlay not working on your Samsung TV.
[1] Head over to the General in the Settings of your TV and tap on Network.
[2] Now, toggle off the IPV6 protocol from the Expert Settings.
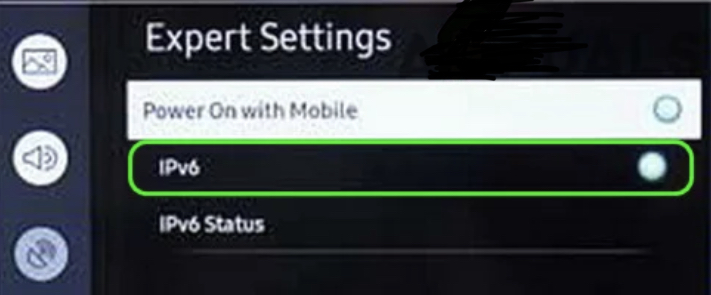
[3] Alternatively, disable the IPv6 protocol on the host device if your issue is still not fixed still. As a next fix, you can try modifying the DNS settings on your Samsung TV.
Edit the DNS Settings of Your TV
[1] Navigate to the Settings of your TV and head over to the Network tab.
[2] Choose Network Status.
[3] Search for and click the IP Settings and open DNS Settings.
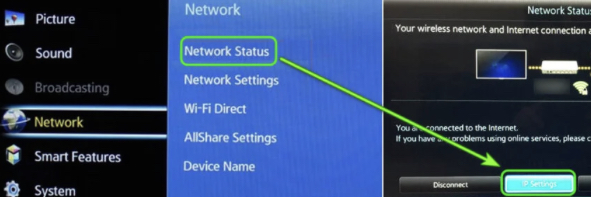
[4] Manually enter the below values by clicking Enter Manually option.

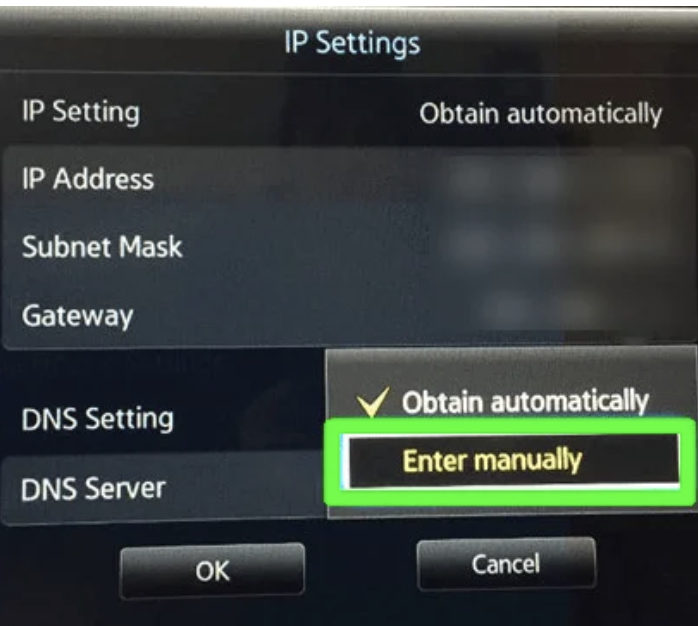
[5] Save all the changes made and restart your TV after a couple of minutes to resolve the issue. If the AirPlay is not working, you can modify the Firewall settings on your Mac PC.
Turn off Firewall Settings
If you are trying to connect your Mac PC to Samsung TV, the firewall protection on your PC will prevent the AirPlay pairing. To turn off the firewall settings,
[1] On your Mac PC, go to System Preferences and choose Security & Privacy.
[2] Choose the Firewall option.
[3] Tap the Turn Off Firewall button. In the older version, tick the Block all incoming connections checkbox.
[4] If you still have issues with the AirPlay settings, you have to go for the reset options.
Reset the Samsung Smart Hub to the Default
Samsung Smart Hub is an App Store to download streaming apps. There are high chances for the Smart Hub to be corrupted. Therefore, AirPlay may not work on your Samsung Smart TV. In such cases, reset the Samsung Smart Hub to default to resolve the Airplay issue. Once you reset the Smart Hub, all your data will be permanently lost. Therefore, you have to take a backup of the essential data before you reset the Smart hub.
[1] Navigate to the Settings on your TV and select Support.
[2] Head over to Device Care and select Self Diagnostics.
[3] Tap on the Reset Smart Hub option and enter your TV’s PIN and your Smart hub will now be reset to the default factory settings.
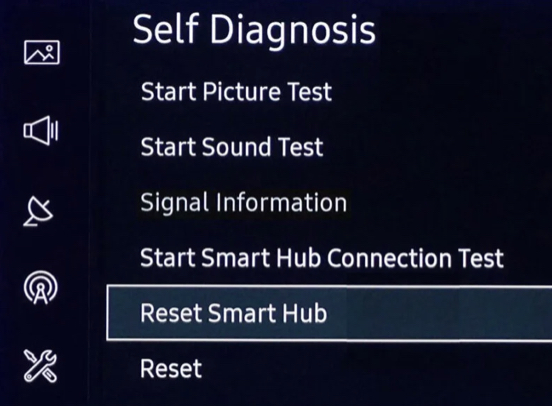
[4] Now, set up your Smart hub as a new one, just like the way you did it for the first time.
[5] AirPlay must now be working fine with your Samsung TV.
Reset Your TV to the Factory Defaults
If none of the above methods resolve the AirPlay is not working condition, you can reset your Samsung TV to the default factory settings.
[1] Navigate to the Settings on your TV and select Support.
[2] Head over to the Self Diagnostics and choose the Reset option.
[3] Alternatively, you can click the reset option in the General menu in the Settings.
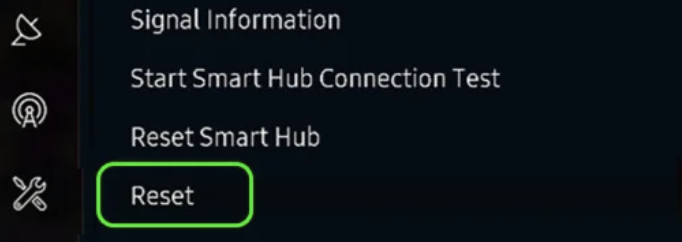
[4] Enter the PIN of your TV and your TV will now be reset to the default factory settings.
[5] Now, set it up as a new one like the way you did it for the first time.
[6] AirPlay must now be working fine with your Samsung TV.
WiFi Router Settings
You can also try modifying the WiFi router settings. You can disable the 5GHz Band and enable the 2.4 GHz Band of your Router to resolve the network issues. Try updating the router’s firmware. If you have any issues with the router, you can contact your ISP for further assistance.
Similar to the firmware, if you are using the outdated version of the OS, then probably AirPlay will not work on your TV. Therefore, upgrade the OS of your TV. In case of any queries with the above procedure, please mention them in the comments section below.
FAQ
AirPlay may not work on your Samsung TV due to several reasons. Follow the troubleshooting steps or the fixes discussed above to resolve your issue.
You can change the Require Code option in the AirPlay settings to get the AirPlay Code. The Use Password Instead option will let you bypass the code to connect to the Samsung TV.

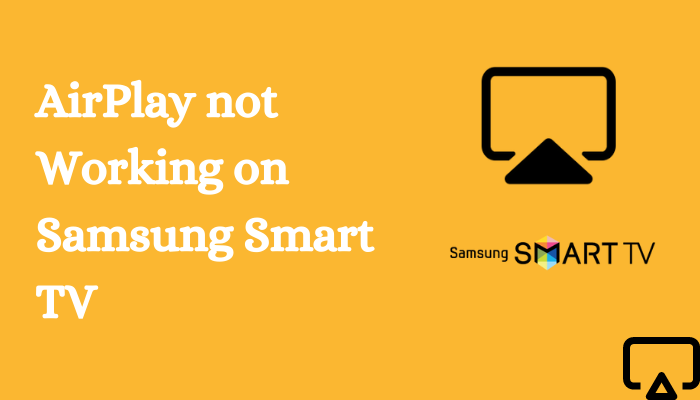





Leave a Reply