Samsung Smart TV has around 8GB of internal memory in most of the models. The major chunk of memory space goes to installing applications and games. If your Samsung Smart TV pop-ups the Insufficient Storage Space error, you are forced to delete some unused apps or add apps to the external storage. Let’s see different ways to fix the Insufficient Storage Space issue on your Samsung Smart TV.
Check Samsung Smart TV’s Memory
Check the storage limit on your Samsung Smart TV first and free up the required space. This option shows how much storage you have used and how much storage is left.
1. Go to the Apps section on your Samsung TV.
2. Select any app from the list.
3. On the top right corner of the screen, you can see the storage limit.
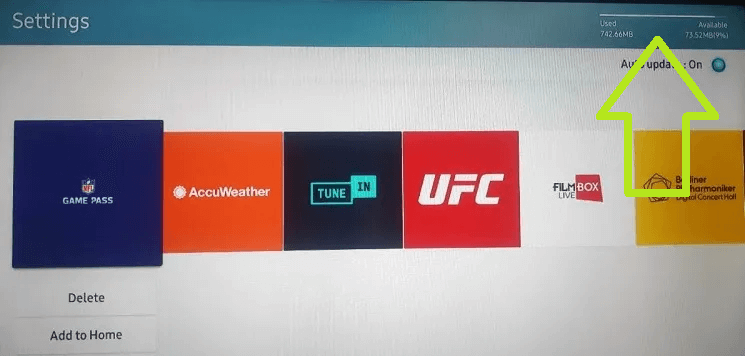
4. Based on the available storage, manage the memory space on your Samsung Smart TV.
Install Apps on External Memory
If the Insufficient Storage Space pop-ups while you are installing apps on your Samsung Smart TV, you can install the app using the external memory.
1. Connect any of the USB drives to your Samsung Smart TV.
2. Go to the installation page and choose Flash Drive.
3. Now, the app will be installed on your Samsung Smart TV using the external device’s memory.
4. If you remove the USB drive from your Samsung TV, you can’t access the app.
Add External Storage to Samsung smart TV
If you are having issues with storage in your Samsung TV, you must spend more to expand the storage. On average, the Samsung TV will have two USB ports closer to each other. Make sure that your Samsung Smart TV supports the external device that you are connecting. Most Smart TVs support external drivers that are FAT32 formatted. You can also buy Samsung’s FIT Plus USB 3.1 Flash Drive to extend your TV’s memory.
1. Plug the USB Flash drive into the USB port of your Samsung TV.
2. Press the home button on your remote and go to the Settings page.
3. Select the Storage and Reset option and choose your USB Flash Drive.
4. Finally, select the option to Format as Device Storage and complete the process.
5. Now, your Samsung Smart TV’s storage will be increased.
Delete Unwanted Apps
We might not use all the apps installed on our Samsung TVs. So, delete the apps that are less frequently used.
1. Press the home button on your Samsung Smart TV remote.
2. Go to the Apps section and click on the Settings icon.
3. Select the app that you are not using for a long time.
4. Click on the Delete option from the drop-down menu.
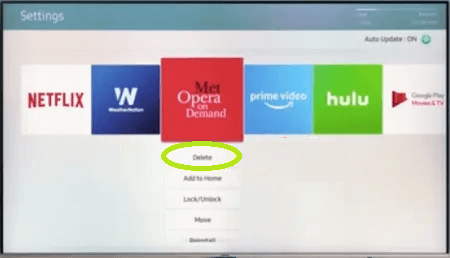
5. Click Yes to confirm the process.
6. Now, the delete app’s storage will be removed from your Samsung TV.
Clear Cache Memory and Data
The cache memory stores all the files that are not saved, and therefore it occupies most of the storage space. On clearing the cache memory on Samsung TV, you can free up some space.
1. Click on the Settings icon on your Samsung Smart TV.
2. Go to the Apps section and click on the app you want to clear the cache memory and data.
3. Select the View Details option.
3. Click on the Clear Cache option and confirm the process.
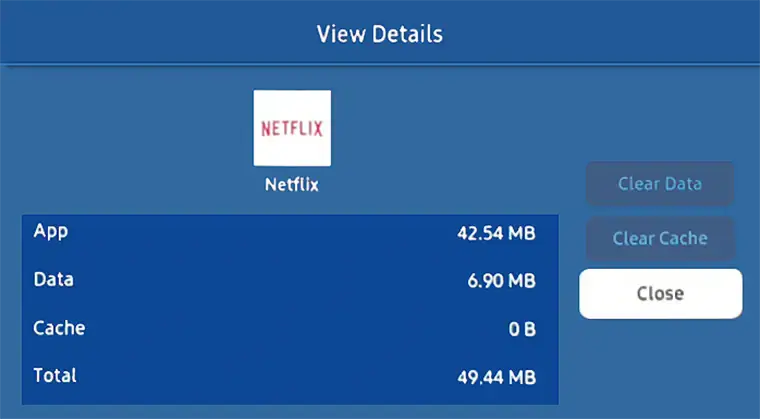
4. This will greatly reduce the storage space on your Samsung TV.
Reset Samsung Smart Hub
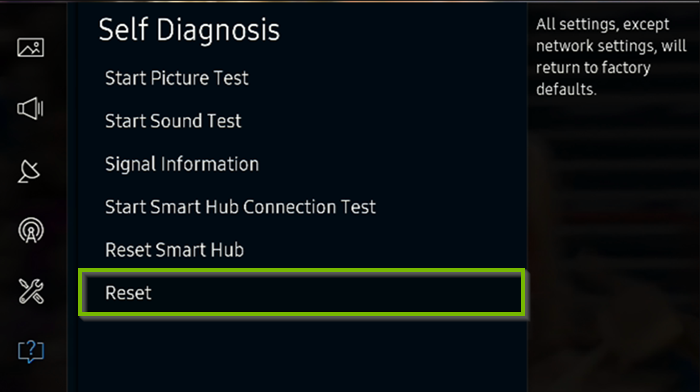
If you reset Smart Hub on your Samsung TV, all the downloaded apps will be deleted, apart from the pre-installed apps. Resetting the smart hub will differ based on the TV model that you are using.
2022 TV Models
1. Press the home button on your Samsung TV remote and select the Menu option.
2. Go to Settings and choose All Settings.
3. Select the Support option and tap the Device Care option.
4. Select Self Diagnosis from the bottom of the screen.
5. Choose Reset Smart Hub and enter the PIN that you have framed before.
2020 & 2021 TV Model
1. Press the Home button on your Samsung TV remote and select Settings.
2. Go to Support and select the Device Care option.
3. Select Self Diagnosis from the bottom of the screen.
4. Choose Reset Smart Hub and enter the PIN that you have framed before.
2016 to 2019 TV Model
1. Press the Home button on your Samsung TV remote and select Settings.
2. Choose the Support option and tap the Self Diagnosis.
3. Choose Reset Smart Hub and enter the PIN that you have framed before.
Factory Reset Samsung TV
You can factory reset your Samsung TV if you face a storage issue. When you perform a factory reset, all the settings will go to their default stage, and your device storage will be cleared. After you finish the process, you need to set up the Samsung TV from scratch.
1. Press the Home Button on your Samsung TV remote and select the Settings option.
2. Select Support → Self Diagnosis → Reset.
3. Enter your TV’s four-digit PIN.
4. Click Yes to Confirm the process.
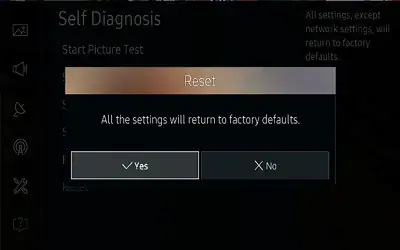
5. After the reset, all the manually installed apps, and files will be removed.
These are the possible methods to fix the Insufficient Storage issue.
FAQ
Yes, you can add storage for Samsung Smart TV by inserting the USB drive.







Leave a Reply