In the Apps section, all the installed apps on Samsung TV will be listed. But, you don’t use all the installed apps on your Samsung TV daily. There are some specific apps that you use often and apps that you use only on specific days. Streaming apps like Netflix, Hulu, and Disney Plus will be used daily and live TV apps like Sling TV, fuboTV, and YouTube TV will be used only for the specific live TV event. In such cases, you can add the frequently used apps to your Samsung Smart TV home screen to access them easily.
Samsung Smart TV/s home screen can hold a handful of apps which gives you easy access. If you want, you can customize the home screen by adding your favorite apps and removing unwanted apps from the Samsung TV home screen.
How to Add Apps to Samsung Smart TV Home Screen
1. Click on the Home button on your Samsung Smart TV remote.
2. Go to the Apps menu and click on it.
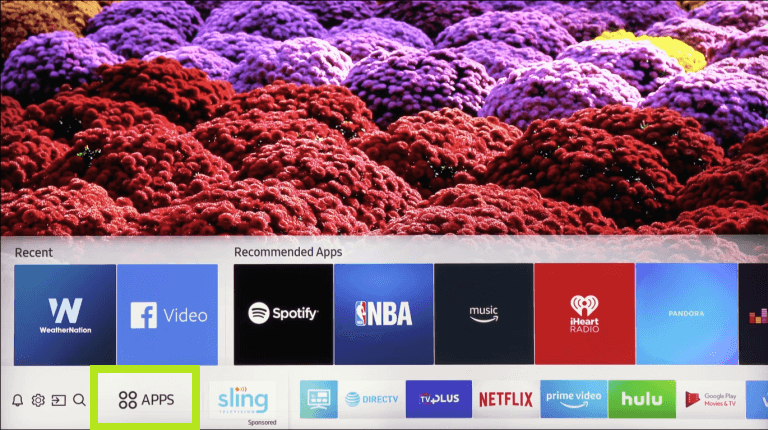
3. Click on the Settings icon on the screen.
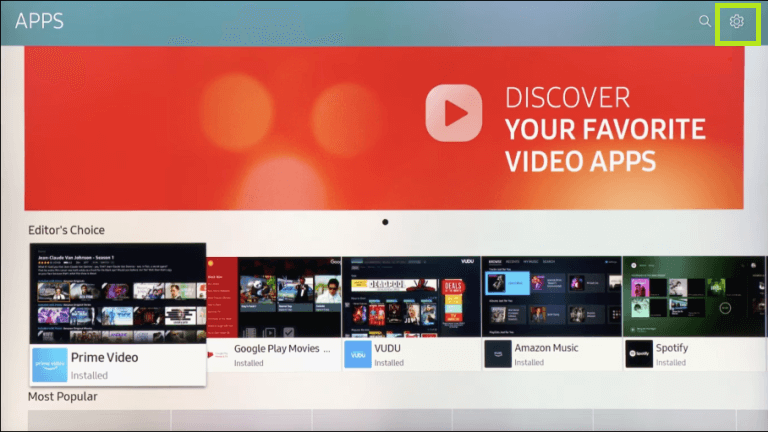
4. Choose the app that you want to add to your Samsung TV home screen.
5. Once you select the app, a drop-down menu will arise. Click on Add To Home option.
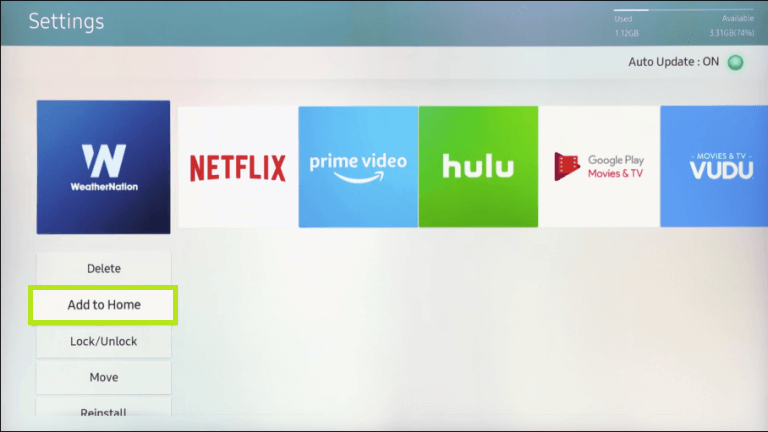
6. If the app is already on the home screen, the Add To Home option will not appear.
How to Move Apps on the Home Screen
1. Open the Smart Hub on your Samsung Smart TV.
2. Click on the Apps menu from there.
3. Select the app that you want to move.
4. From the drop-down box, click on the Move option.
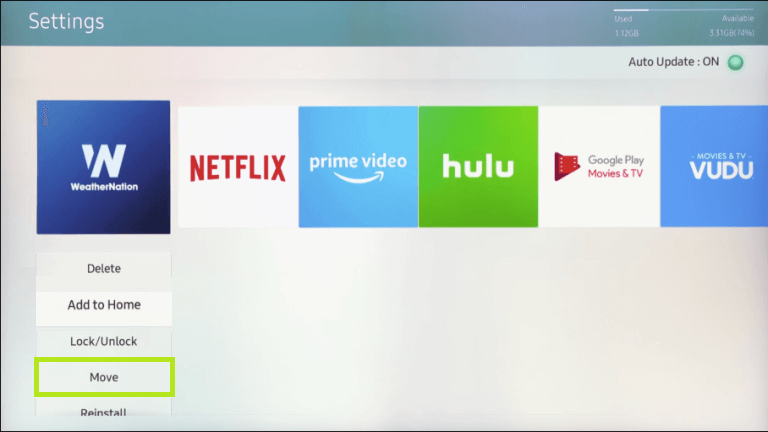
5. Using the arrow buttons on the remote, you can place the app wherever you want on the screen.
6. Press the Select button to place the app in your desired position.
How to Remove Apps from Samsung Smart TV Home screen
1. Press the Home button on your Samsung Smart TV remote.
2. Go to the Apps menu on the screen.
3. Then, select the app that you want to remove from the home screen.
4. From the drop-down box, click on the Remove option.
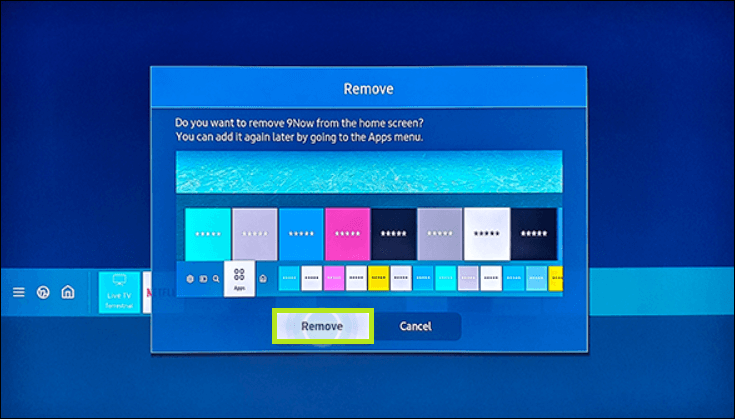
5. Click on the Remove option again to confirm the action.
If you want, you can also create a folder on your Samsung Smart TV home screen and store the apps. Long press the app and click on Create a folder. Name the folder and move the apps to the folder. Likewise, you can also change the order of apps in the folder. Customize your Samsung TV home screen with all the apps you need and access them easily.
FAQs
You can add and install apps on Samsung TV from the Smart Hub Store.
Smart Hub is available for Samsung Smart TV from 2011 and above models. The Smart Hub won’t work on older Samsung TV models.

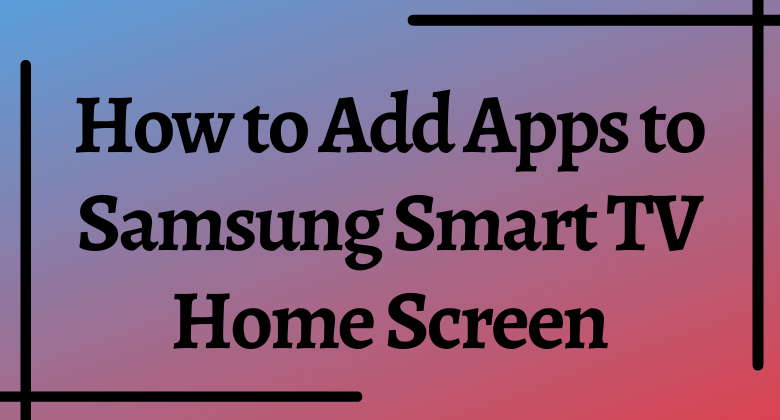





Leave a Reply