Apple AirPods are the most widely used wireless earbuds. It is very comfortable for streaming or listening to your favorites. Apple AirPods can be connected to streaming devices and Smart TVs apart from iPhones and iPad. In the Sony Smart TV, you can connect the Apple AirPods using the Bluetooth feature. With the Bluetooth feature on your Sony Smart TV, you can connect Apple AirPods of all the models like AirPods Pro, AirPods Max, and more.
How to Connect AirPods to Sony Smart TV [Android OS]
Before getting into the procedure, make sure that you keep your AirPods in pairing mode. To keep your AirPods in pairing mode, hold down the Setup button in the charging case until the light flashes white.
1. Turn on your Sony Smart TV and navigate to the home screen.
2. From the home screen, tap your Profile icon and choose Settings.
3. Under Settings, click the Network and Accessories tab.
4. Tap Bluetooth Settings and turn on the toggle to enable Bluetooth for pairing.
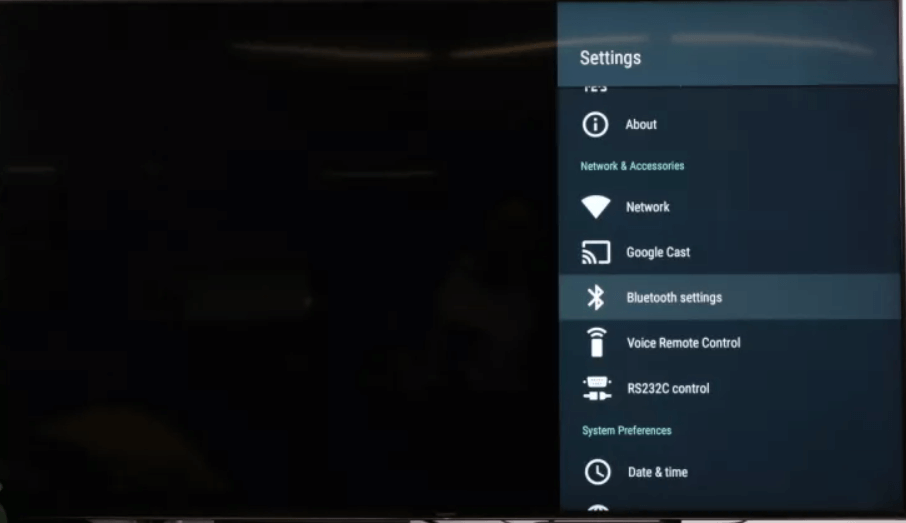
5. Further, click Add Device and the TV will search for the available Bluetooth devices nearby.
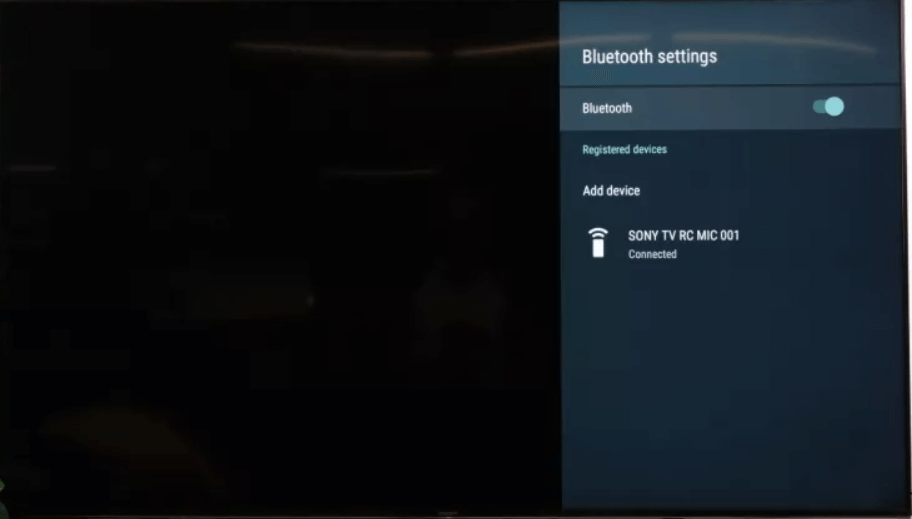
6. Choose your AirPods name from the Discovered Devices list.
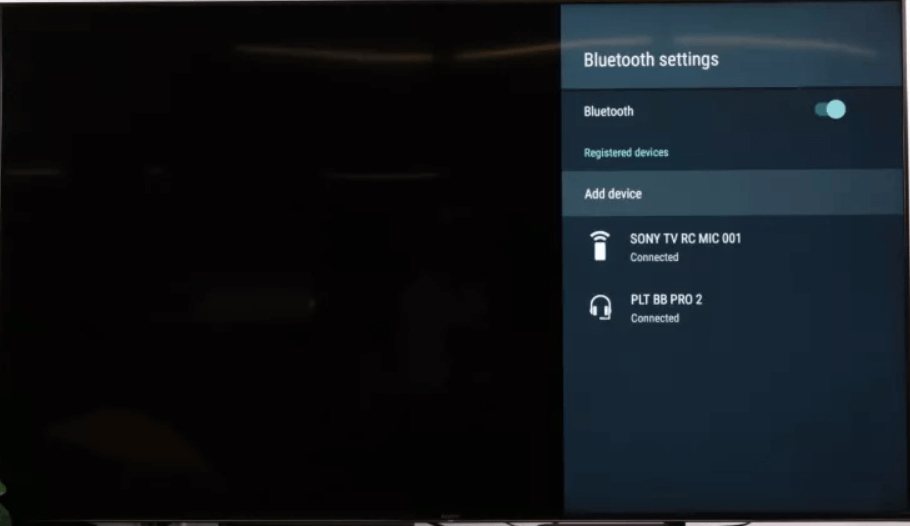
7. Now, your AirPods will connect to the TV and you can enjoy your streaming conveniently.
8. If you want to unpair the Airpods, you can tap Disconnect or Unpair.
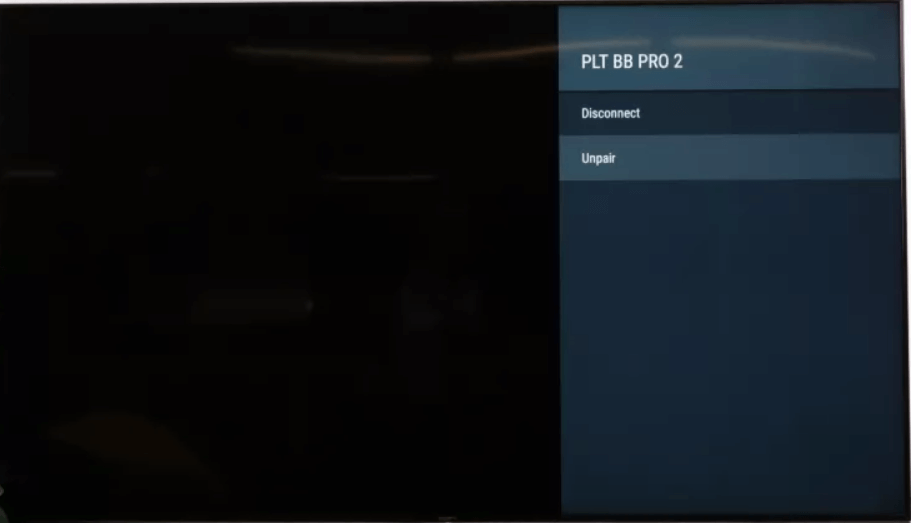
How to Connect AirPods to Sony Google TV
In the Sony Google TV, the steps to enable Bluetooth and connect to Bluetooth accessories varies.
1. On the Sony Google TV, go to the Settings menu.
2. Scroll down to the Remote & Accessories option and tap on it.
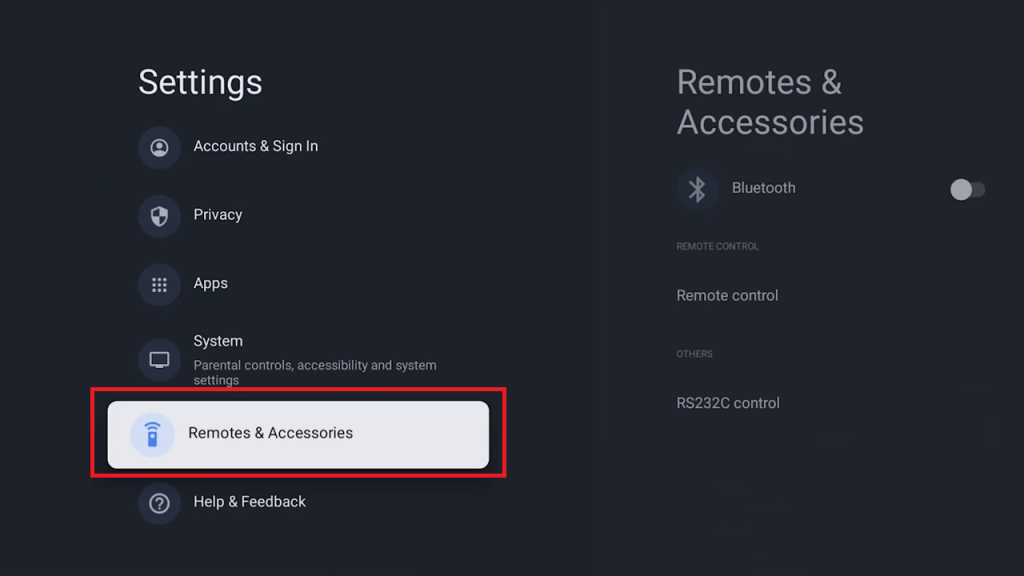
3. Now, turn on the Bluetooth toggle.
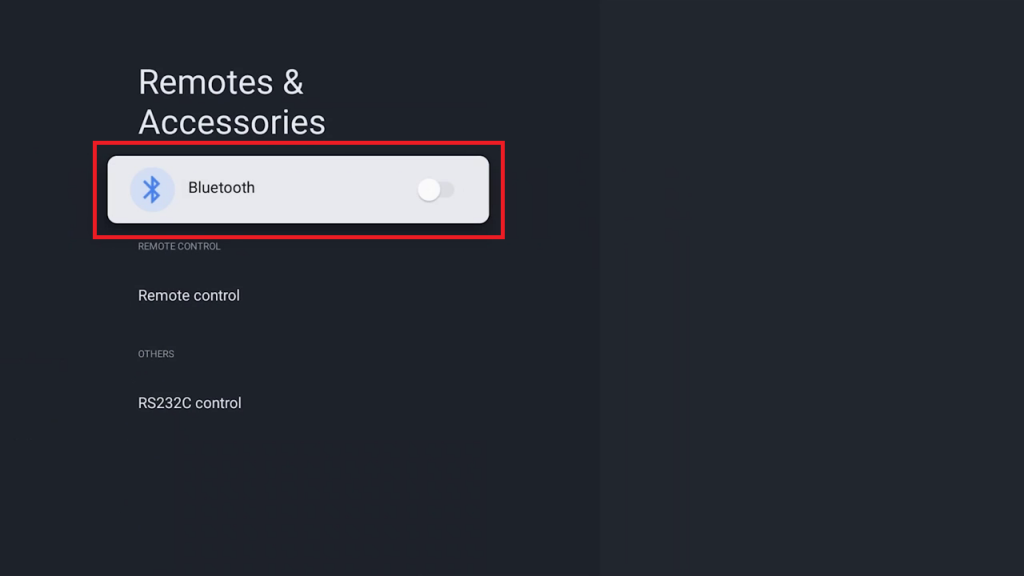
4. Your TV will scan for BT devices. If your AirPods are not detected, tap the Pair Accessory button.
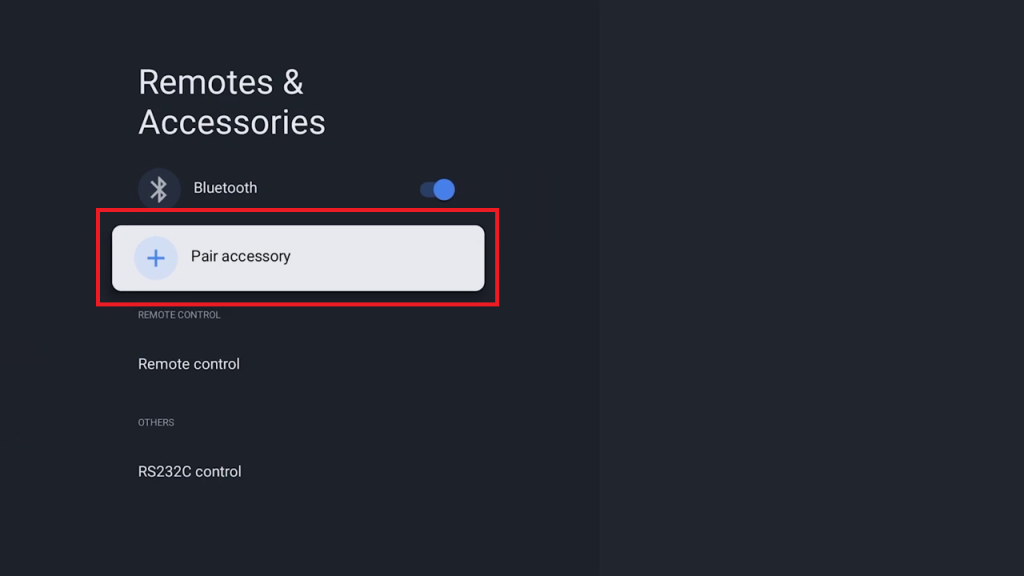
5. Make sure that your AirPods are in pairing mode. When the AirPods are detected, tap on it.
6. Now, the pairing process will begin.
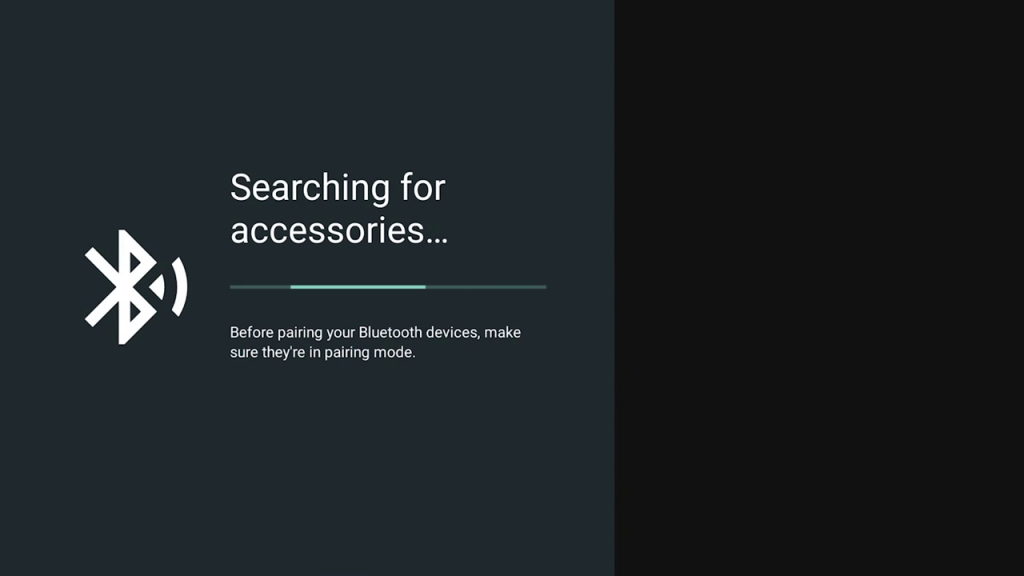
7. On the confirmation pop-up, click the Pair button.
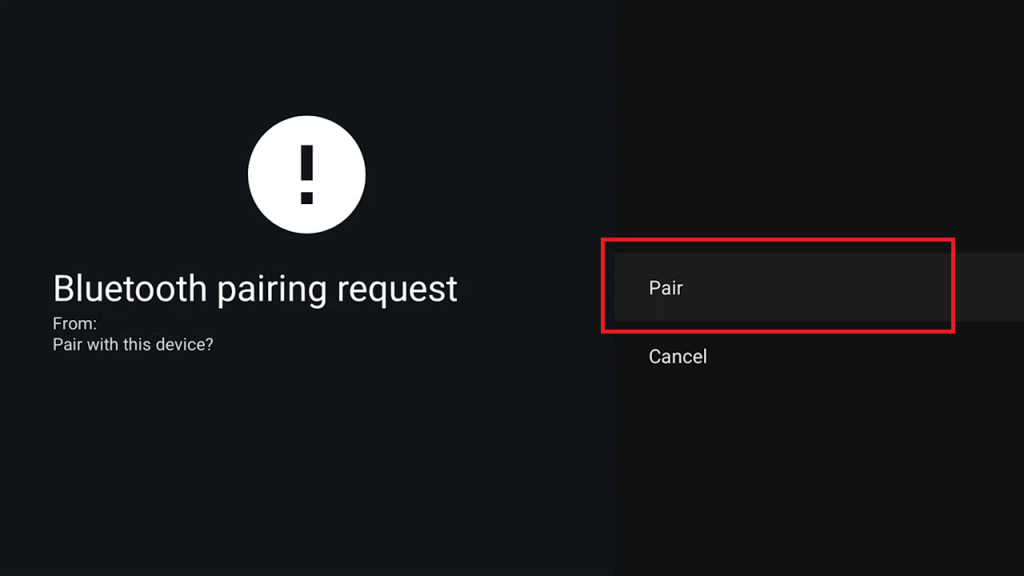
8. When it is paired, you will get the BT device connected pop-up on the bottom of the TV screen.
9. Play any video content on the Sony Smart TV. The audio will be heard on your AirPods.
Unable to Connect AirPods to Sony Smart TV: Best Fixes
- Make sure that your AirPods are in pairing mode.
- Update the Sony Smart TV to the latest firmware
- Charge your AirPods and then try connecting them to the TV
- Ensure that AirPods are not connected to other devices
- Restart the Sony Smart TV.
- Check whether you turned on Bluetooth on your Sony TV.
Hence, you can quickly connect your AirPods to your TV without any issues. With AirPods, you can stream your favorite media content and listen to songs & podcasts in rich audio quality. If you have any issues or suggestions for the above steps, please specify them in the comments below.
Frequently Asked Questions
in the latest models of Sony Smart TV, the TV’s volume status will be applied to your AirPods. In the older models, you need to connect the AirPods to iPhone and adjust the volume. Then, connect the AirPods to Sony TV.







Leave a Reply