Quick Tips
- You can install apps and games on your Sony Smart TV from the Play Store.
- Android TV: Home → Play Store → Search → App Name → Install.
- Google TV: Home → Apps → Search for Apps → App Name → Install.
Sony Smart TV comes with a bunch of pre-installed apps. If you want more than that, you can use the Play Store to get the apps and games. The older version of the Sony Smart TV runs on Android OS, while the newer version has the Google TV OS. In both Sony Android TV and Google TV, you can install apps and games with ease. Let’s look into the steps to add and download Apps on Sony Smart TV.
How to Apps on Sony Smart TV [Android TV OS]
Make sure to update your Sony Smart TV to its latest Android version to get most apps from the Play Store.
(1). Launch your Sony Smart TV and connect to the WiFi.
(2). Go to the Apps section.
(3). Search and click Google Play Store to open.
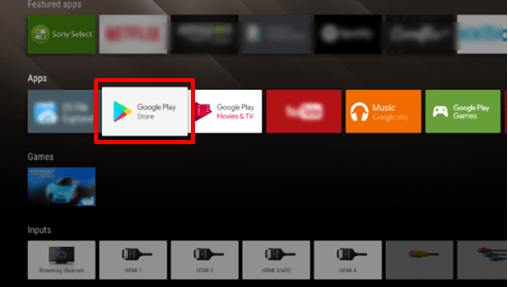
(4). Type the app name in the search and choose it from the suggestions.
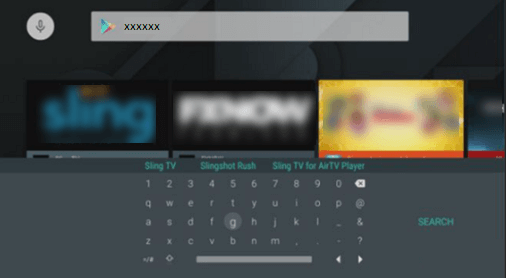
(5). Select Install to download the app from Google Play Store.
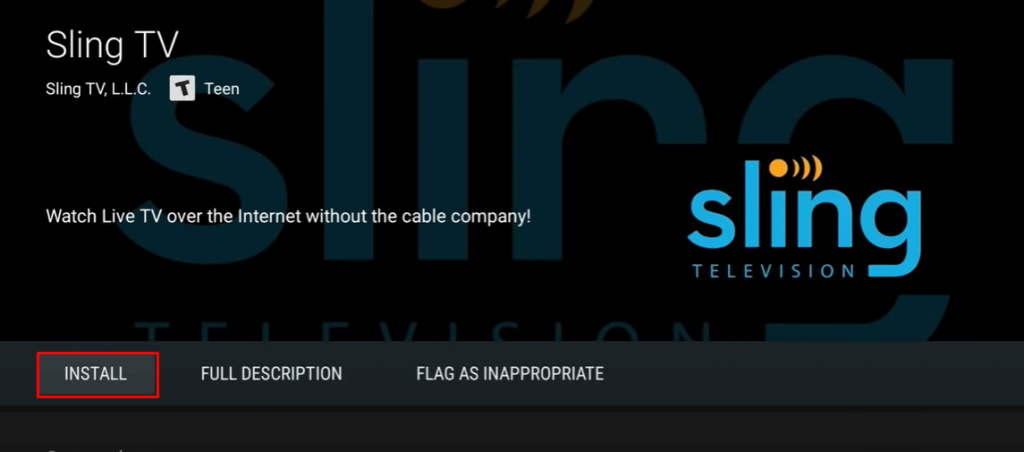
(6). Click Open to launch the app on Sony Smart TV.
How to Download Apps on Sony Smart TV [Google OS]
(1). On your Sony Google TV, go to the Search option.
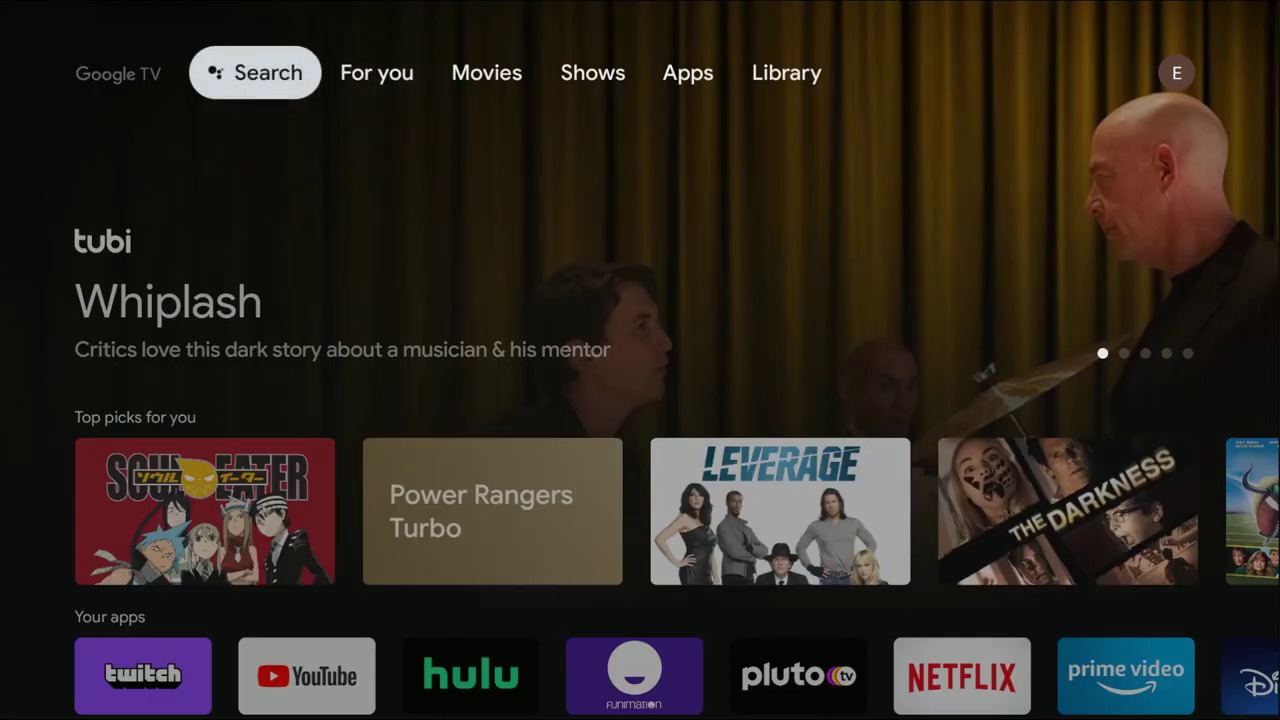
(2). Click the Search bar.
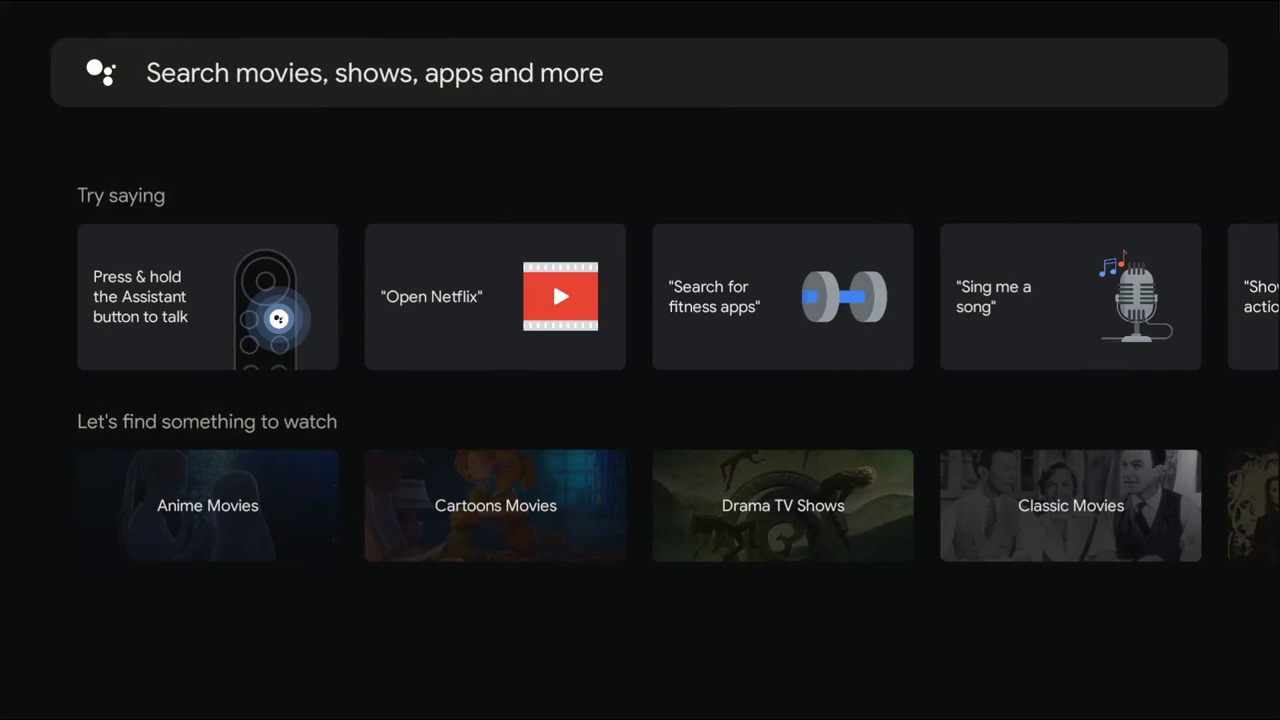
(3). The on-screen keyboard will appear. Type the app name that you want to download. You can also use Google Assistant on Sony Smart TV to voice search apps.
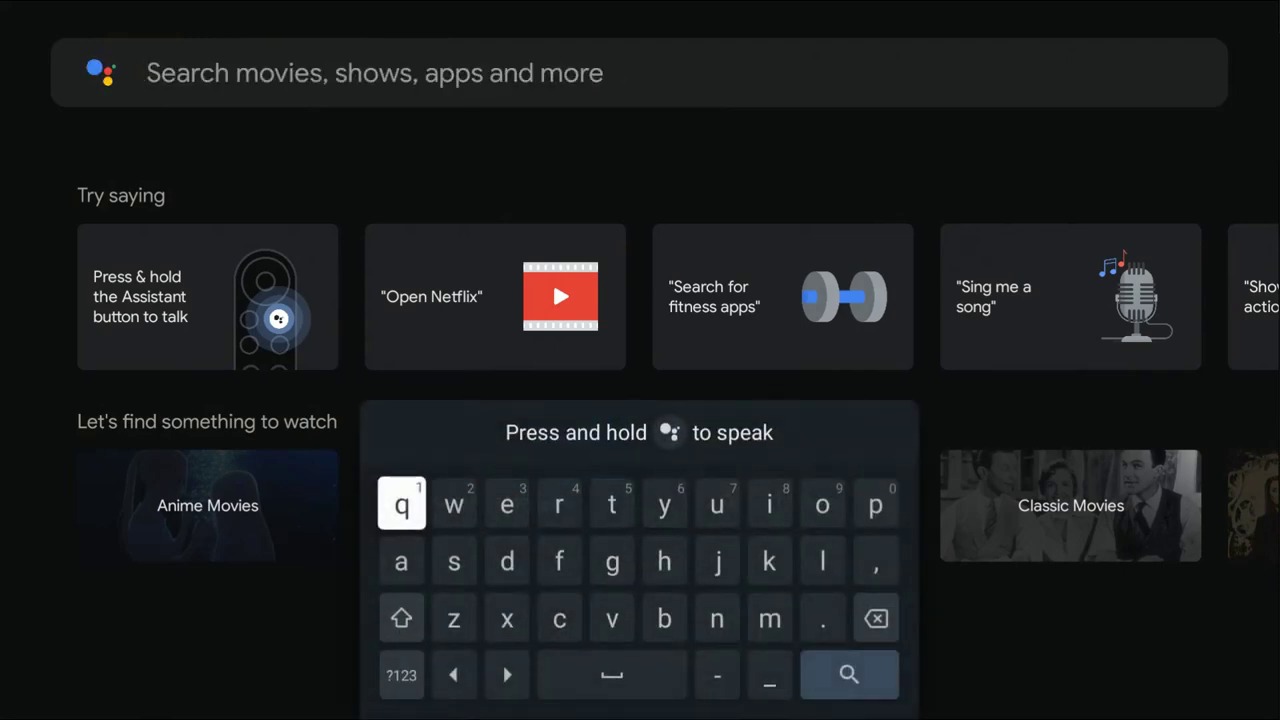
(4). Select the app you want to download on your Sony Smart TV.
(5). Click the Install button on the next screen.
(6). After the installation, tap the Open button.
(7). The installed app will be available in the Your apps section.
Alternate Way to Install Apps on Sony Smart TV
(1). Start your PC and open the Google Chrome browser.
(2). Download the apk file of the app that you want to install on your Sony Smart TV.
(3). Copy-paste the apk file to a USB drive and connect the drive to the USB port of the TV.
(4). Open the downloaded apk file on your Sony Smart TV.
(5). Launch the app and access it on your Sony Smart TV.
How to Sideload Apps on Sony TV
Using the Downloader app, you can sideload apps on your Sony Android and Google TV.
(1). Install the Downloader app from the Play Store on your Sony Android or Google TV.
(2). Then, enable the Install Apps from Unknown Sources toggle.
For Android TV: Go to Settings → Device Preferences → Security & Restrictions → Install Unknown Apps → Turn on Downloader toggle.
For Google TV: Profile → Settings → System → About → Click Android TV OS build seven times → Apps → Security & Restrictions → Unknown Sources → Turn on Downloader toggle.
(3). Now, open the Downloader app on your Sony TV.
(4). Go to the Search bar and enter the APK URL you want to download on your Sony TV.
(5). Tap the Go button to download the APK file.
(6). Then, tap the Install button to get the app on your Sony Smart TV.
How to Uninstall Apps
(1). Go to the Sony Smart TV home screen and select Apps at the top.
(2). Open the Play Store and move to the My apps section.
(3). Select the app that you want to uninstall.
(4). Click Uninstall to remove the app from the Smart TV.
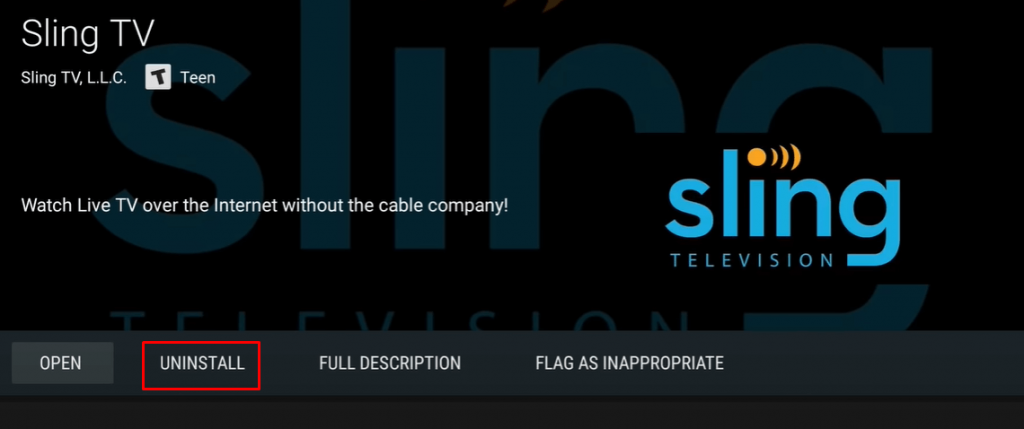
(5). Tap OK to confirm the uninstallation of the app.
The app installed from other sources may be subjected to potential threats, so check the sources before installing the app. As much as possible, stick with the app that is available on the Play Store.
FAQs
By using the Google Play Store, you can add apps to your Sony Bravia TV.
Yes, you can get the Amazon Prime Video app on Sony TV from the Play Store.

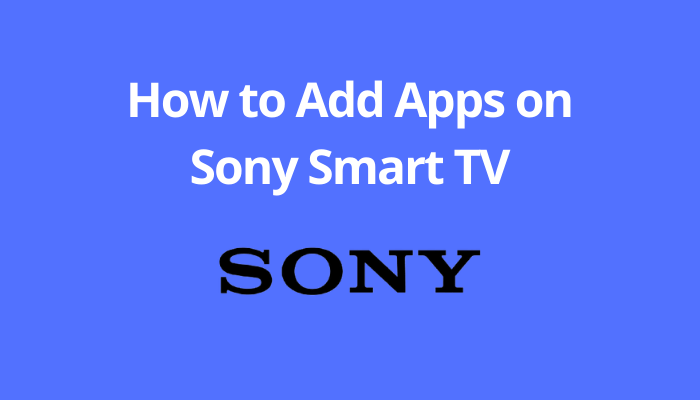





Leave a Reply