Hisense Smart TV can be connected to both wired and wireless networks. But, sometimes, your Hisense Smart TV will have issues connecting to the WiFi network. This error occurs mainly due to an unstable internet connection from your WiFi router. If you’re facing this issue on your TV, proceed with the following troubleshooting methods to solve the problem.
Major Reasons for Hisense TV Not Connecting to WiFi
#1. The first reason is the poor network connection or the network may be down. Another possibility is the router is placed far away from your Hisense TV.
#2. Occasionally, some malfunctions may appear on your Hisense TV that will lead to Hisense TV not connecting to WiFi. You can restart the TV to fix the issue.
#3. The IP settings on your Hisense TV will also prevent your TV from connecting to the internet. So you can change it in the DNS settings on your TV.
#4. If you are using a 2.4 GHz connection, you may not get a stable WiFi connection. Switch to a 5 GHz connection.
#5. If you have not cleared the Network cache for a long time, it will not let your TV connect to the internet.
#6. The outdated Hisense TV firmware is also one of the reasons for the TV not connecting to WiFi. So you need to check for updates to ensure your TV is running on the latest firmware version.
#7. The final reason is using a VPN on your Hisense TV, which will prevent your TV from connecting to WiFi.
How to Fix WiFi Not Connecting Issue on Hisense Smart TV
You can troubleshoot WiFi not connecting issue on Hisense Smart TV in many ways. Kindly follow the below methods to solve the error.
Power Cycle Hisense TV
Initially, try to power cycle your TV to eliminate all the temporary bugs and glitches on your Smart TV which block the device’s performance.
[1] Press the Power button on your remote control to turn off your Hisense smart TV.
[2] After that, remove all the cables from the HDMI port and unplug the power cable from the wall outlet.

[3] Wait for 5-10 minutes to give your TV some rest.
[4] Now, plug in all the cables in your Hisense TV and the power cable to the wall outlet.
[5] Again press the Power button to turn on the Hisense TV.
[6] Once turned on, try to connect your Hisense Smart TV to WiFi.
Check the WiFi Connection
[1] If you’re receiving a poor or unstable WiFi connection from the router, it may not connect with your Hisense TV. So, check the speed of the WiFi connection.
[2] Alternatively, use a wired Ethernet cable instead of a wireless connection. Because there’s no divergence on the wired connection.

Check WiFi Password
Make sure you are using the correct WiFi password. If the password you entered is incorrect, you need to forget the network and enter the correct password. While setting the WiFi password, don’t use any special characters. Some of the special characters are not available on the Hisense Smart TV. When entering the password, keep in mind that the WiFi passwords are case-sensitive.
Disconnect VPN
In case you are using a VPN on your WiFi router, you need to disconnect it. Because using the VPN will also lead to such issues. Once the VPN is disabled, try connecting your TV to WiFi to check if the problem is fixed.
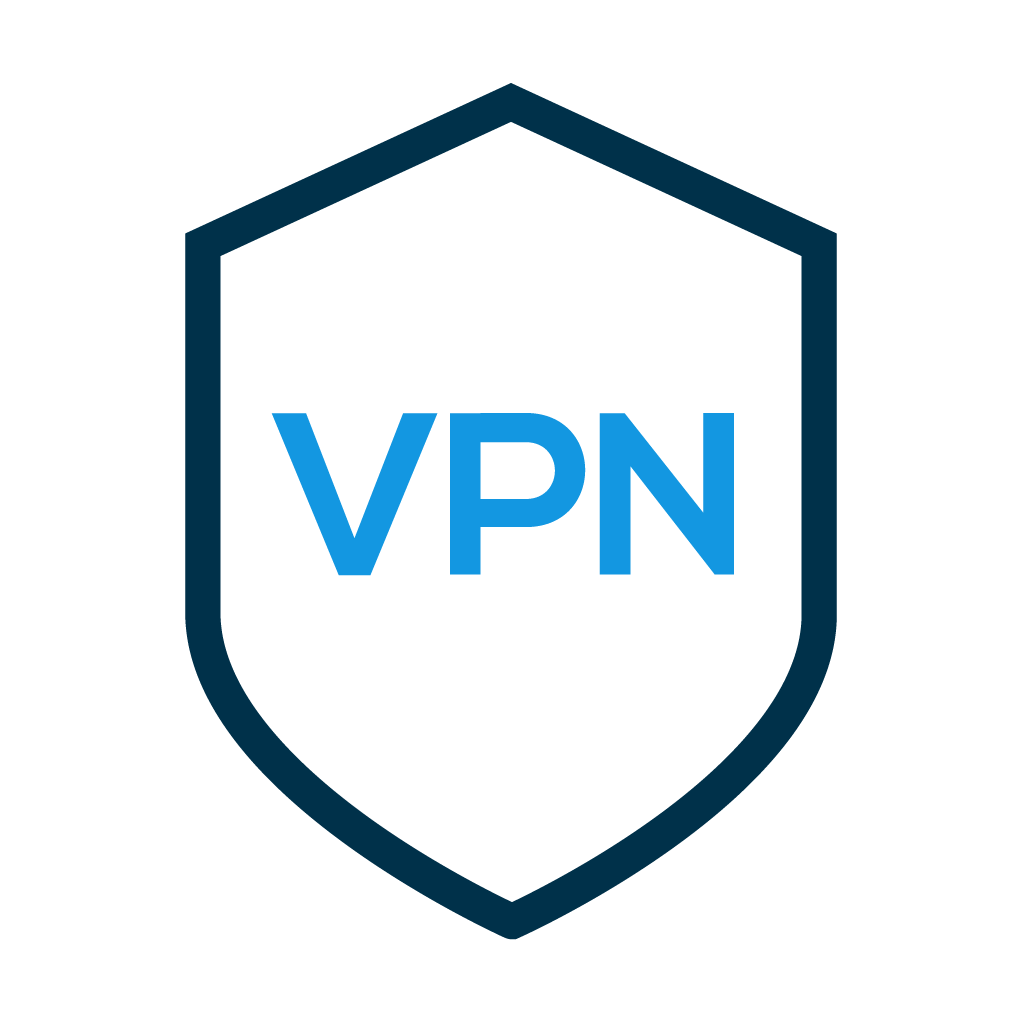
Reset Network Settings
You can also try to reset the network settings on Hisense TV and reconnect your WiFi network to solve the issue.
[1] Press the Home button on your remote control and open the Home menu.
[2] Navigate to the Settings option.
[3] Go to General.
[4] Select the Network Status option.
[5] Now, click Network Reset to finish the process.
[6] Then, connect your Hisense TV to the WiFi. It will connect to the network without any issues.
Distance Between WiFi Router and TV
Speaking of signal strength, the distance between the WiFi router and Hisense TV matters. So, try to place the WiFi router near your Hisense smart TV. You can place the router around 5 to 6 feet away from the TV, not more than that.

Reset WiFi Router
If your Hisense TV isn’t the problem, the WiFi issue may also cause by your router. So, reset the router in order to resolve the error.
[1] Keep your WiFi router plugged in.
[2] After that, locate the Reset button on your router.
[3] Use any sharp pointed objects like nails or a pen to hold down the reset button for a few seconds.

[4] Now, release the Reset button and wait for a few seconds until the router power back on.
[5] Once it is powered on, connect your Hisense smart TV to WiFi and check if it is connecting or not.
Clear Network Cache
The next fix is to clear the Network cache on your Hisense TV. You can do that by following the steps mentioned below.
1. Navigate to the Hisense TV menu using your remote control.
2. Choose the Settings option.
3. Click on the General option on the network.
4. Tap the Network Status option.
5. Next, click Network Reset to clear the network cache.
6. After clearing the network cache, connect the TV to the WiFi network.
Factory Reset Hisense TV
After performing all the possible steps and still unable to connect to WiFi, proceed with a factory reset on your Hisense Smart TV. Factory reset will erase all the settings and data from the device and revert back to its default.
[1] Press the Home button to navigate to the Home screen.
[2] Open Settings.
[3] Select the About TV option.
[4] Now, click the Factory Reset option and click Yes to Confirm the process.
[5] After the reset, your Hisense TV will connect to the WiFi network without any issues.
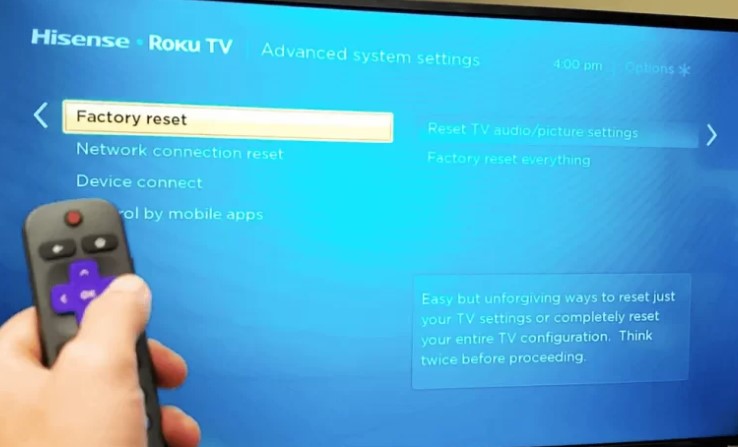
Contact Hisense Support
If you can’t solve the WiFi issue after performing all the solutions, you can try to contact Hisense support for aid. After stating your query, the expert team will solve the WiFi issue on your Hisense smart TV.
FAQ
Yes, Hisense Smart TV will work with both 2.4 GHz and 5 GHz networks.







Leave a Reply