The Samsung Smart Hub is the app store for your Samsung smart TVs. In the Smart Hub, you can download and install apps on Samsung Smart TV, get the best games on Samsung TV, and so on. Samsung Smart Hub is free to use. Sometimes, the Smart Hub Hub fails to install the apps, or it may not be working properly. In that cases, you have to solve the Samsung Smart Hub issue by proceeding with the necessary troubleshooting techniques.
How to Solve Smart Hub Not Working on Samsung TV
If your Samsung Smart Hub is not working properly, try the below-mentioned solutions one by one. You can easily fix the issue.
Soft Reset Samsung TV
Performing a soft reset will shut down the TV and reboots the Samsung TV. This method can solve the issue that you are having with the Smart Hub. You can soft reset your TV in two different ways.
- Hold the Power button on your Samsung TV remote control for a few seconds. Your TV will turn off and turn on.
- Now, check with the Smart Hub if it is working or not. If it is not working, try the next fix.
2. Check for Updates
Some of the security software updates can resolve the bugs and security fixes your devices. Keep your TV up to date to prevent these kinds of errors. To update Samsung Smart TV,
[1] Press the Home button on your remote control.
[2] Navigate to Settings.
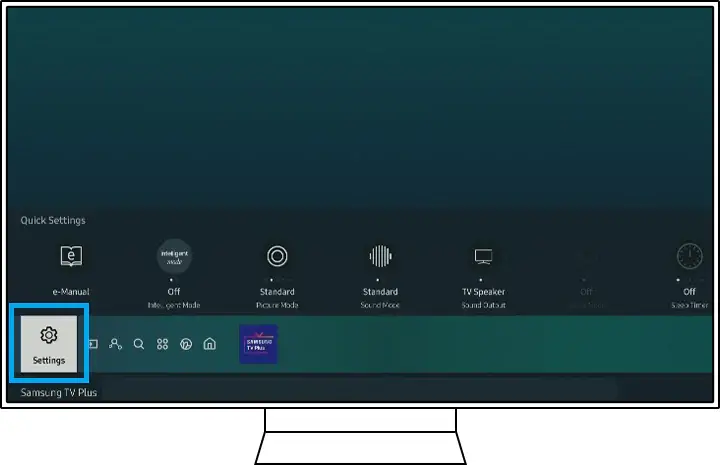
[3] Go to Support and choose the Software Update option.
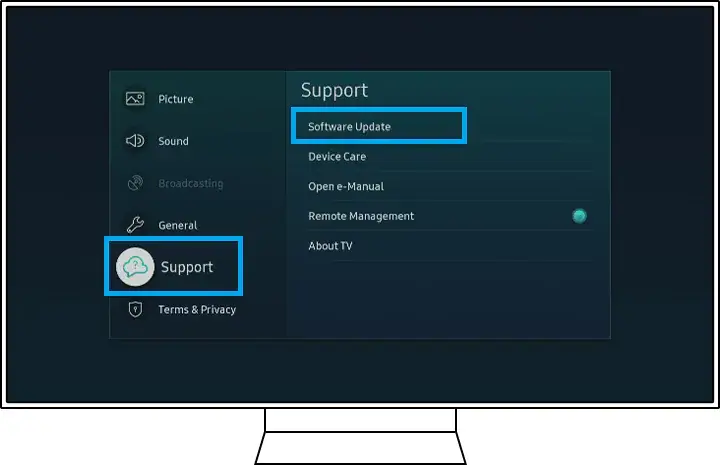
[4] Click Update Now to update the smart TV.
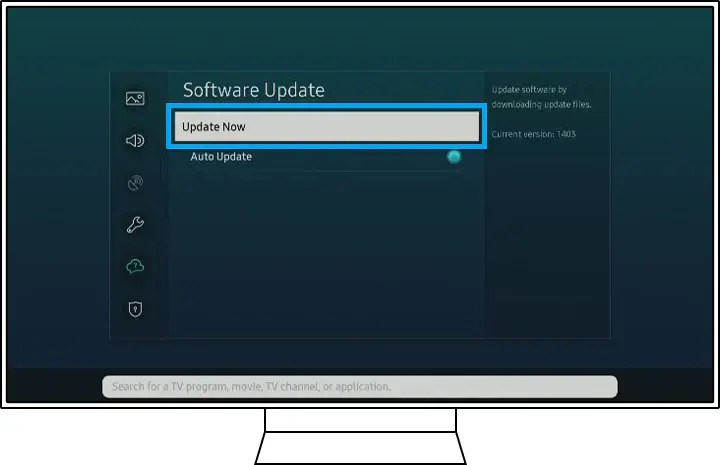
[5] After updating the TV, make sure that the Smart Hub is working. If it is not working, you can go for the next step to fix the issue.
Reinstall App on Your Smart Hub
If a specific app is not working on the Smart Hub, you can uninstall that specific app and install it again to fix the issue. These types of issues are common with Netflix on Samsung Smart TV.
[1] Press the Home button on your remote.
[2] Navigate to Apps >> Settings.
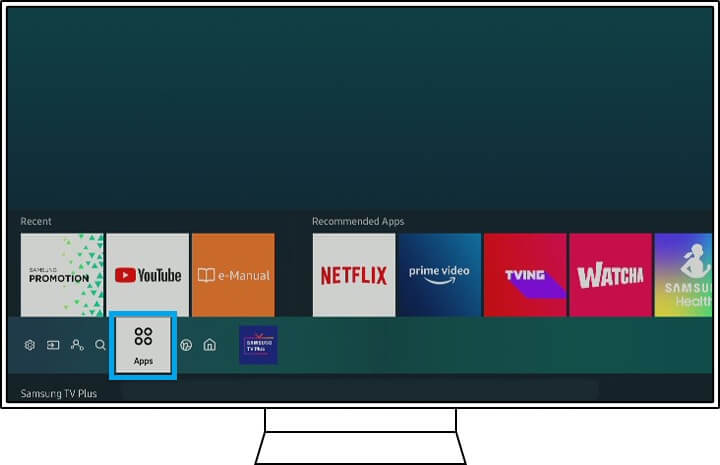
[3] Select your app and tap Delete to uninstall the app on Samsung Smart TV.
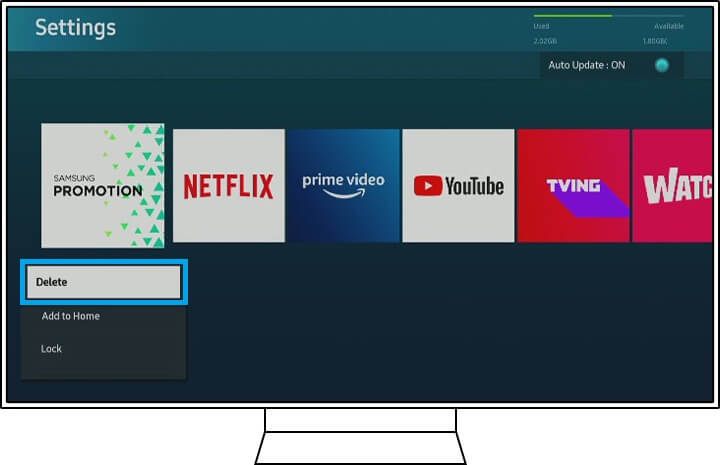
[4] Press the Return button on your remote and select the Search icon.
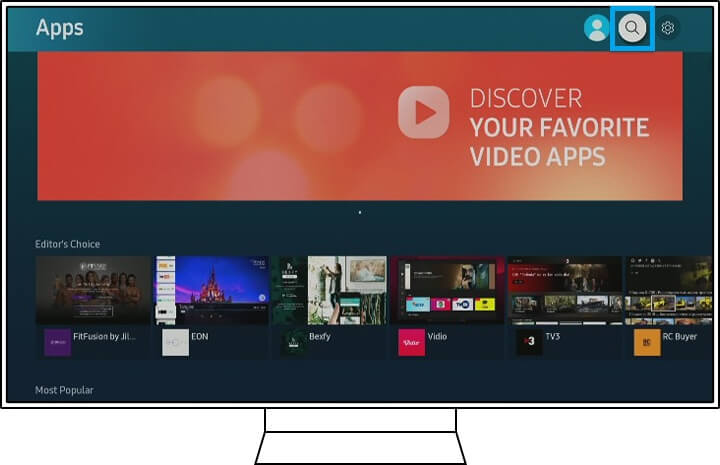
[5] Search for the app and install it again.
[6] Now, check if the app is working or not. If it is not working, you have to reset the Smart Hub.
Reset Smart Hub
[1] Launch your Samsung Smart TV and press the Smart Hub button.
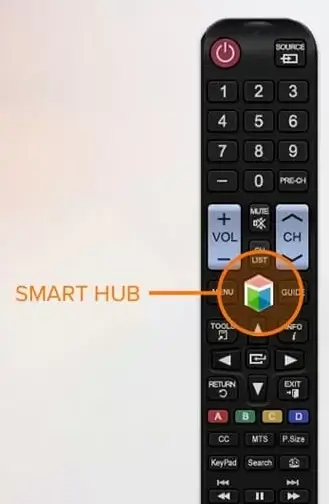
[2] The Smart Hub screen will be displayed on the menu.
[3] Press the blue letter D button from your remote control to open the Settings option in Smart Hub.

[4] Now, select the Reset option and press Enter from the remote control.
[5] A Password screen will appear. Enter the necessary password to reset the Smart Hub.
[6] After resetting the Smart Hub, it will work fine without any issues. If it is not working, you have to find and fix the specific issue in the Smart Hub.
Specific Problems on Smart Hub
On using the Samsung Smart Hub, you can face several issues like apps not showing, not working, or network not connected error. To resolve the issue, follow some of the troubleshooting techniques.
Apps Not Showing on Smart Hub
If a specific app is not showing on the Smart Hub, it may be due to the geo-restrictions. In that case, you have to change the Samsung TV region to bring the apps to the Smart Hub.
[1] Press the Smart Hub button or Menu button on your remote.
[2] After the Smart Hub is loaded on your display, press Fast forward, 2, 8, 9, and Rewind.
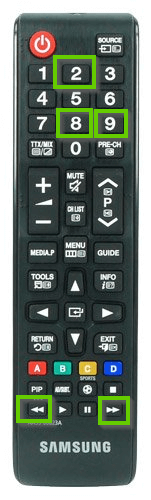
[3] Select an alternate location from the Internet service Location Setup list.
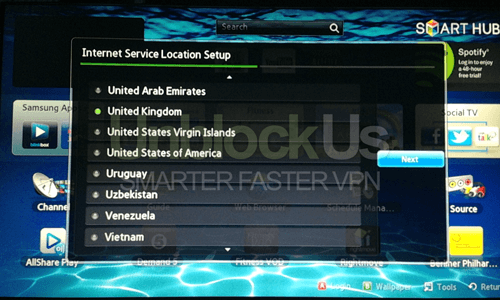
[4] Accept the Smart Hub Terms & Conditions.
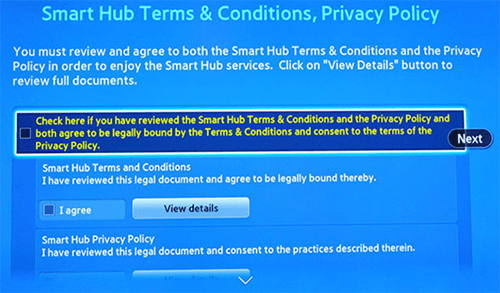
[5] Now, the Smart Hub will begin to update and will force the Smart Hub to reset.
[6] After using the new location or switching it back, you can see the apps on your Smart Hub that aren’t shown first.
Apps Not Working on Samsung Smart Hub
After installing the app, it will not respond or malfunction on your Smart Hub. In that case, you can change the DNS settings to fix the issue.
[1] Press the Menu on the remote control.
[2] Click Network >> Network Status.
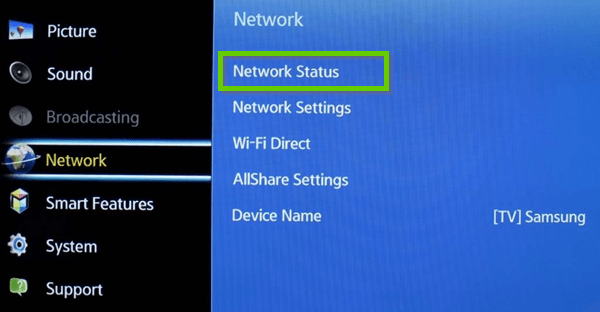
[3] Choose IP Setting >> DNS Setting.
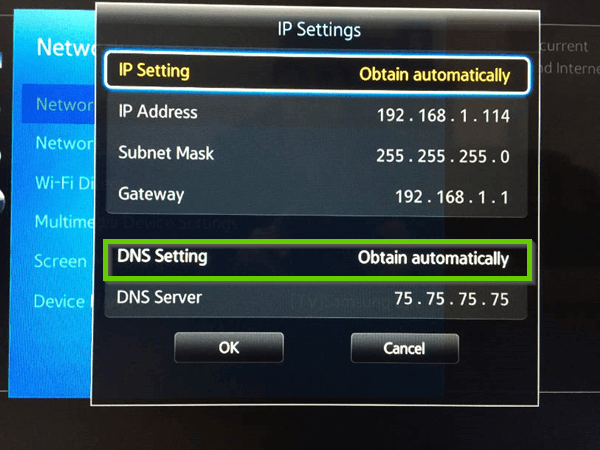
[4] Select Enter manually and input your DNS.
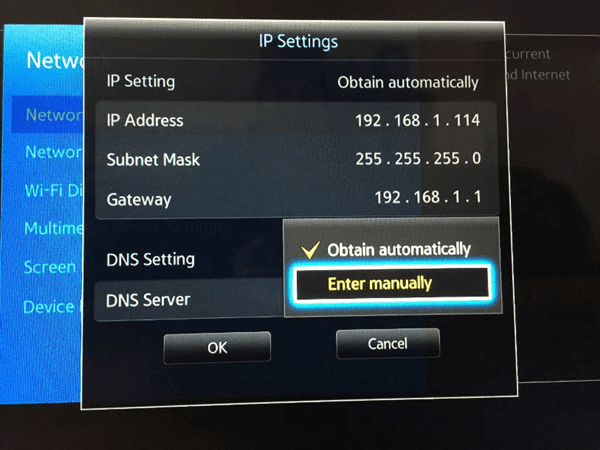
Network Not Connected on Samsung TV
If you get an error message stating that the Network Not Connected, you can perform the Network test to find the issue.
[1] Press the Menu button.
[2] Select Setup and choose the Network option.
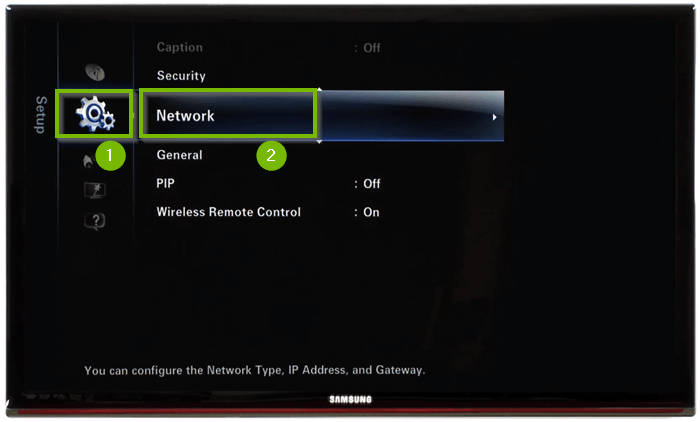
[3] In the Network Menu, select the Network Test.
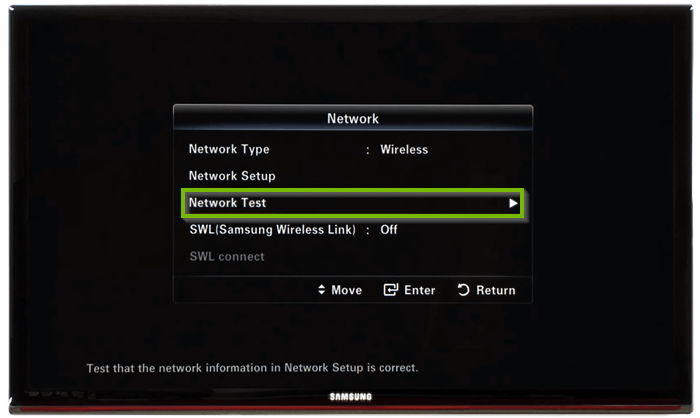
[4] Now, your Smart TV will perform the following test.
- MAC Address
- IP Address, Subnet, Gateway, DNS Server
- Gateway Ping
- Internet Service Test
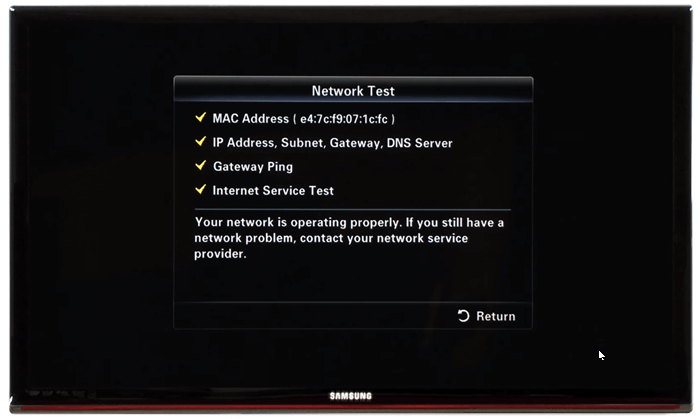
After completing all the tests, a checkmark will appear next to each part of the test. If a checkmark is not appearing, then there is some issue with that part. You can look for ways to fix the issue.
If any of the above methods don’t work on your Samsung TV, there may be any physical issue with your smart TV. Contact your nearby Samsung service provider to solve your query.
FAQs
When you update your Samsung Smart TV, the Smart Hub will automatically be updated.
Resetting Smart Hub will delete all the apps and games installed on your Samsung Smart TV. It will revert all the Smart Hub settings to their factory defaults.







Leave a Reply