YouTube TV from Google features various on-demand content and Live TV channels. You will be getting more than 85 channels with YouTube TV. This little bundle of entertainment is available on various platforms like Android, iOS, Smart TVs, streaming devices, etc. It is a subscription-based service, so you may need to subscribe to YouTube TV beforehand. With that subscription, you can watch YouTube TV on Philips Smart TV.
YouTube TV on Philips Smart TV
As far as Philips TV is concerned, we have Philips Android TVs, Philips Roku TVs, and other smart TVs. As far as Android TV and Roku TV, you can add any of the desired channels you want. But then, in other smart TVs, you could access only the pre-installed applications.
In the case of Philips Smart TV, the YouTube TV app is available on Philips TVs that came after 2018 and later. Make sure to update the Philips TV to the latest firmware version.
How to Install YouTube on Philips Android TV
#1 Turn on your Philips Smart TV and connect it to the internet.
#2 Go to the Apps section.
#3 Select the Play Store app and navigate to it.
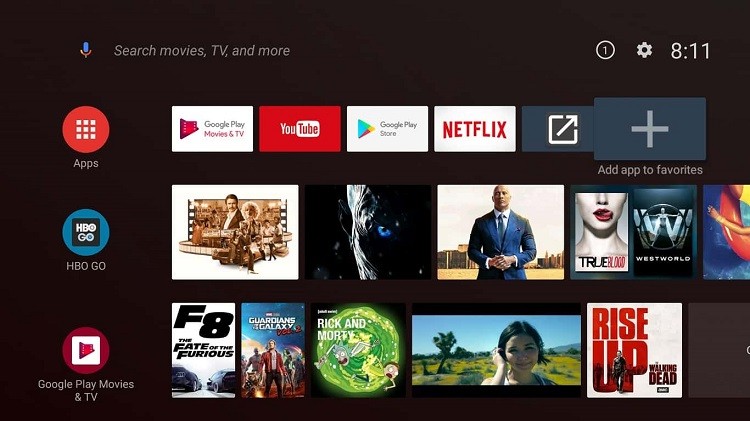
#4 Hover to the Search icon and click on it.
#5 Type YouTube TV with the help of supplied TV remote.
#6 Select the application from the search results.
#7 On the app information screen, click on the Install button.
#8 Now, the YouTube app will be downloaded and installed on your TV.
#9 Click on Open to launch the application on your TV.
How to Install YouTube on Philips Roku TV
#1 Turn on your TV and connect it to the Wi-Fi network.
#2 From the Roku home screen, navigate to the Roku Channel Store by clicking on the Streaming Channels.
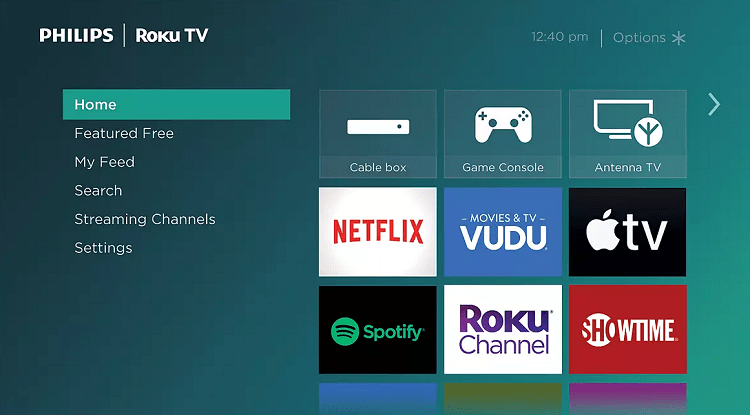
#3 Click on Search Channels.
#4 Type YouTube TV in the search field and press OK.
#5 From the search results, choose the YouTube TV app.
#6 On the app information screen, click on the Add Channel button.
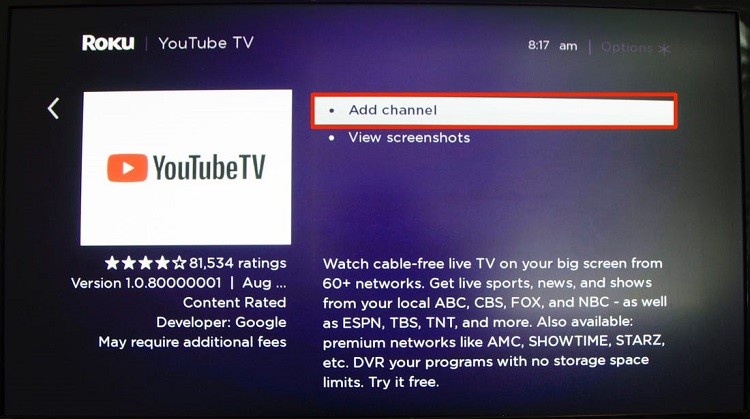
#7 The YouTube TV app will be downloaded and installed on your TV.
#8 Now click on the Go to Channel to launch the channel on your TV.
How to Activate YouTube TV on Philips Smart TV
#1 Launch the YouTube TV app on your Philips TV.
#2 Go to Settings and click on Link TV with Code.
#3 An activation code will appear on your TV screen.
#4 Go to the Google Activation site from your web browser.
#5 Enter the code in the provided text space and click Continue.
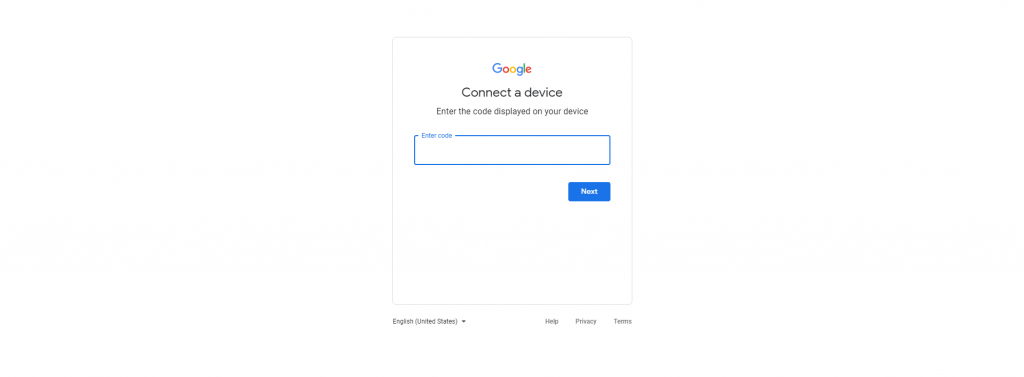
#6 Login with your Google account associated with your YouTube TV subscription.
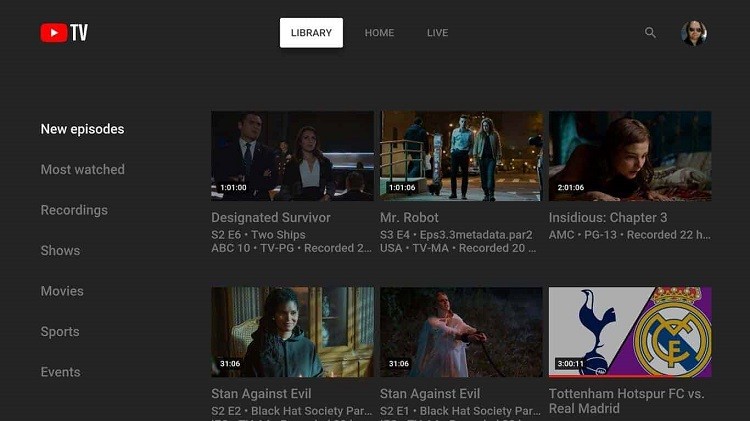
#7 Now, the YouTube TV app on your TV will refresh and start loading the contents.
Related: How to Watch YouTube TV on JVC Smart TV.
Install the YouTube TV app on your TV and watch all the 85+ live TV channels. Pick a method that suits your TV OS. Activate the YouTube TV app to get full access on your Philips Smart TV. Have any queries about YouTube TV, let us know in the comments below.




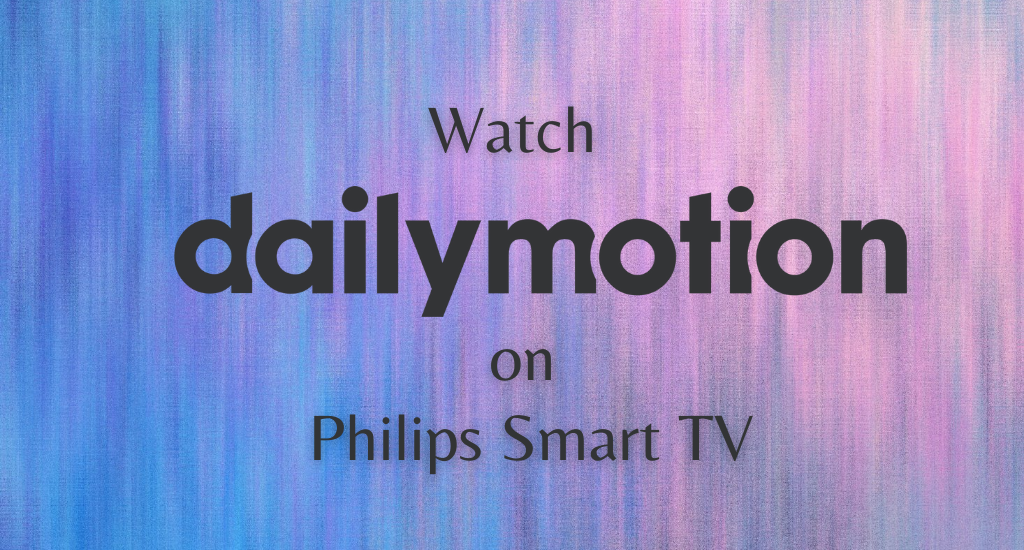

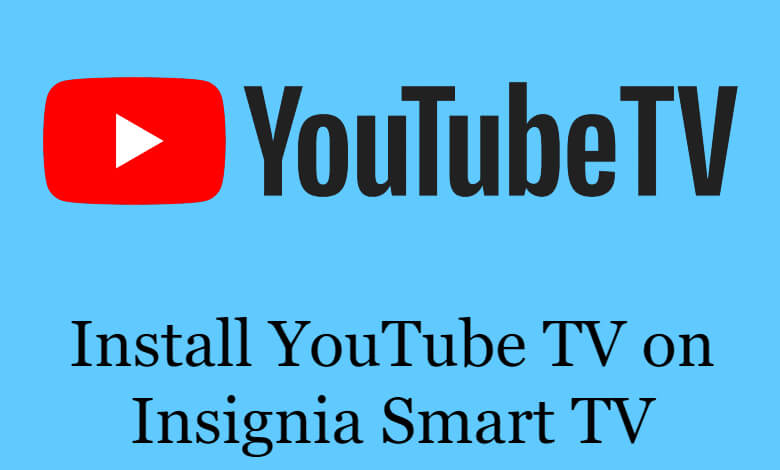
Leave a Reply