Updating your smart TVs is one of the must-have things to do. Most TVs will come with frequent updates. Most TVs will update the firmware automatically, and in a few others, we need to perform a manual update. Sharp TV is one of the top-selling smart TVs that will also release frequent firmware updates. So you have to update the Sharp Smart TV every now and then. Well, follow along to get a complete answer for the same.
Update Sharp TV
We have different Sharp Smart TVs that run based on Android OS, Roku OS. So each TV model has got its own way to update the firmware.
Automatic Update on Sharp Smart TV
Most of the Sharp TVs, when turned on or connected to the internet, will perform automatic updates in the background without the user noticing it. Depending upon the nature of the update and software, the user may be asked to restart the TV. This is the most secure way in which your data and identities are protected. It also fixes various security flaws too. These updates will refine the software over time and add additional features to your Sharp TV.
How to Update Sharp Smart TV Manually
#1 Turn on your Sharp Smart TV and connect it to the internet.
#2 Tap the Menu button on the remote.
#3 Now scroll with the navigation buttons and choose Settings.
#4 On the Settings screen, click on the Support option.
#5 Then, choose Check Software Upgrade.
#6 If there is an existing update, press the Yes button to begin the update.
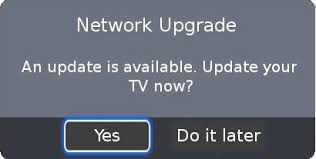
#7 When the update is done, your TV will restart. Then, you can use your smart TV as usual.
How to Update Sharp Smart TV Manually [Android Model]
#1 On your Sharp Android TV, navigate to Settings.
#2 Scroll down and choose the About option.
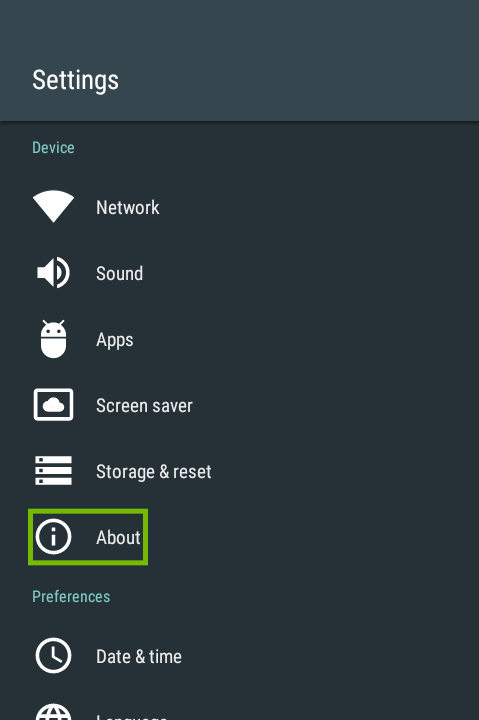
#3 There, you can find the option for System Update.
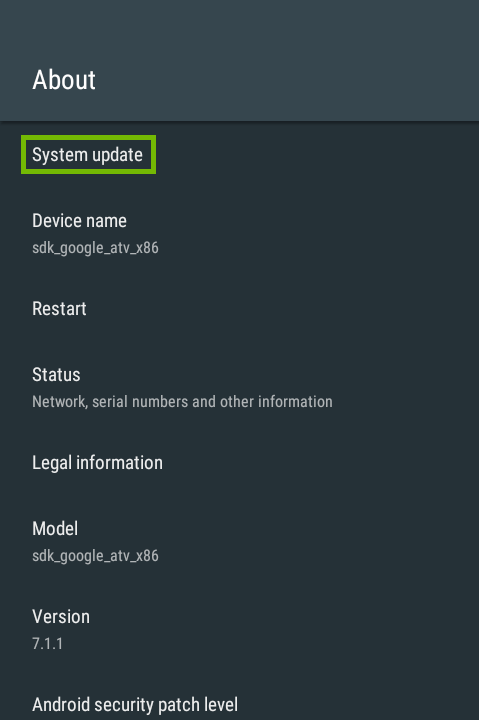
#4 Choose System Update and follow the on-screen prompts to complete the update.
#5 After the update is installed, your TV will restart to install the new update.
How to Update Sharp Smart TV Manually [Roku Models]
#1 Turn on your TV and connect it to the internet.
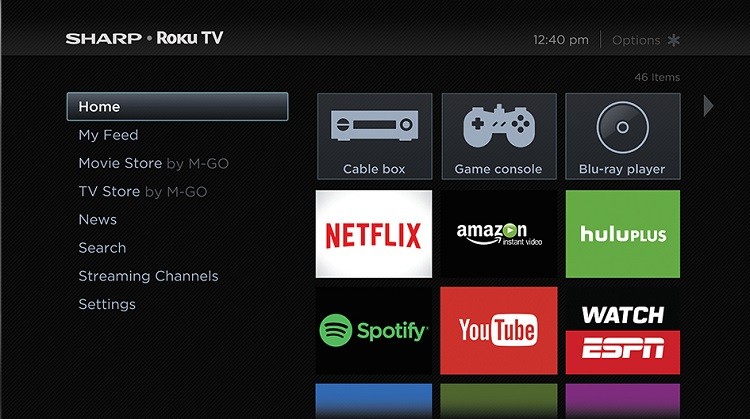
#2 Select Settings from the home screen.
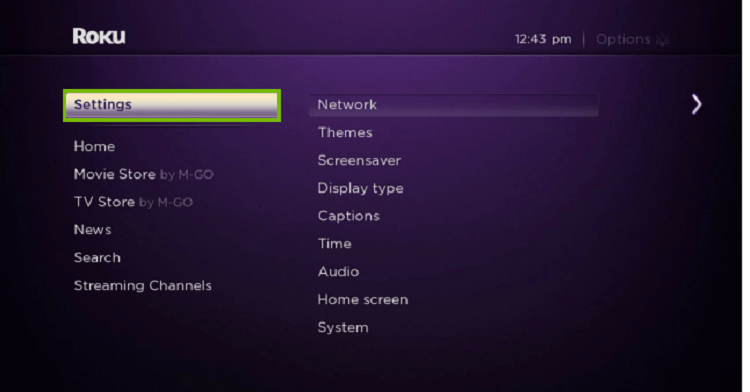
#3 On the Settings screen, choose System.
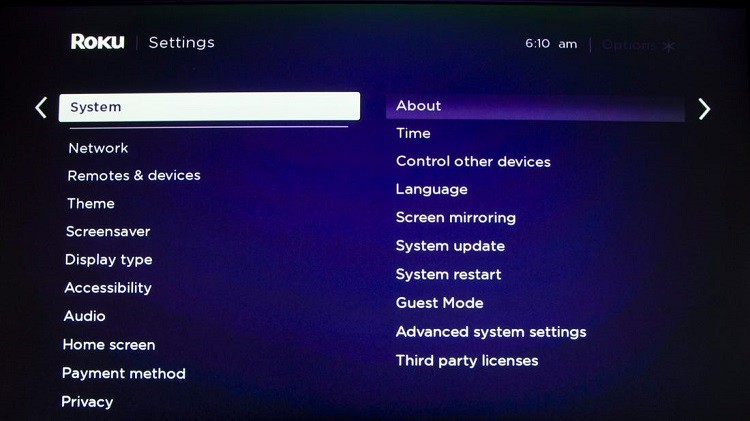
#4 Then choose System Update. There click on the Check Now option.
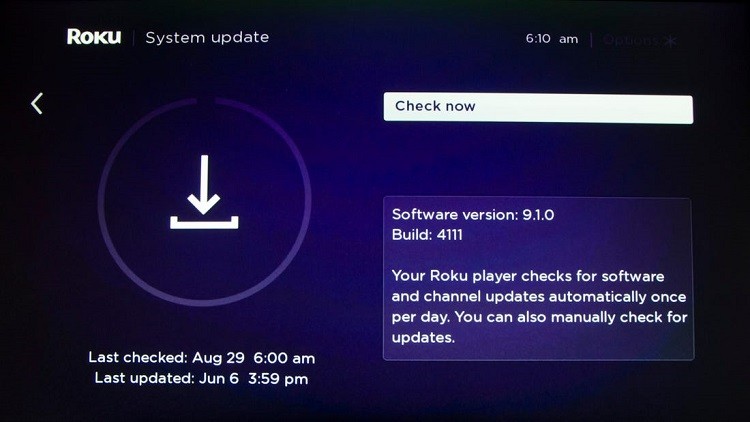
#5 Your Roku TV will check for any available updates and perform the update automatically.
#6 After the update, your Sharp Roku TV will restart to install the update. After the restart, you can use your TV as always.
Related: How to Update Apps on Sharp Smart TV.
How to Update Sharp TV Manually [Using USB]
You can use the USB method to update the Sharp AQUOS TV and other models.
#1 Go to the Sharp Products Download page on your computer web browser.
#2 Select the Country, Category, Product Name, and language. Then, click the Next button.
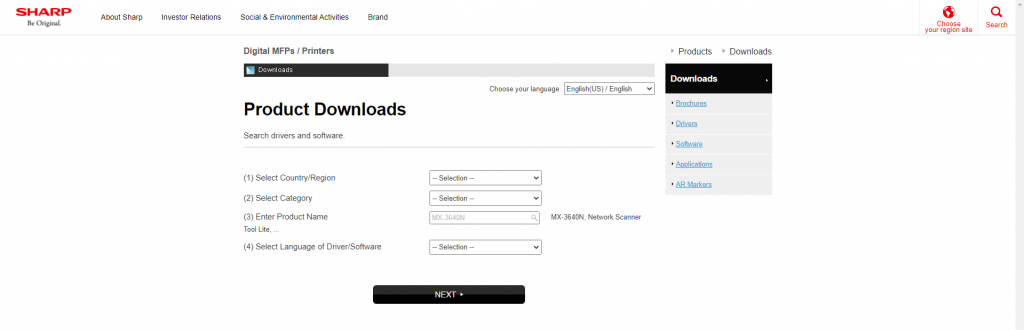
#3 Download the firmware zip file on your PC.
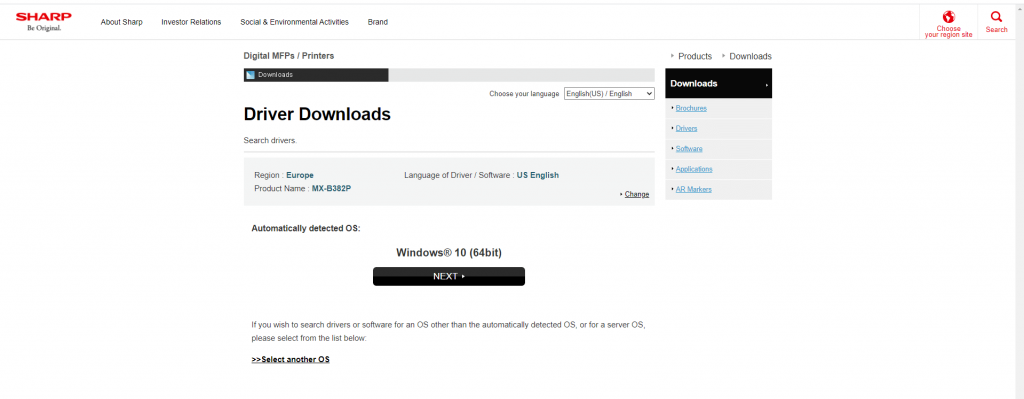
#4 Extract the file and copy-paste it to a USB drive.
#5 Now, eject the USB drive and insert it into your TV. Turn on your TV.
#6 Choose the Digital Setup option.
#7 Then, choose Software Update and then press Enter our TV’s model number and enter your four-digit password.
#8 Press Enter so that your TV will check for the USB drive. Once the USB is detected, press the Enter button twice.
#9 You can find the update status on your TV screen. During the update, the television will restart.
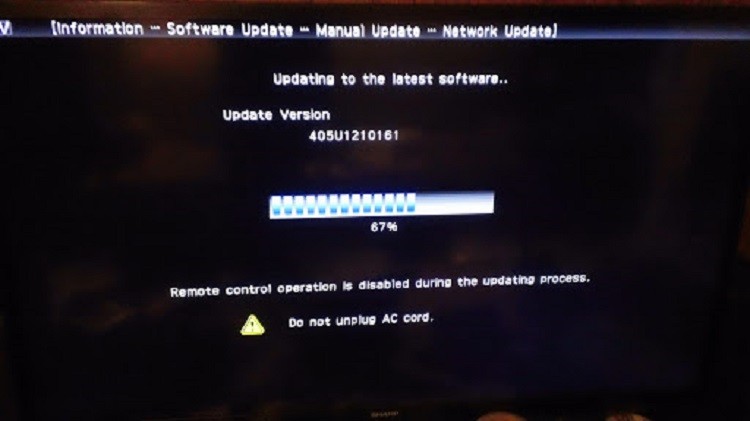
#10 Finally, press Enter when the update completes and remove the USB drive.
Based on your OS, you can choose any of the above methods to update the Sharp TV.
Sharp TV Software Update Problems
If there are any issues while updating the Sharp TV, you are not alone. A lot of Sharp Smart TV users have this issue. While updating the Sharp TV, it may turn off abruptly, struck on a specific screen for a long time, and so on. If you experience any such issues, turn off your TV and unplug it from the power source. Keep it idle for 5-8 minutes. Then, turn on your Sharp TV and restart it from the Settings menu. You still can’t update the TV even after the restart, you have to reset the Sharp TV.
FAQs
Yes, every Smart TV needs to be updated frequently. If you don’t update the TV for a longer period of time, your TV will have performance issues.
Go to the Play Store on your Sharp TV and select the Netflix app. Tap the Update button to update the Netflix app on your TV.







Leave a Reply