All Samsung smartphones and TVs have the Samsung TV Plus. It is Samsung’s free ad-supported video streaming service, which gives you instant access to news, sports, entertainment, and many more. Samsung TV Plus is 100% free and it doesn’t require any subscription or sign-ups. Sometimes the Samsung TV Plus on your TV won’t work properly. Samsung TV Plus is not working for users while watching live TV channels. To resolve these types of errors, proceed with some troubleshooting techniques on your Samsung Smart TV.
How to Fix Samsung TV Plus Not Working Issue
There are many reasons why the Samsung TV Plus is not working on your TV. It may be due to the bad internet connection, outdated OS, and many more. You can solve this kind of issue by following any methods mentioned below.
Check Your WiFi Connection

While using Samsung TV Plus, if you face issues like long buffering time and content not loading on your TV, it is because of the poor WiFi signal from your router. You can confirm the connection issue by running a speed test on your device that’s connected to the same WiFi network as your TV. In Samsung TV, you need to have at least 25 Mbps for 4k content, 6 Mbps for HD content, and 4 Mbps for SD content. To resolve the issue, you can use an ethernet cable directly to connect your router and TV for better connection speed. If you are getting enough internet, you can power cycle your Samsung TV to fix the issue.
Power Cycle Samsung TV
The temporary malfunction of a Samsung Smart TV can stop the Samsung TV Plus from working. You can power cycle your Samsung TV to solve the problem.
[1] Power off your Samsung TV and unplug it from the power socket.

[2] Wait for a few minutes and plug it back into the power socket.
[3] Now, power on the TV and check if the problem is solved or not.
[4] If the problem isn’t solved, open the Samsung TV Plus channel and press & hold the Power button on your remote. This will restart the Samsung TV.
[5] After restarting, open the Samsung TV Plus and check if it is working or not. If it is not working, try clearing the cache files to fix the issue.
Clear Samsung TV Cache
An unwanted cache on your Samsung TV may cause an error on Samsung TV Plus. You have to clear the cache files on Samsung TV every once in a while to fix these performance issues.
[1] On your Samsung TV, open Settings and go to Device Manager or Application Manager.
[2] Tap the Clean Now button to delete all the unwanted files on your Samsung TV.
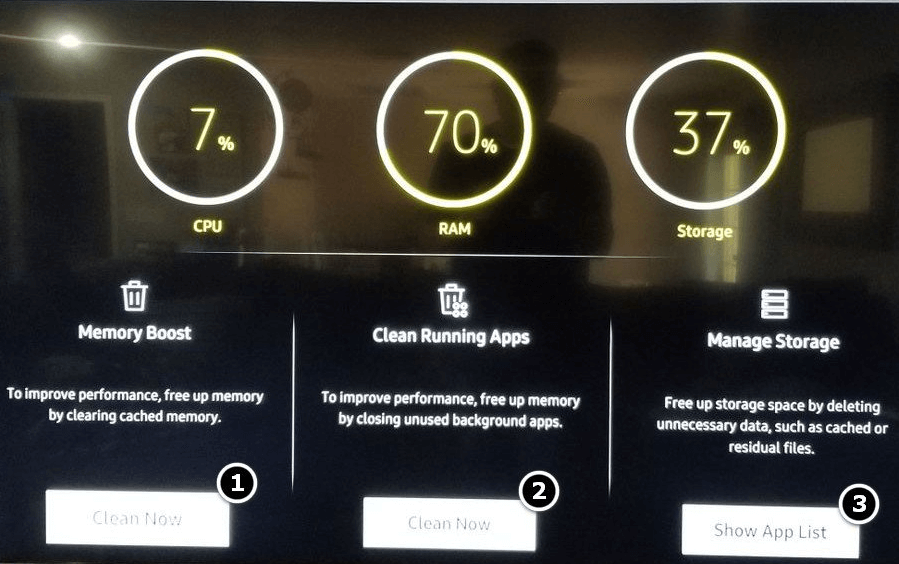
[3] After cleaning the cache files, make sure that your Samsung TV Plus is working fine. If it is not working, move to the next fix.
Update Samsung TV Plus
There’s a chance that the bug you’re facing is due to an outdated version of the Samsung TV Plus app. Ensure that the app on your Samsung TV is updated it its latest version.
[1] Press the Menu button and open the Smart Hub menu.
[2] Go to Featured >> Samsung TV Plus and check for available updates.
[3] Press and hold the Enter button until the submenu option appears.
[4] Click the Update apps and wait for the update to complete.
[5] After the Samsung TV Plus is updated, reboot your TV and check whether the issue is fixed or not.
[6] If it is not fixed, try changing the DNS settings.
Use Google DNS
Your Samsung TV Plus may not work if the ISPs DNS cannot resolve the Samsung TV Plus server address. To solve the issue, try to configure it using Google DNS.
[1] On your Samsung TV, navigate to Settings and go to the Network tab.
[2] Click Network Status and select IP Settings.
[3] Choose the DNS settings and select Enter manually.
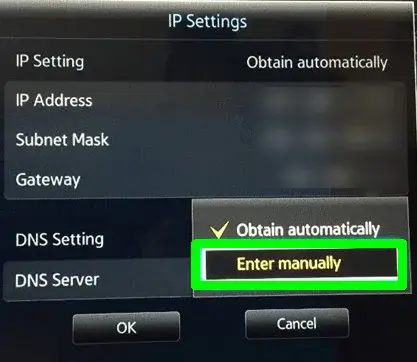
[4] Enter your DNS server number and apply your changes.
[5] Power off the Samsung TV and power it on after a few minutes.
[6] You can also choose to revert the DNS to Obtain Automatically if the manual isn’t working.
[7] If you still have issues with the Samsung TV Plus, change the IPv6 settings.
Disable IPv6 Settings
If you’re using the IPv6 protocol, the Samsung TV Plus might not work, so disable the protocol to resolve the error.
[1] Launch Settings and open General on your Samsung TV.
[2] Click Network >> Expert Settings.
[3] Now, disable the IPv6 protocol.
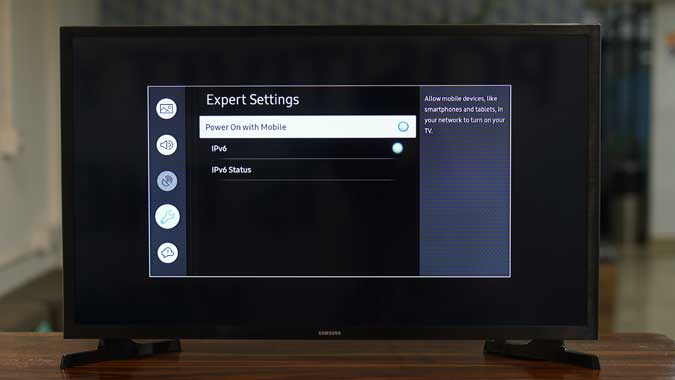
[4] Then, check with the Samsung TV Plus. If it is not working, do a connection test on Smart Hub.
Perform Connection Test on Smart Hub
You can also perform the connection test on your Samsung TV to check whether the connection is stable or not.
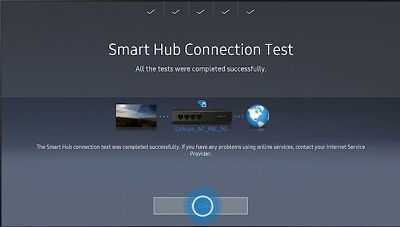
[1] Launch your smart TV and navigate to Settings.
[2] Go to the Support tab and open Self Diagnosis.
[3] Click the Smart Hub Connection Test.
[4] Wait for a few minutes until it completes the process. After that, check if the Samsung TV Plus is working fine.
[5] If it is not working, make sure that the date and time are set properly.
Change Date & Time
Incorrect dates and times can also affect the performance of Samsung apps. Configure the correct date and time to resolve the issue.
[1] Navigate to Settings and click General.
[2] Open the System Manager and select Time.
[3] Choose Clock and set Clock Mode to Auto.
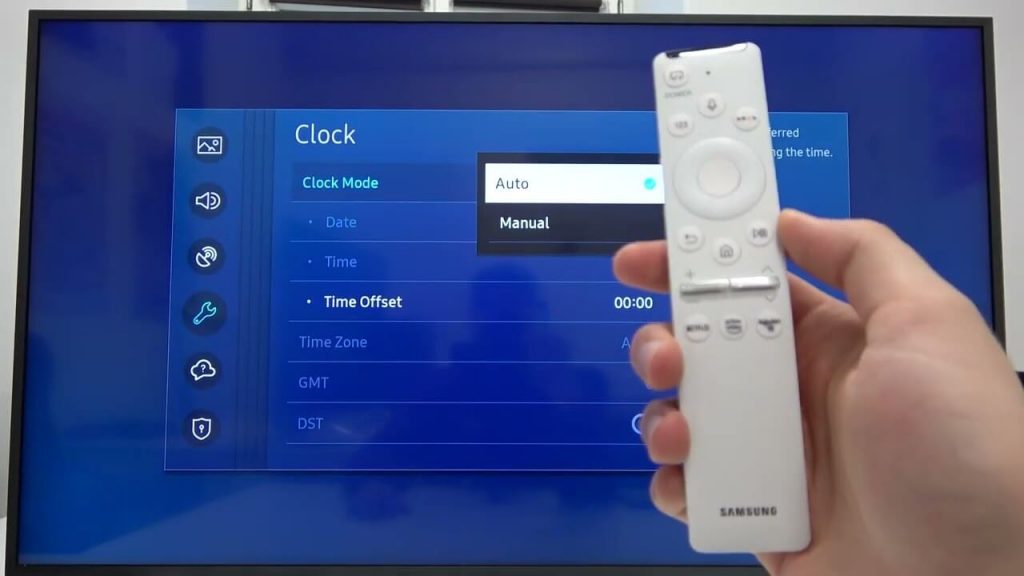
[4] Now, the date and time are set to the exact time, and the error will be resolved.
[5] If it is not, you have to reset the Network settings on Samsung TV.
Reset Network
[1] Launch your smart TV and open Settings.
[2] Navigate to General >> Network.
[3] Choose Reset network and confirm the process.
[4] After it’s done, re-enter your WiFi credentials and reboot your Samsung TV.
[5] Then, open the Samsung TV Plus app. it will work without any issues. If it is not working, you have to reset the Smart Hub option.
Reset Smart Hub
The Smart Hub is responsible for bringing all the apps on the Samsung Smart TV to one place. If there’s a glitch in the Smart Hub, all the apps, including Samsung TV Plus, will not work. You have to reset the Smart Hub to solve the problem.
[1] Go to the Samsung TV Settings and choose the Support option.
[2] Open the Self Diagnosis option and tap the Reset Smart Hub option.
[3] Enter the PIN to confirm your selection and reset the Smart Hub.
[4] After resetting the Smart Hub, access the Samsung TV Plus and check if it is working or not. If it is not working, you have to reset the Samsung TV.
Factory Reset Samsung TV
Factory reset is the final fix that you want to carry on. If there’s any issue with your firmware of the Samsung TV, it may corrupt the Samsung TV Plus.
[1] Switch on your Samsung TV and launch Settings.
[2] Go to the Support tab and choose Self Diagnostics.
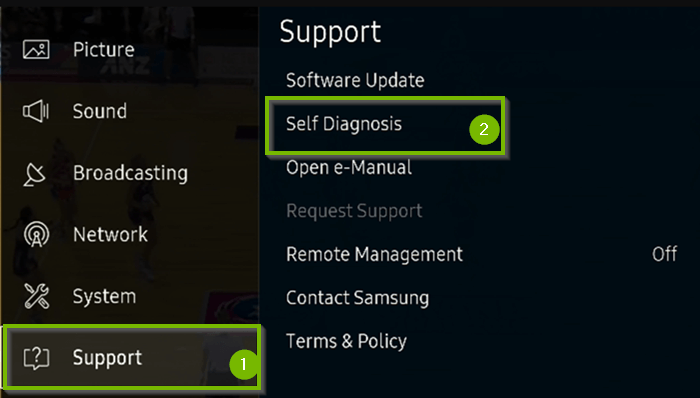
[3] Select Reset. If the reset option isn’t available in the Self Diagnosis tab, check the General tab.
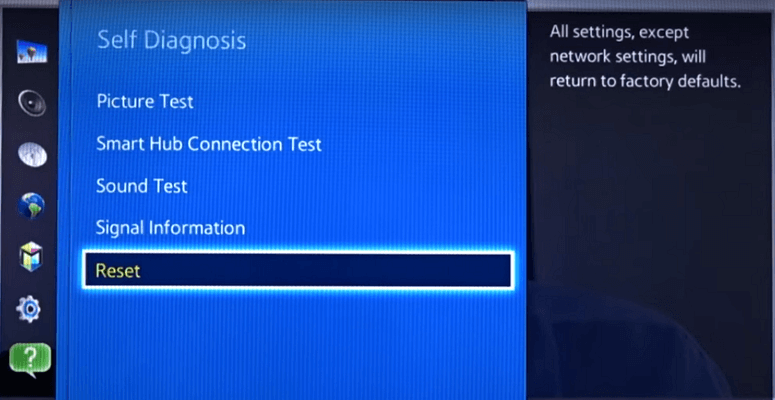
[4] After that, press Confirm to reset the Samsung TV.
[5] After resetting the TV, set up your Samsung TV and open the Samsung TV Plus app.
[6] If it is not working, you have to contact Samsung support to fix the issue.
Contact Samsung Support
You can perform each and every method mentioned above to solve the issue on your Samsung TV Plus. If none of the methods solves the error, contact Samsung support for help. They will solve every issue that you have faced on your Samsung smart TV.
FAQ
There is no dedicated reset option available on the Samsung TV Plus. If you reset the Samsung Smart Hub or Samsung TV, the Samsung TV Plus will be automatically reset.
Yes, each and every model of Samsung TV has Samsung TV Plus support.

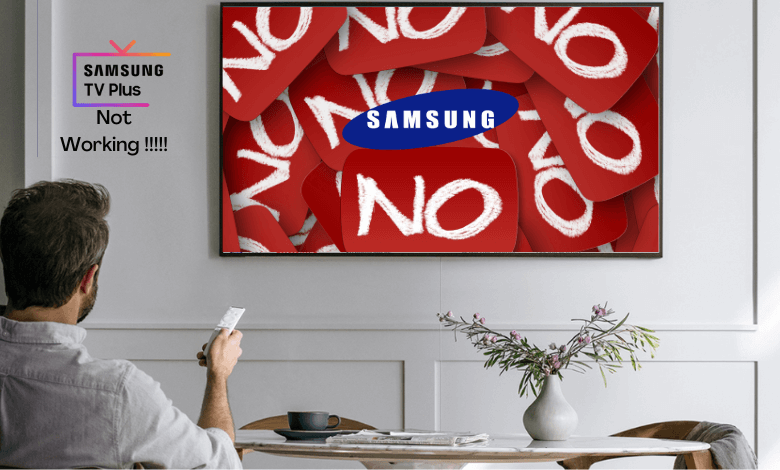





Leave a Reply