Quick Tips
- Developer Mode on Samsung Smart TV allows you to access more features.
- Smart Hub → Apps → Enter 12345 or 00000 → Developer Mode → Turn On.
Developer Mode on smart devices provides additional tools to customize the settings. By enabling the Developer Mode on Samsung Smart TV, you can access different hidden settings like the behaviors of your TV, debug the app’s performances, and more.
There are two methods that are widely used to enable the developer mode on your Samsung Smart TV.
Steps to Enable Developer Mode on Samsung TV
1. Open the Smart Hub on your Samsung Smart TV.
2. Select the Apps section.
3. Using your Samsung TV remote, enter the numbers 12345 or 00000.
4. The menu to enable the developer mode appears on the screen.
5. Turn on the Developer Mode.
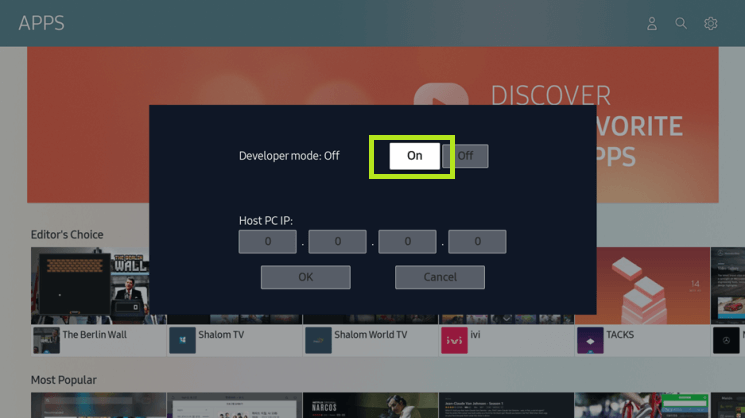
6. Enter the IP Address of your PC that you want to connect with your TV.
7. Click on OK to confirm the process.
8. When the process is completed, restart your Samsung Smart TV by holding the power button for 2 seconds.
9. When you restart your TV, you can see the Developer Mode attached at the top of the screen.
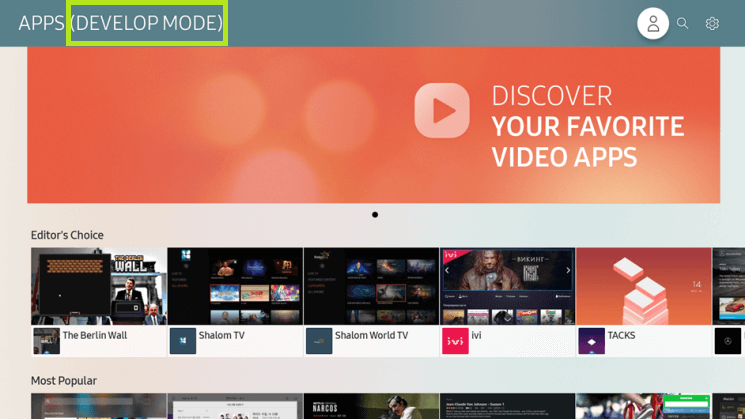
How to Enable Developer Mode on Older Samsung TVs [2014-2016 Models]
1. On your Samsung Smart TV, click on About TV.
2. Move down the Model number option.
3. Press the option 5-7 times.
4. You can see a message on your screen that says that YOU ARE ALREADY A DEVELOPER.
How to Use Developer Mode on Samsung TV
To use developer mode on Samsung TV, you have to get a PC. The Tizen Studio application is available for Windows, Mac (from macOS X), and Ubuntu.
How to Connect Samsung TV to SDK
1. Open the Tizen Studio on your PC. You can download the Tizen Studio from the Tizen Developer website.
2. Click on Tools >> Device Manager.
3. Select the Remote Device Manager and click on the Plus icon to add a TV.
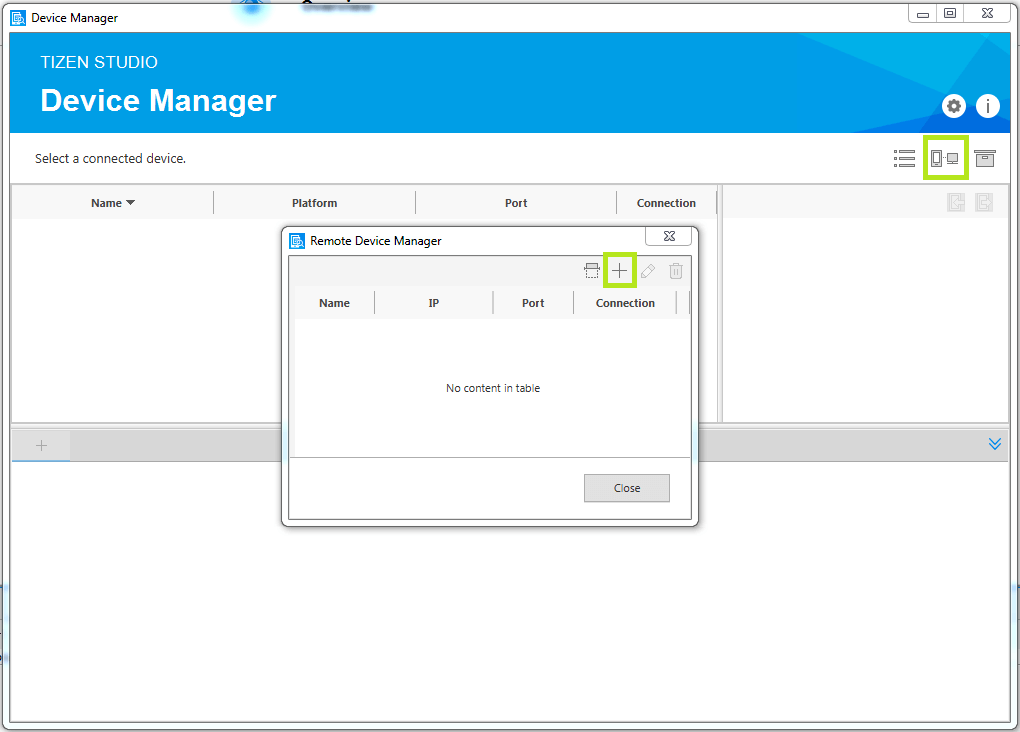
5. In the Add Device menu, enter the IP address of your Samsung TV and click on Add button.
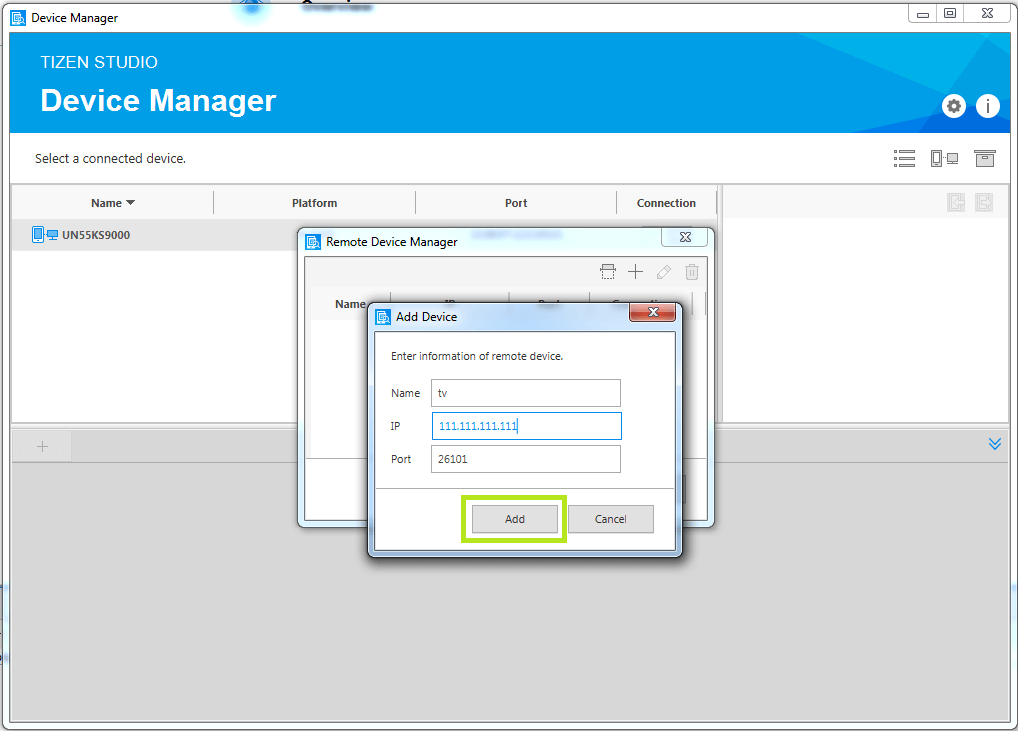
6. Select the TV that you have added now from the Device Manager Window and turn on the Connection toggle.
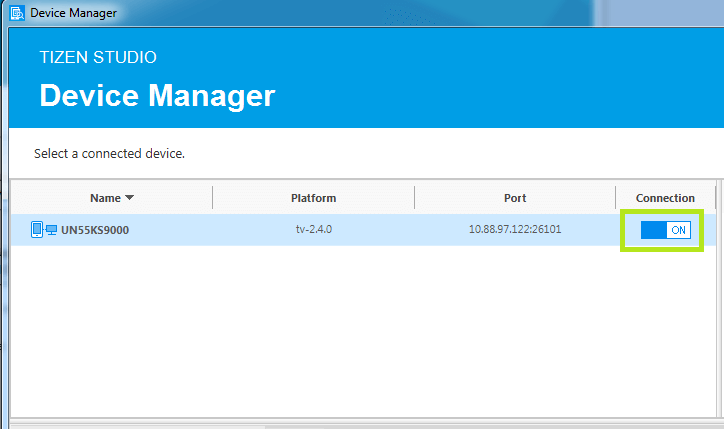
How to Launch Apps with Developer Mode on Samsung TV
Now, the Samsung TV is connected to your PC, you can launch applications on your Samsung Smart TV using your PC.
Launch the Application in Normal Mode
1. In the Project Explorer view, right-click the Project.
2. Select Run As and choose a specific launch mode. The launch mode is given below, you can choose one among them.
- Tizen Web Application – Run the application on the connected device.
- Tizen Web Unit Test Application – Run the application with the unit test.
Launch the Application in Debug Mode
1. In the Project Explorer view, right-click the Project.
2. Now, select the Debug as Tizen Web Application.
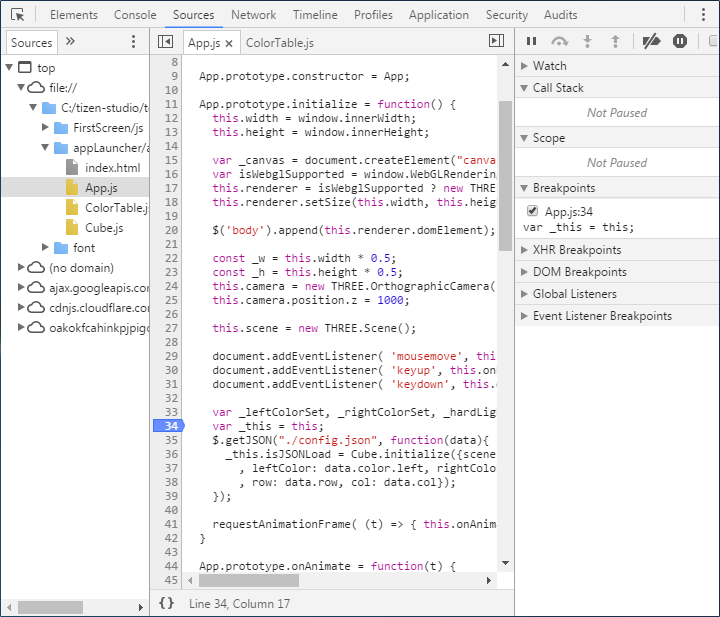
3. When you launch the application in debug mode, the Web Inspector will run automatically.
4. Using the Web Inspector, you can launch and delete apps from the Developer Mode on Samsung TV.
Developer Mode on Samsung TV Not Working
While launching an application on Developer Mode, you can see certain error codes and messages appearing. While working with an application on your TV, you may experience the following issues.
- 1009 (App uninstall Fail) – This error occurs due to an internal device problem. With this, you cannot download any apps on your Samsung TV. You have to uninstall the Tizen Studio app and install it again to fix the issue.
- 1010 (App install Fail) – This error arises due to issues with the signing certificates. You have to check all the certificates and permissions to fix the issue. You can also go to the certificate manager and create a new certificate.
- 1013 (App run Fail) – This indicates that the app is not configured properly on the Tizen Studio. Reboot the Tizen Studio to fix the issue.
- Null Pointer error(NPE) – You may experience this error when you are using the older version of Tizen Studio. Sometimes, you will get a “You are not an authorized user!” error. Get the latest version of Tizen Studio from the developed website.
- Failed to get a device information – You can see this message only on the 2015 models of Samsung TVs. This error message won’t affect any of the running tasks. You can simply ignore this error message.
- If the Tizen Studio freezes or frequently hangs on your Mac or Windows PC, you can update your Java Development Kit.
Steps to Turn Off Developer Mode on Samsung Smart TV
1. Enter into the Developer Options on your Samsung Smart TV.
2. You can see the Developer Mode turned on.
3. Slide that switch to turn off the Developer Mode.
FAQs
Click the Settings button on the Samsung TV remote multiple times. You will get the secret menu on your Samsung TV.
If you know a thing or two about the Tizen OS internally, you can play with the Developer Mode options. If not, it is safer to turn off the Developer Mode.

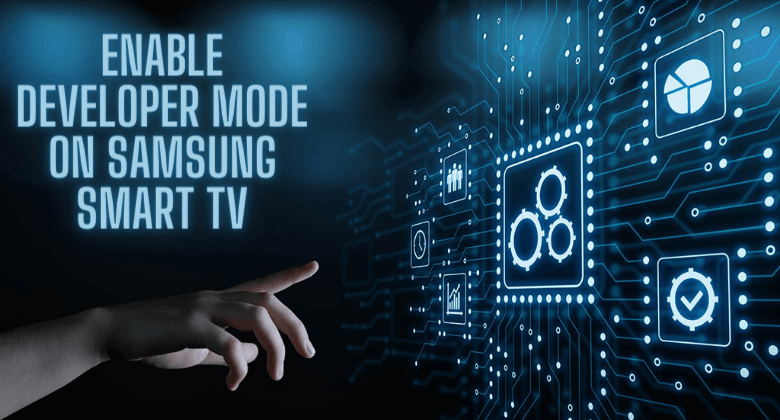





Leave a Reply