Quick Tips
- You can connect upto three HDMI inputs and customize the settings on Philips TV.
- HDMI Mode: Home → Settings → Input → HDMI EDID Version → Choose HDMI Input.
- Change HDMI Resolution: Setup → Video Setup Page → HDMI Setup → HDMI Video → Choose the resolution.
- EasyLink: Menu → Settings → Installation → Preferences → EasyLink → Turn on Master EasyLink toggle.
Philips TV provides multiple inputs to handle with. Your Philips TV uses High Definition Multimedia Interface (HDMI) and Video Graphics Adapter (VGA) inputs to connect external devices. Besides VGA, HDMI is a reliable way to connect your PCs, soundbars, or other external devices to your Philips TV. So, configure the HDMI settings on your Philips TV for better video and audio output.
How to Connect External Devices to Philips TV Via HDMI
You can set the input sources on your Philips TV via remote control. In the absence of the remote control, you can also change the input on your Phillips TV without a remote by using the Source button at the back of your TV.
[1] Turn off your Philips TV & external device and unplug the power cord.
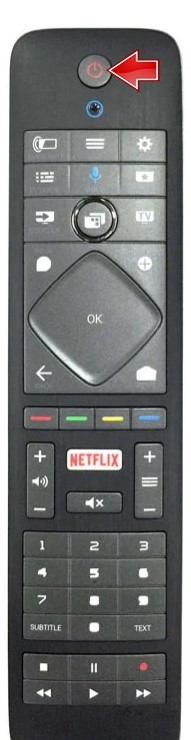
[2] Connect one end of the HDMI cable to your device’s HDMI port.
[3] Now, connect the other end to the HDMI port of your Philips TV.

[4] Plug in both the devices on the wall outlet and press the Power button to switch them on.
[5] Now, press the Source button on your remote control until the HDMI 1 or HDMI 2 port you connect to your device is selected.
How to Set HDMI Mode on Philips TV
You can connect your external devices to the following HDMI ports and configure the input settings for your Philips TV from the following steps.
[1] Press the Home button from the Philips TV remote control.
[2] Navigate to the Settings menu.
[3] Select the Inputs option.
[4] Scroll and choose HDMI EDID Version from the available list, HDMI 1, HDMI 2 (ARC), and HDMI 3.
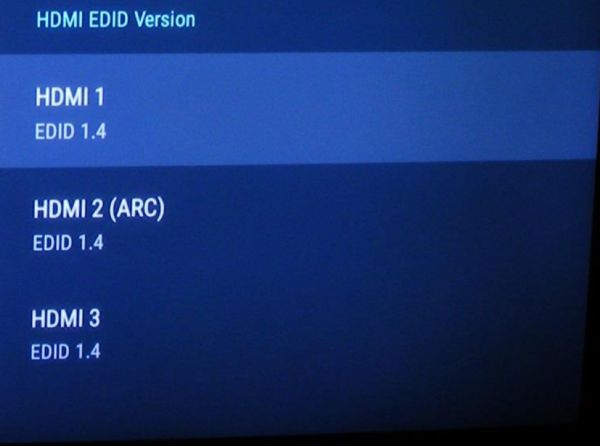
[5] Now, choose the input to which your device is connected and choose the correct HDMI EDID Version.
EDID 1.4 – The default setting for legacy devices.
EDID 2.0 – For new devices which have output 4K at 60Hz and 4K with HDR10.
How to Change HDMI Resolution on Philips TV
[1] Press the Setup button on your remote control while in HDMI mode.
[2] Use the arrow keys to select Video Setup Page option.
[3] Choose HDMI Setup and click OK.
[4] Now, click the HDMI Video option.
[5] Choose your desired resolution from the options (480p, 576p, 720p, etc.).
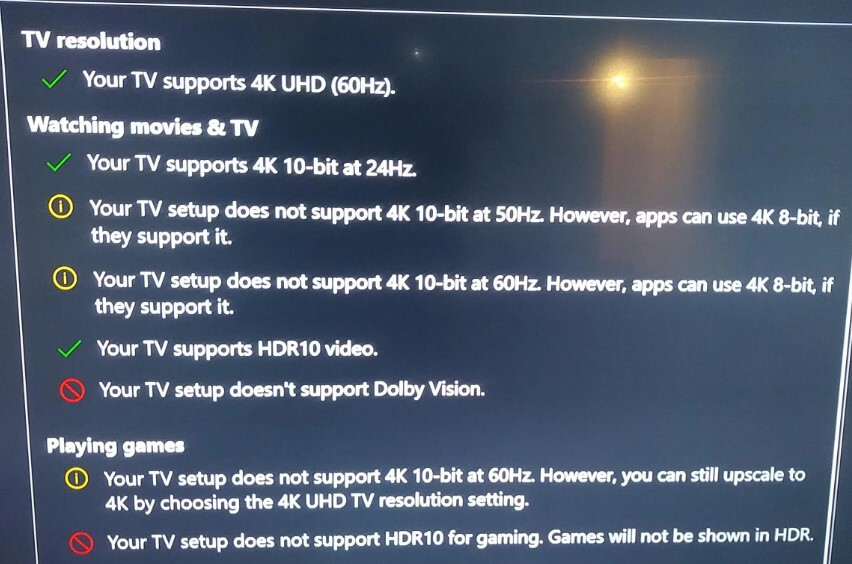
You can also press and hold the Display button on your remote control to change the HDMI Resolution.
How to Enable HDMI-CEC (EasyLink)
Philips sells HDMI-CEC under the property name EasyLink, which uses a standard protocol to share the functionality between two connected devices. To set EasyLink on Philips TV,
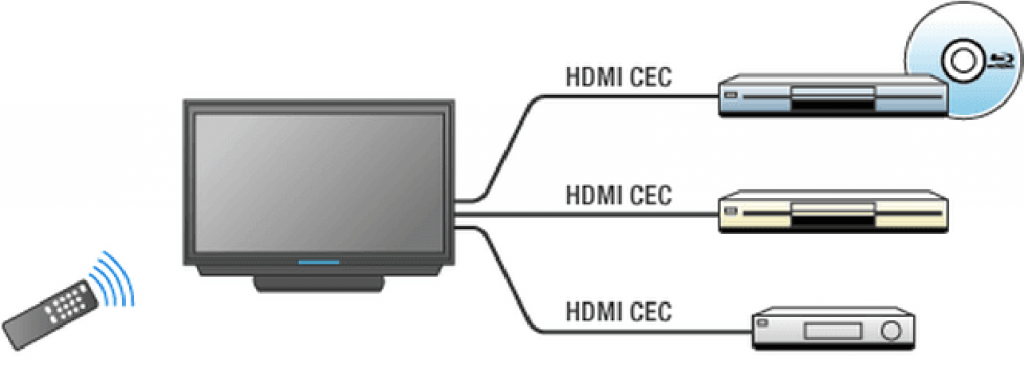
[1] Connect your external device to the Philips TV via HDMI.
[2] Press the Menu button on the remote control to open Settings.
[3] Navigate to the Installation option.
[4] Go to Preferences and click EasyLink.
[5] From here, turn on Master EasyLink, Auto TV, and RC Key Forwarding toggles.
How to Connect Game Consoles to Philips TV Using HDMI
You can connect your gaming consoles like Xbox, PlayStation and Nintendo Switch to your Philips TV via HDMI cable. Additionally, enable Game Mode on your Philips TV to enhance the gaming experience.
[1] Initially, make sure to turn off your TV and console.
[2] Connect one end of the HDMI cable to the HDMI Out port of your console.
[3] Now, locate the HDMI In the port of your Philips TV and connect to the HDMI1 or HDMI 2 port.
[4] Now, turn on your TV and console and press the Source button and choose the HDMI input where the gaming console is connected.
HDMI Not Working on Philips TV
Sometimes, your HDMI cable will not work properly on your Philips TV. So, proceed with some troubleshooting techniques to solve the error.
- Power cycle Philips TV – Unplug your power cord from the wall outlet and connect it back after a few minutes.
- Use other HDMI cables – If your HDMI cable is physically damaged, replace the old one with a new HDMI cable.
- Troubleshoot external device – Besides your Philips TV, the error may also occur on your external device. So, power cycle your external device to resolve the error.
- Soft Reset Philips TV – You can also factory reset Philips TV to fix the issue. Navigate to Menu >> Settings >> Reset >> AV Settings >> Start Now >> OK.
After following these troubleshooting steps, connect the external device and your Philips TV through HDMI.
FAQs
Press the CH + or CH – buttons on your TV to highlight the input and click the Home button to select the input.
Your Philips TV has a default resolution of 1920 x 1080p.







Leave a Reply