Quick Tips
- In Philips Smart TV, you can connect to five inputs and switch between them.
- Remote: Source or Input button → Choose the Input.
- Without Remote: Source button on the TV → Choose the Input.
In Smart TVs, you can connect to multiple inputs and change them whenever you want. In the Philips Smart TV, you will have a minimum of two HDMI input ports, one Antenna port, one USB port, and one Audio input port. Based on your needs, you can change the input on Philips TV with or without the remote.
In the Philips Smart TV remote, you will have the Source button to switch between inputs. Based on the remote models, you will have the Source button or the Input button. Clicking the button manually will list all the available inputs connected to the Philips TV. You can choose the desired input and access them on your TV.
How to Change Input on Philips TV Without Remote
If your Philips TV remote is not working or if the Source button is broken, you have to find other ways to change the input. There are three ways to change the input on Philips TV without using the remote.
Via Source Button
You can navigate the Philips TV’s Source button to change the input. The Source button is located at the back of your Philips TV.
[1] Locate the Source button on your Philips TV.
[2] Press and hold the Source button.

[3] Release the button when the TV menu appears on your display.
[4] Now, your TV screen shows a list of input sources, like HDMI, USB, and Audio.
[5] You can navigate the list by pressing the CH+ or CH- buttons. Choose the desired input option.
[6] Now, press the Home button to select the input source.
Using Remote App to Change Input on Philips TV
If there’s any fault with your physical remote control, you can use Philips TV Remote app on your smartphones.
[1] Install the Philips TV Remote app on your smartphones via the Play Store or App Store.
[2] Now, launch the app and follow the on-screen instructions to set up the app on your smartphone.
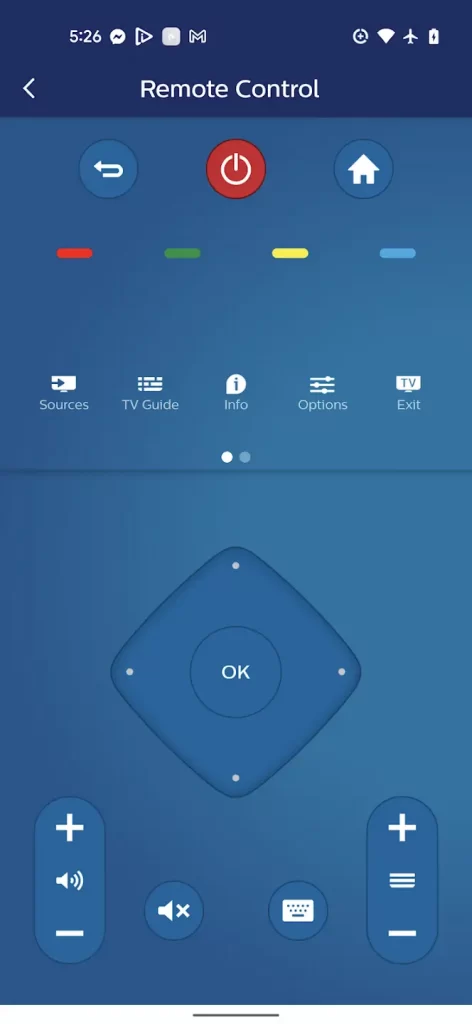
[3] Make sure to connect your Philips TV and smartphone to the same WiFi network.
[4] Pair your Philips TV model with the app.
[5] You can use the control buttons on your smartphone to access your Philips TV.
[6] Tap the Sources button and switch any of the HDMI inputs on your Philips TV.
Using Voice Assistant
You can use Google Assistant and Alexa voice assistant on your Philips TV. Give voice commands to their Philips Android TV to change the input sources.
[1] On your TV remote, press the Assistant or Microphone button.
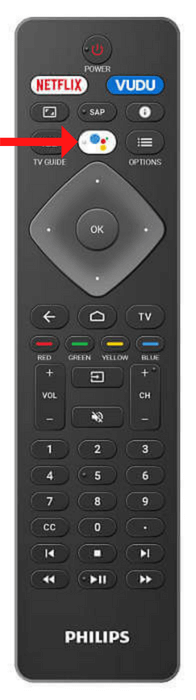
[2] Now, the command to change the input on your Philips TV, make sure that the Assistant can hear you into the microphone on your remote.
[3] Use the commands to change the input;
- Alexa Command: Alexa, switch to HDMI.
- Google Assistant Command: OK Google, switch to HDMI.
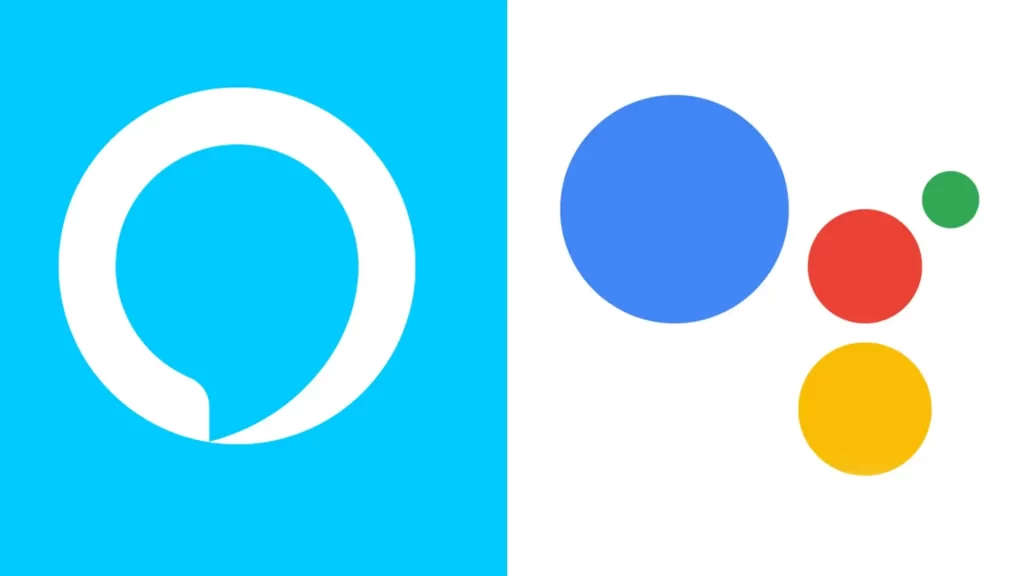
FAQs
Yes, by default, the Philips TV will choose the HDMI 1 input automatically. If HDMI 1 is not available, it will search for other inputs.







Leave a Reply