Quick Tips
- Multi View is available on Samsung Smart TVs from 2020 and above models.
- Enable: Home → Multi View → Source → Source Menu → Choose Device.
- Disable: Settings → All Settings → General & Privacy → Start Screen Options → Turn off Autorun Multi View Casting → Turn off Autorun Multi View Mirroring.
One of the most talked about features of Samsung Smart TV is the Multi View feature. Similar to Split Screen on Android smartphones, Multi View allows you to stream two screens simultaneously on the TV. If you want to watch two sports events simultaneously, you can use the Multi View feature. Further, the feature allows you to watch content from different inputs on Samsung TVs like phones, streaming devices, gaming consoles, Blu-ray players, and more.
How to Set up and Use Multi View on Samsung TV
1. Go to the Home screen on your Samsung TV.
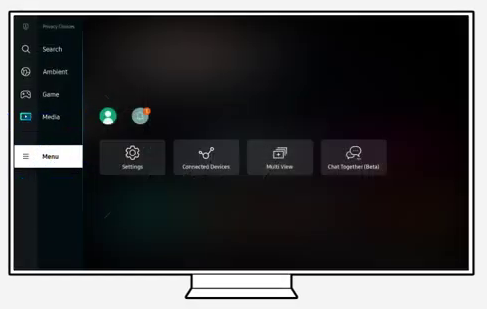
2. Select the Multi View option. If your remote has a Multi View button, you can press that directly.
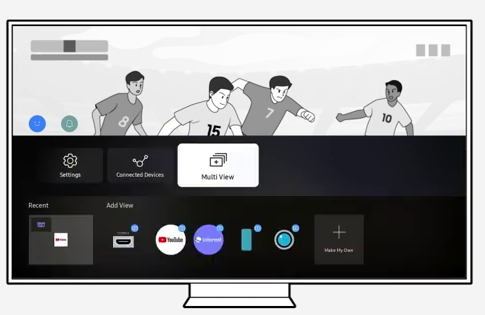
2. Turn on the feature and select the Source of the content.
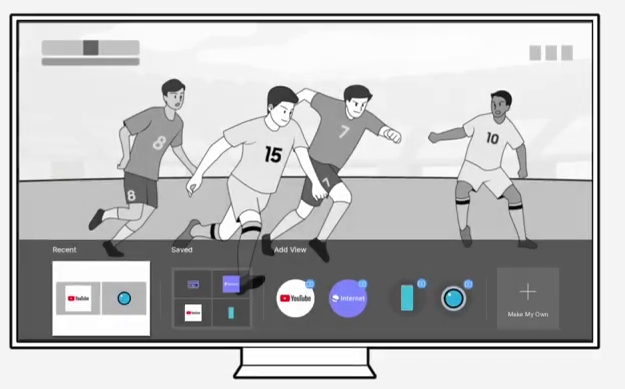
3. If you are choosing an external device, navigate to Source Menu → Connection Guide and choose the device.
4. When the split screen appears, you must set up the second screen.
5. Select the Second Source on the Menu.
6. To get started, check the options available.
Multi View Options
- Select Content – From this option, you can select the content to play on the left side of the screen.
- Watch Smartphone/Camera – If you want to use a smartphone or camera as a second screen, you can enable this option. You can mirror or cast content from the phone to the TV’s screen. If you have an iPhone, you can AirPlay the content. You can connect your laptop with Project to a screen feature.
- Screen Size – With this option, you can adjust the screen size on both screens as you wish.
- PIP (Picture in Picture) Position – It allows you to select the position for the small screen on the main screen. You can choose any place to activate the PIP on Samsung Smart TV.
- Sound Output – From this option, you can select where to listen to the audio, from the main screen or small screen. If you have connected an external device, the output will change from the TV’s speaker to the device’s speaker. In case the sound output is not working, you have to check the audio device connectivity.
- Sound Distribution – If you want to listen to the audio from both screens at the same time, you can enable this option.
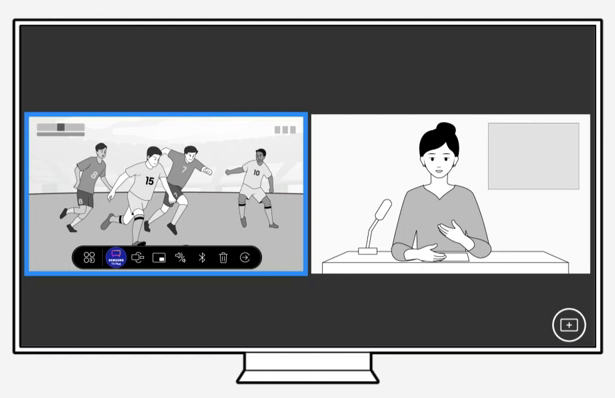
How to Set up Tap View on Samsung TV
You can connect a smartphone or tablet to Samsung TV using the Tap View feature. With this feature, you can tap the back of your phone to start screen mirroring. To do that, go to Settings >> Tap View and flip the toggle to turn on the Tap view. Using the SmartThings app, you can enable the Tap View feature.
What Devices Are Compatible with Multi View?
The Samsung TVs released in 2020 support the Multi View feature. However, the Multi View feature version differs based on the model you have.
Multi View 2.0 Supported Devices
With Multi View 2.0, you can stream up to 4K resolution on both sides of the screen.
- 2020 8K QLED TVs (Q800T, A850T, Q900TS, and Q950TS)
- 2020 4K QLED TVs (Q70T, Q7DT, Q80T, Q8DT, and Q90T)
- 2021 8K and 4L QLED TVs (QN800A, QN850A, QN900A, QN85A, QN85DA, QN90A, and QN9DA)
- 2020 The Frame Serif and Terrace (LS03T, LST7T, and LS01T)
- 2021 4K QLED TV (Q70A, Q7DA, Q80A, and Q8DA)
- 2021 The Frame TV (LS03A)
Multi View Supported Devices
In the Multi View feature, you can stream up to 4K resolution on one screen and mirror your smartphone on the other.
- 2020 4K QLED TV (Q60T, Q60TB, and Q6DT)
- 2021 4K QLED TV (Q60A/Q6DA 32″ model excluded)
Smartphone Devices
- Android phones and tablets with Android 4.2 and later with screen mirroring feature
- AirPlay 2 compatible devices such as iPhone, iPad, iPod Touch, and Mac Book.
Supported Cameras
- Logitech HD Pro Webcam C920
- C922 Pro Stream Webcam
- C925E
- HP Pro Webcam C920S
- C922X Pro Stream Webcam
- C930e
Now you can stream two video content on Samsung TV simultaneously. Multi View is more useful when you don’t want to miss out on any video content. You can also use a different combination of sources based on the Samsung TV model you have.
How to Turn Off Multi View on Samsung Smart TV
If the Autorun Multi View is enabled, you will get the second screen whenever you mirror your smartphone. You can turn off the feature in the Settings menu.
1. On your Samsung Smart TV, go to Settings and choose General. In some models, you have to choose All Settings and select the General & Privacy option.
2. Choose the Smart Feature or Start Screen Options feature.
3. Disable the Autorun Multi View Casting feature. In the newer models, you have to turn off the Autorun Multi View Casting and Autorun Multi View Mirroring.
Frequently Asked Questions
Yes, all Samsung LCD TVs offer the picture in picture mode.

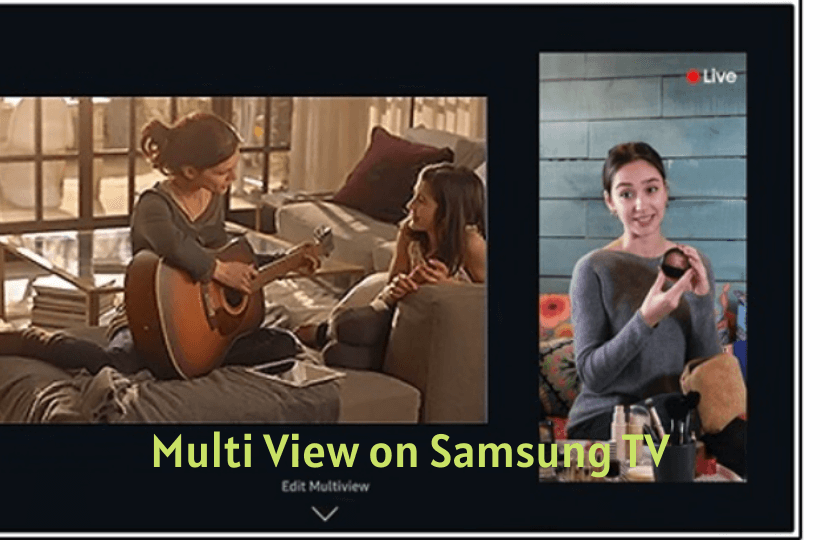





Leave a Reply