Quick Tips
- New Models: System → Picture → PIP (Picture In Picture) → On.
- Older Models: Apps → Menu → Picture → PIP (Picture In Picture) → On.
The Picture In Picture is a common feature that is available on most Samsung Smart TVs. With this feature, you can watch videos and content on multiple screens simultaneously. You can enable the Picture In Picture mode on your Samsung TV from the System Settings menu.
On the Samsung Smart TV, you will get the PIP feature only on the LCD models. For the other models, you can set up the Split Screen or Multi-View on Samsung TV.
How to Enable Picture In Picture on Samsung TV
1. Grab your Samsung Smart TV remote and press the Menu button.
2. Select System and press Enter.
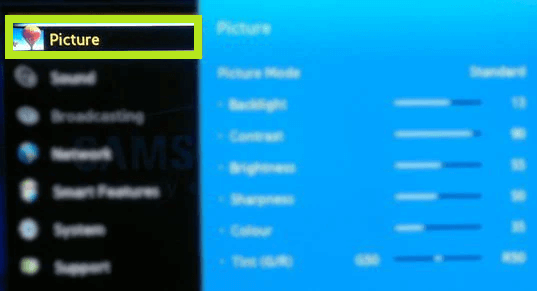
3. Choose Picture In Picture option.
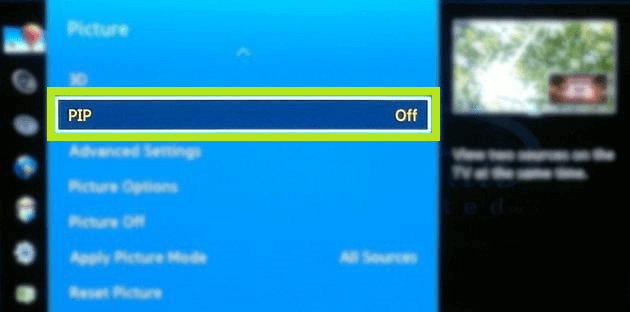
4. Turn on the PIP toggle.
How to Enable Picture In Picture on Old Samsung TV
1. On your Samsung TV, go to the Apps screen.
2. Pick up your Samsung TV remote and press Menu or the 123 button.
3. Select the Picture option.
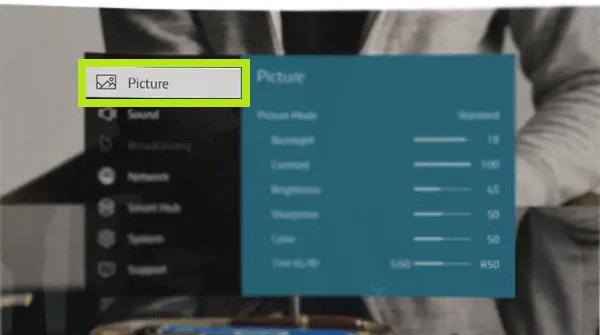
4. From there, choose the Picture In Picture (PIP) option.
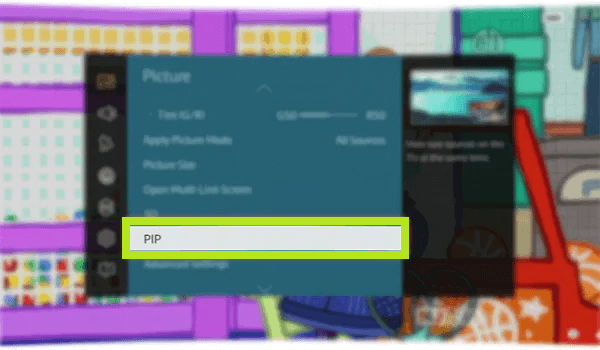
5. Select the On option to activate the Picture In Picture on your older Samsung Smart TVs.
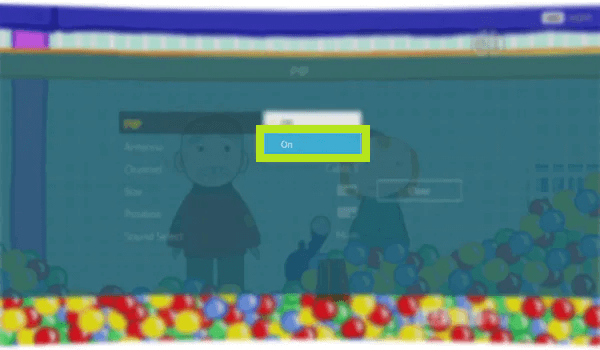
Picture In Picture Settings on Samsung Smart TV
In the Samsung TV, you can customize the PIP size to your preferences. To do so,
1. Press the Menu button on your Samsung Smart TV remote.
2. Go to the Setup menu.
3. Select Picture In Picture and press Enter.
4. Use the Up and Down arrows to change the PIP size.
How to Turn Off Picture In Picture on Samsung TV
1. Press the Menu or the 123 buttons on your Samsung TV remote.
2. Select Menu and choose the Picture option.
3. Scroll down and select Picture In Picture option.
4. Turn off the PIP toggle on your Samsung TV.
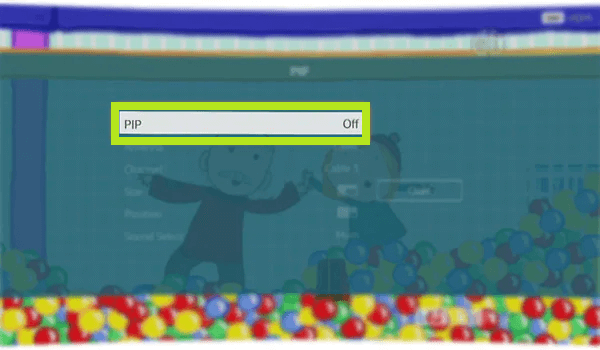
Picture In Picture on Samsung TV Not Working
If the PIP option is not available on your Samsung TV or if the option is greyed out, you can follow the below solutions to fix the issue.
PIP Turns Off
The PIP feature on your Samsung TV will turn off automatically when your Samsung TV turns off. You must enable the Picture In Picture mode every time you turn on your TV.
PIP Looks Blurry
When you access the PIP feature on devices like gaming consoles like PlayStation 5 or Xbox on Samsung TV, the primary window on your Samsung Smart TV looks perfect, but the sub-screen will look a little blurry. This issue is caused by external devices. You can change the video output settings on your external device until the sub-screen becomes clear.
PIP Not Available in Current Mode
If you are using the PIP on your Samsung TV’s web browser, the sub-screen will close automatically. The PIP mode won’t work when you are using the web browser.
FAQs
If you are getting an error message saying “Not Available in Current Mode,” it means that the PIP is not available for the current video format. You have to change the video output to enable the PIP mode.
All Samsung TV models offer Picture In Picture. Single tuner LCD TVs with PIP capability lets you watch a television channel and another video source simultaneously.
Yes, you can use the PIP mode with two HDMI sources. But, make sure that the video format from the two HDMI sources supports the PIP mode.







Leave a Reply