Xbox is a gaming console developed by Microsoft to play high-definition games on your TVs or other devices by connecting the console to the HDMI port of your TV. You can connect and play Xbox on TV like Panasonic, LG, Samsung TCL, and many more. You can change the recommended settings on your Samsung QLED TV to enhance the sound system and gaming experience.
How to Connect Xbox to Samsung TV
[1] Using the HDMI cable connect one end to the HDMI Out port of your Xbox.
[2] Plug the other end on any HDMI port on your Samsung TV.
[3] You can also use HDMI 4 cable if you have Samsung NEO QLED TV and Xbox Series X to support 120Hz.
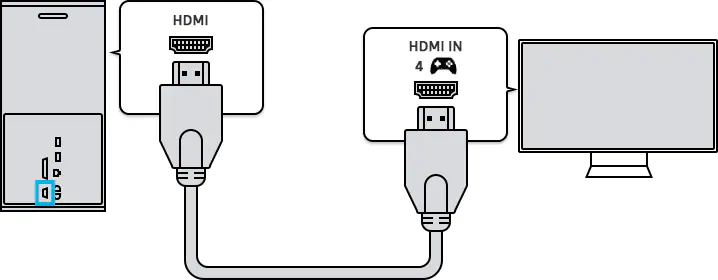
[4] Now, turn on your Samsung TV.
[5] Your TV will automatically recognize the Xbox input and switch to the source. If your Samsung TV is not recognizing the HDMI input, make sure that the cable is inserted properly.
[6] If the input is not detecting automatically, open Settings and navigate to Source.
[6] From there, select your Xbox to switch to Xbox input manually.
How to Enable Input Signal Plus on Samsung TV
You can change the HDMI settings on Samsung TV to Input Signal Plus to increase the graphics on 4K games. On 2018 and older versions, Input Signal Plus settings are available under the name of HDMI UHD Color feature.
[1] Press the Menu button on the Samsung remote control.
[2] Open the All Settings option.
[3] Navigate to General and select External Device Manager.
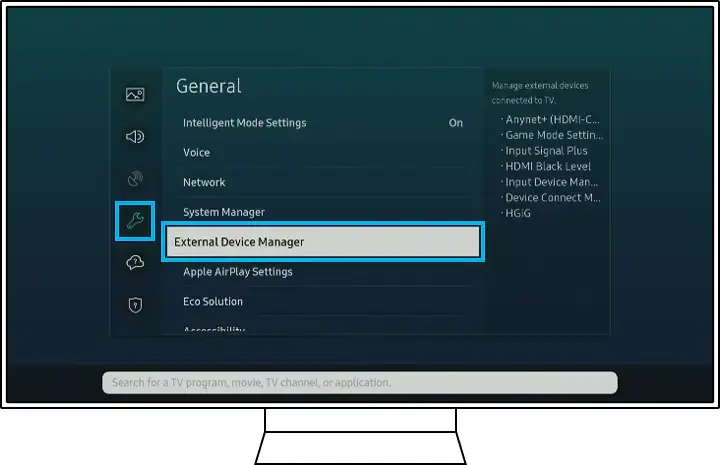
[4] Scroll and choose Input Signal Plus.
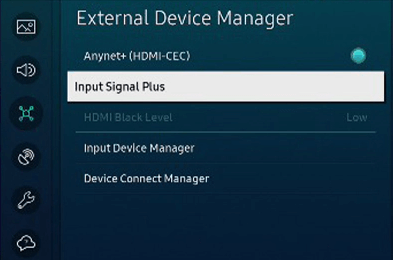
[5] Now, select the HDMI port to which your Xbox is connected.
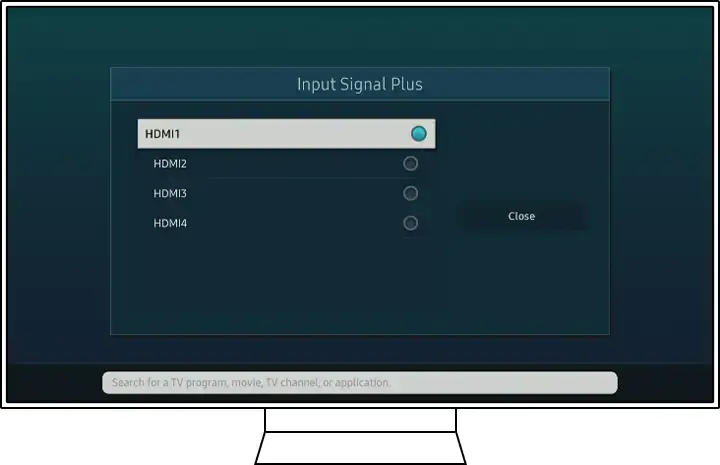
[6] This will enhance the gameplay on your Samsung TV.
How to Turn on 4K and HDR Mode on Xbox
To increase the Xbox picture quality, enable the 4K and HDR settings on your Xbox. Xbox will automatically pop up a message instructing you to turn on 4K. If you skipped the step, follow the below method to turn on 4K manually.
[1] Press the Xbox button on the controller.
[2] Navigate to Profile & System and open Settings.
[3] Click General and choose TV & Display Options.
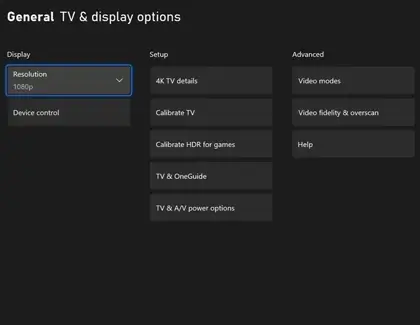
[4] Go to the Advanced section and click Video fidelity & overscan under Display.
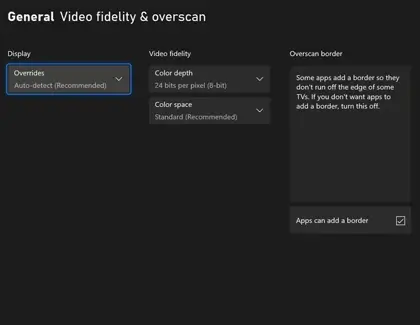
[5] Make sure to select Auto-detect (Recommended) option.
[6] Press the B button to switch back to TV & Display Options.
[7] Choose Video Modes under the Advanced section.
[8] Select the boxes labeled Allow 4K and Allow HDR to enable 4K and HDR mode.
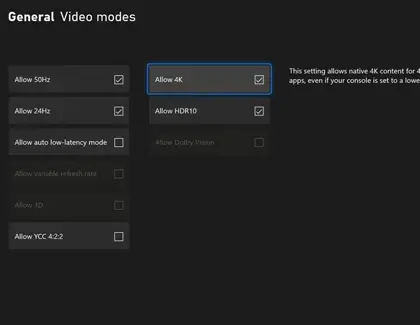
After completing all the above procedures, choose your favorite game for the Xbox console and play it on your Samsung Smart TV with the best gaming settings. If you don’t want to connect to the Xbox console, you can use the Samsung Gaming Hub to play high-end games. But, the Samsung Gaming Hub is available only on 2022 models.
FAQ
Yes, you can install the Xbox app on your Samsung Smart TVs that are manufactured in 2022. For the older models, the app is not available.
You can enable Game Mode on Samsung TV to get the best gaming experience. You can also change the settings manually to 4K at 120 FPS to ge the perfect gaming experience.







Leave a Reply