Smart View is a feature on Samsung smartphones that allows you to mirror the contents on your Samsung smartphone to your TV. The Smart View feature is designated primarily to work on Samsung Smart TVs. But, you can also connect the Smart View feature to other TV brands that support the Miracast standard, such as Sharp, Philips, LG, and more.
The Smart View feature is available only on Samsung smartphones. In other brands of smartphones, the name of the features will vary. In Mi smartphones, it is named Cast. And in the Vivo smartphone, the feature is named Smart Mirroring. For iPhones, you can use both the Screen Mirroring feature and the AirPlay feature on Samsung Smart TV.
How to Enable Smart View on Smart TV
To connect the Smart View on your Samsung Smart TV, make sure that both the devices are connected to the same WiFi network. There is no smartphone app to enable the Smart View feature. There are a lot of clone apps available in the Play Store and App Store. Don’t install any of those apps. The Smart View feature is available as a built-in feature in Samsung smartphones.
[1] Go to the Notification panel on your Samsung smartphone.
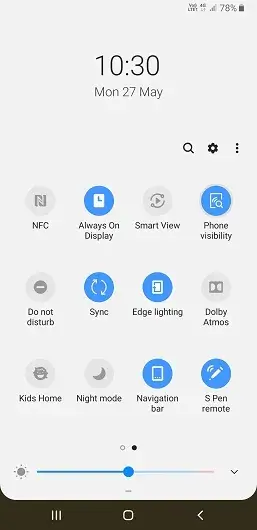
[2] Tap the Smart View icon to enable it.
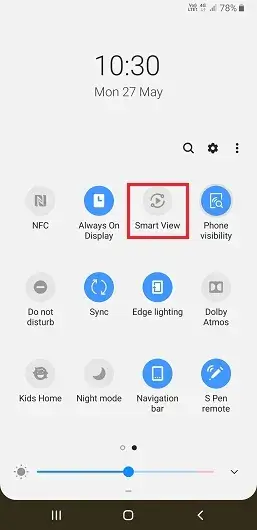
[3] The list of available Samsung TVs will appear on your smartphone.
[4] Select your Samsung TV model to connect your smartphone.
[5] Click the Phone to device button to screen mirror your smartphone screen to the TV. Click the Device to phone button to screen mirror your TV screen to your smartphone.
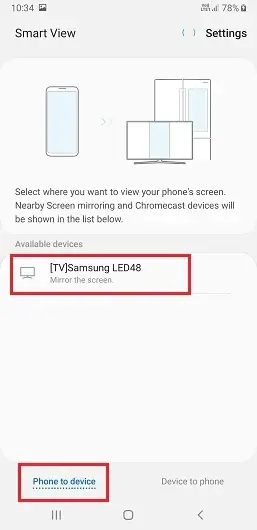
[6] A notification bar will appear on your TV screen.
[7] Click Allow to give permission to connect your smartphone.
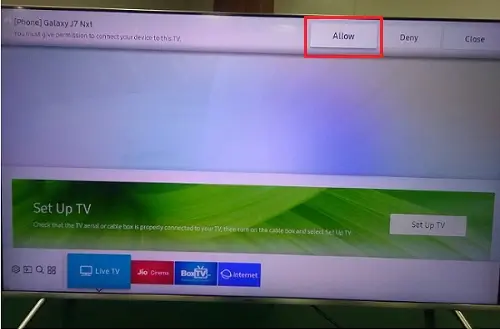
[8] Now, your smartphone screen will appear on your Samsung Smart TV.
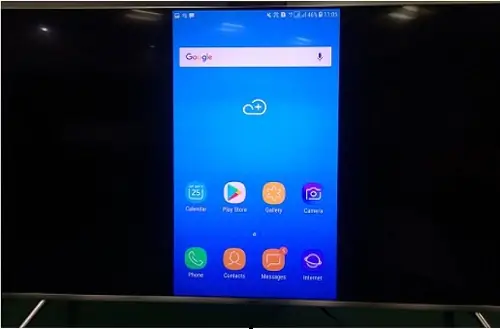
Using the Smart View feature, you can share the phone’s media content like photos, videos, or music on your smartphone to your Samsung TV wirelessly. Earlier, the Samsung Smart View app is available for smartphones and PCs. With that, you can screen mirror your PC screen to Samsung Smart TV. As the app is removed from the app stores, you have to use other ways to connect your PC or laptop to Samsung Smart TV.
Samsung Smart View Not Connecting to TV
If your Smart View is not responding to Samsung Smart TV, follow the below-mentioned fixes.
Reboot Smart TV and Smartphone
Rebooting is an easy method to solve any errors on your devices. Most Samsung TVs can be rebooted by pressing and holding the Power button on your remote control. You can also remove the power cord and plug it in back to resolve the issue.
Reboot your Samsung phone or tablet by pressing the Power key and Volume Down key. When the power menu appears, tap Restart. After restarting your smartphone and TV, use the Samsung Smart View feature. It will work without any issues.
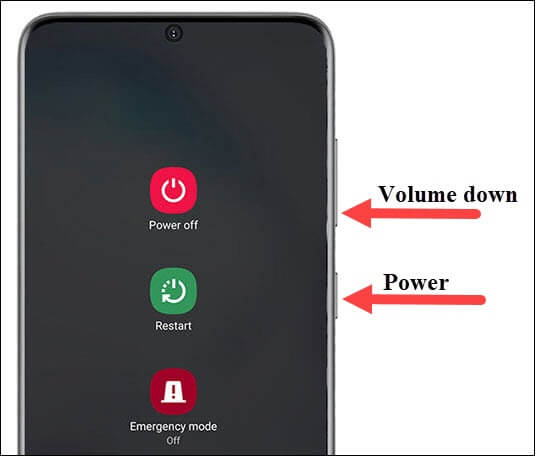
Update Samsung Smart TV
Ensure that your Samsung Smart TV is up to date. If you are using the older version of the Samsung Smart TV, the Smart View feature won’t work. To update your Samsung Smart TV,
[1] Navigate to Samsung TV Settings.
[2] Select Support >> Software Update.
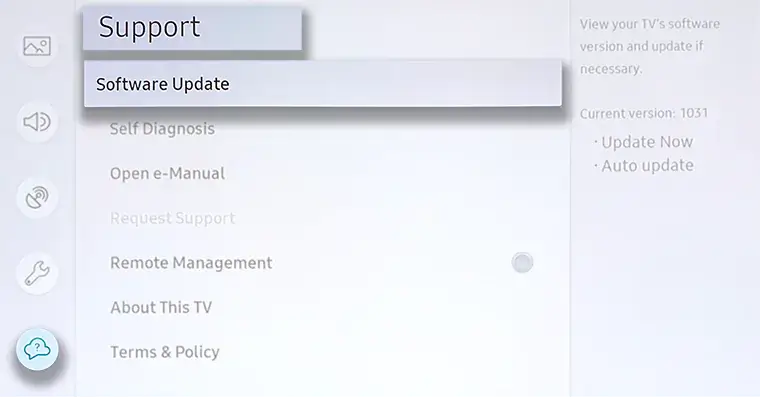
[3] Click the Update Now button.
[4] On the confirmation pop-up, click the Yes button.
[5] If you want, you can enable the Auto Update feature to update the Samsung TV automatically.
Check the Storage
Make sure that your smartphone has enough memory. If your smartphone is running with less than 10% of its storage, some of the features won’t work properly. Delete the unwanted media files from your smartphone to fix the issue. If you want, you can also delete rarely used apps on Samsung TV to free up some memory on your TV.
Adjust Aspect Ratio
If the view on the phone or the tablet looks small on the TV screen while using Smart View, you can adjust the aspect ratio to solve the error.
[1] On your smartphone, tap the blue Smart View icon.
[2] Navigate to Settings.
[3] Click the Phone or tablet aspect ratio.
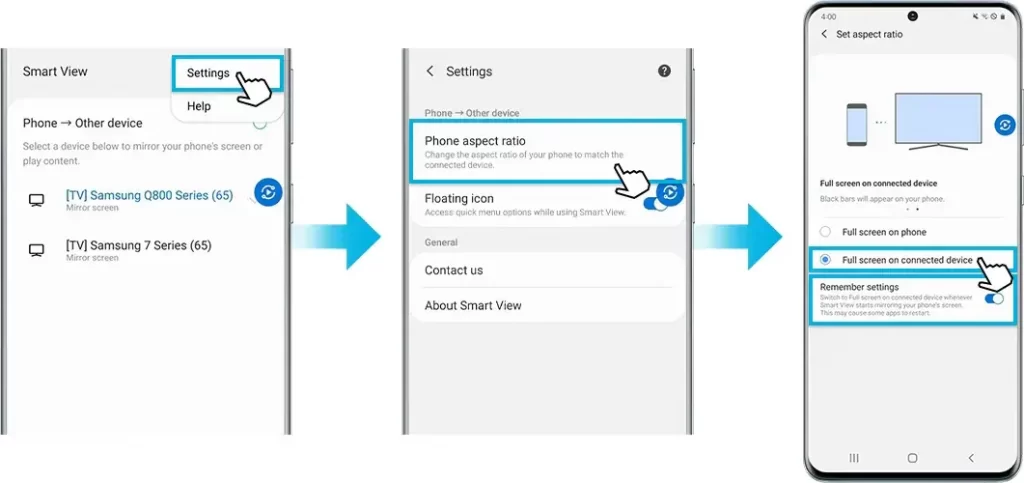
[4] From this menu, you can adjust the aspect ratio on your phone to fit on the smart TV.
[5] You can also change the aspect ratio and resolution on your Samsung TV to fix the issue.
Samsung Smart View No TV Found
In some cases, the Samsung Smart View feature can’t find any TVs. In that case, you have to disable the VPN connection on your smartphone. You can also try updating your Samsung Smartphone to its latest firmware and try again.
FAQs
No, you may not need WiFi or any internet connection to mirror your phone screen to your Smart TV. You can also use an HDMI cable to achieve the same results.
To connect Smart View, ensure that your Smart TV is connected to the same network as your mobile phone or tablet. You should also need Miracast wireless display technology on your Smart TV.

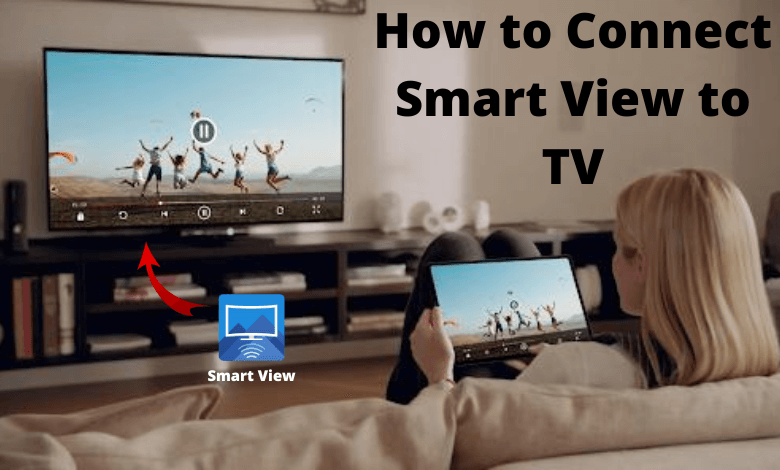





Leave a Reply