It is important to clear cache in our TV every now and then. Clearing cache improves the speed and performance of your TV, which in turn allows you to stream the apps without any interruptions. It also helps to get rid of various dangerous malware on the TV. You can clear the cache on the LG Smart TV for troubleshooting the problems and it resolves the bugs in the TV while streaming.
There are two ways to clear the cache on LG WebOS TV. They are clearing the cache on the web browser and clearing the cache on the installed apps. You will have to clear both your browser cache and the individual app cache in your TV for the effective performance of the LG Smart TV. Factory resetting your LG TV can also delete all types of cache on the TV.
How to Clear Browser Cache on LG Smart TV WebOS
[1] Press the Home button on your LG TV remote.
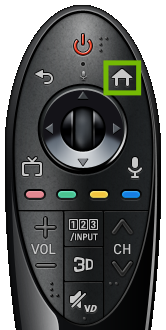
[2] Scroll down and navigate to the browser.
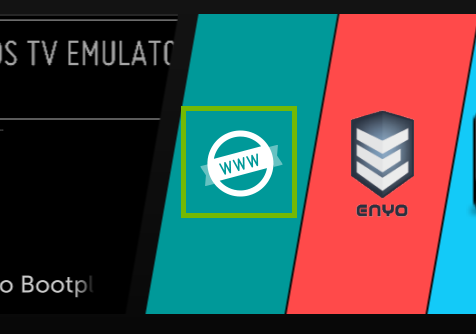
[3] In the upper right corner, click the three horizontal lines to display the menu.
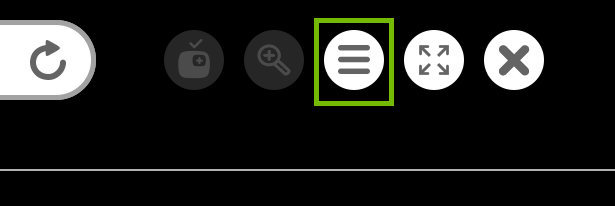
[4] Select Settings from the list of options displayed in the menu.
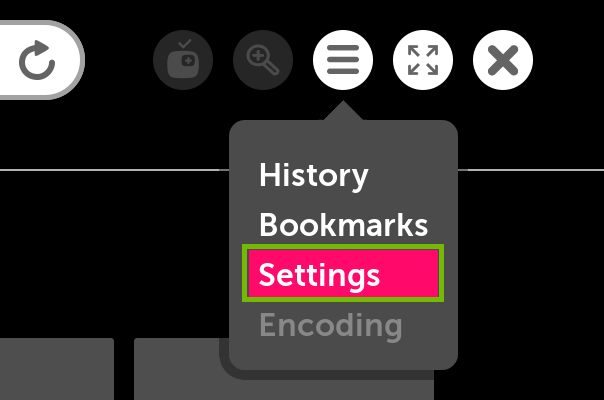
[5] Select Clear Browsing Data at the bottom of the page. You can also toggle the Private Browsing On to avoid cache.
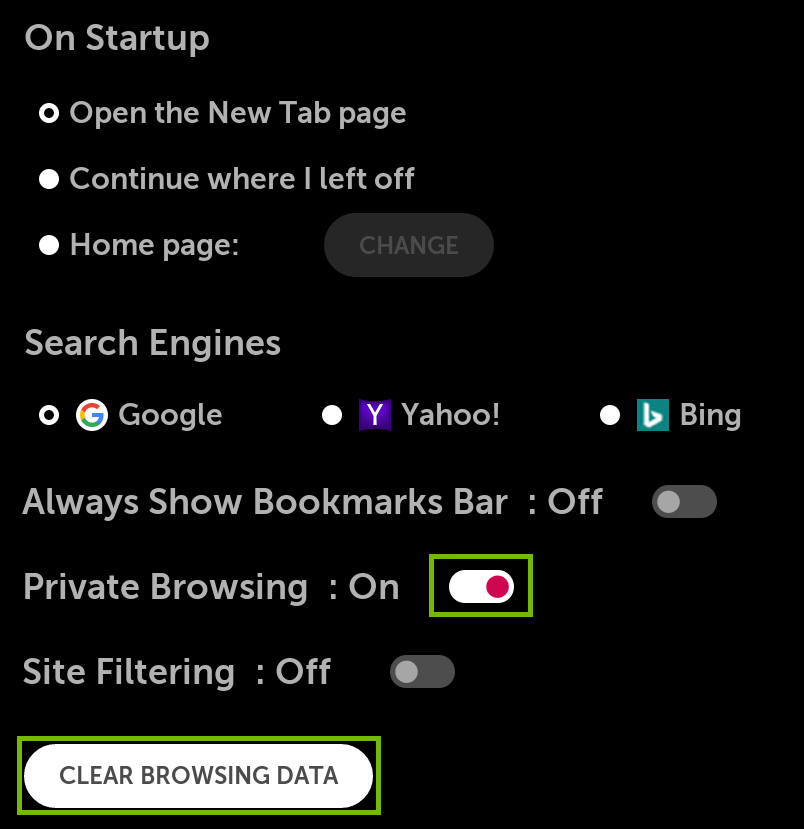
[6] Click OK to clear all browsing data on the LG Smart TV.
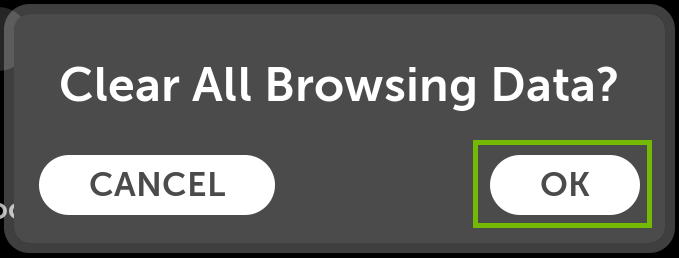
[7] You have successfully cleared the browser cache on your LG Smart TV.
How to Clear Individual App Cache on LG Smart TV WebOS
The apps that you have installed on your LG Smart TV, may store more cache files and cookies. These apps may include Netflix, YouTube, Hulu, Amazon Prime Video, or Hotstar. Clearing the cache files in these apps will allow you to stream faster without any interruptions.
[1] Press the Home button on your LG TV remote.
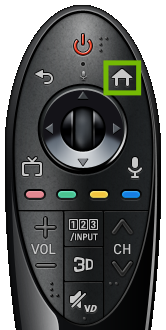
[2] Head over to the System Settings and choose Application Manager.
[3] The list of applications installed in your LG Smart TV will be displayed.
[4] Select the apps and click on the Clear cache option to delete the cache on the selected app.
[5] By doing so for all the apps, ultimately, the cache data in all the apps will be cleared. However, you can also clear the cache for particular apps alone.
How to Clear Cache on LG Smart TV – Alternate Way
As mentioned before, streaming apps will generate a lot of cache files and cookies data. If you have opened all the streaming apps at once on your LG Smart TV, it will create too much of cache files. To delete those cache files, you need to close all the background apps. To do so,
[1] Hold the Home button on the LG Smart TV remote to open the Recent Preview screen.
[2] You will all the background running apps.
[3] Go to the app that you want to close. For instance, if you want to clear the YouTube app cache file on your Samsung TV. Go to the YouTube app.
[4] Now, you will get the X symbol. Tap the X button to close the app.
If you want to clear the cache on LG TV is a quicker way. You can simply restart your LG Smart TV. This will remove all the temporary files stored on your TV.
FAQ
Yes, it is necessary to clear the cache on your device frequently to stream without any interruptions, and clearing your cache may fix most of the bugs you have been facing.
To clear the app cache, head over to the app settings and choose the application manager. From the list of installed apps, select the apps for which you want to clear cache and click the clear cache option. In this way, you have successfully cleared the app cache.

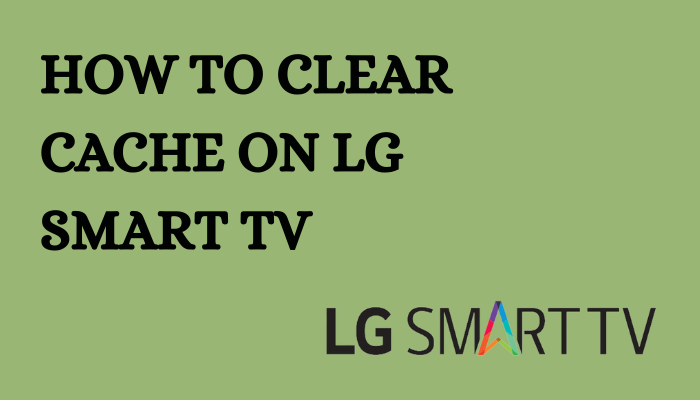





Leave a Reply