Meta Quest 2 (initially Oculus Quest 2) gives a wonderful experience while playing games in virtual reality. It also features a Passthrough feature through which you can see the real world using the built-in camera. In addition, you cast Meta Oculus Quest 2 to LG Smart TV with a simple procedure. To do that, your Oculus device must be connected to the same WIFI network as your LG Smart TV.
How to Cast Oculus Quest 2 to LG TV Using Android Device
For casting Oculus Quest on LG TV, you should enable Screen Share on LG TV. In addition, check whether both devices are connected to the same WIFI network.
How to Enable Casting on LG TV
1) First, press the Cable button on your LG remote.
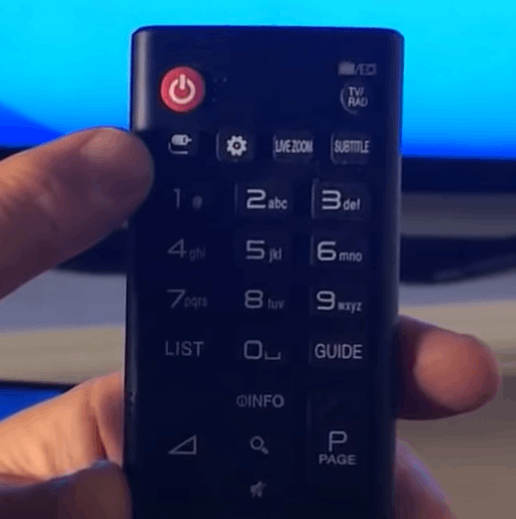
2) This will open a menu on your screen, scroll down and select Screen Share.
3) Click on Listen Mode on the top right side of the screen and turn it to On.
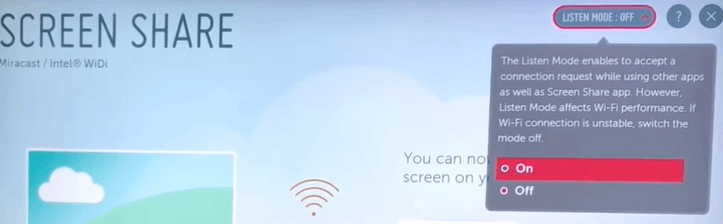
4) Now, Screen Sharing on LG TV has been enabled successfully.
Note: You can Chromecast on LG TV using the Screen Share app for wirelessly streaming movies, TV shows, and any media content.
Steps to Cast Oculus Quest 2 or Meta Quest 2 on TV
1) On your Android smartphone, go to the Play Store.
2) Enter Meta Quest on the search bar. From the search results, choose Meta Quest.
3) Select Install to complete the installation on your Android smartphone.
Pro Tip: If you have already installed the Oculus App, no need to worry. You can use any app for this process.
4) After it gets done, launch the Meta Quest app.
5) On the top right side of the screen, click the Cast icon.
Tip: It will look like a headset transmitting WIFI waves.
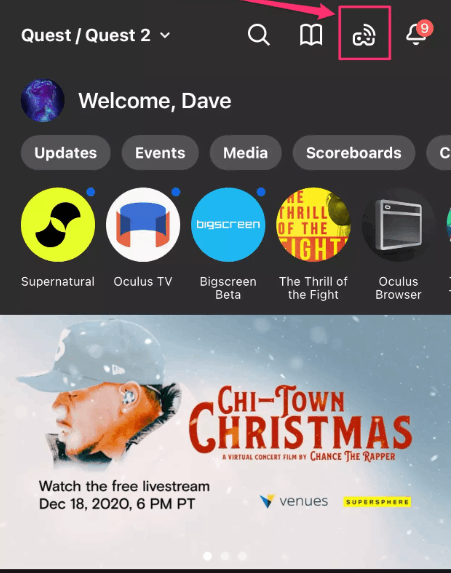
10) Now the app will prompt you to connect to devices on your local network.
11) Select OK. In the Cast From section, choose your headset. In Cast to section, choose your LG TV. If you can’t find your LG TV, click on Tap to search for other devices to find your TV.
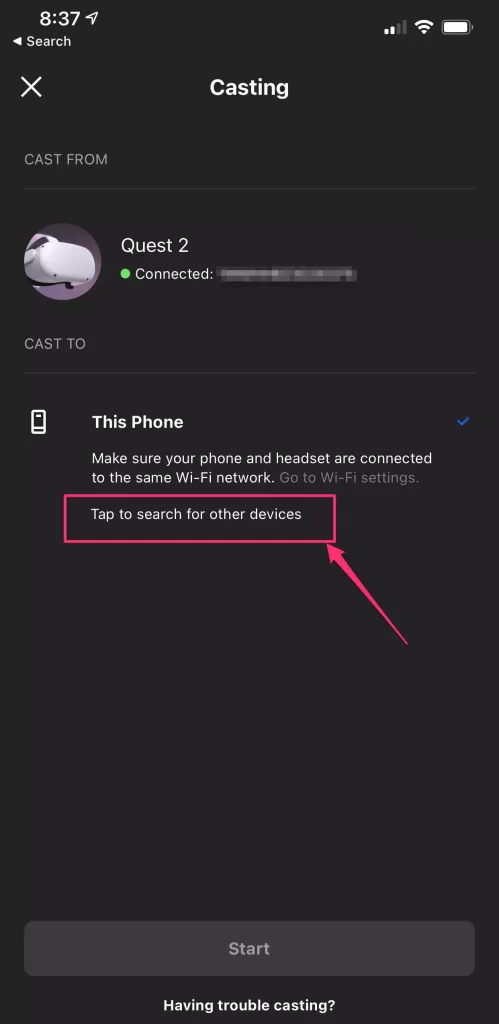
12) Now, select Start to start casting Oculus Quest 2 on the TV.
How to Cast Oculus Quest 2 to LG TV using iOS Device
First, connect your LG TV to a WIFI network same as your iOS device. Furthermore, you need to enable AirPlay on LG TV by following the instructions.
1) Turn on your LG TV and press the Home button on your remote.
2) On the LG Menu that appears, navigate to Home Dashboard.
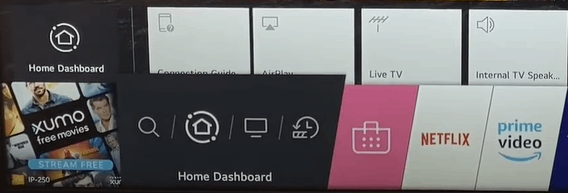
3) Press the Up arrow button and go to AirPlay on the home Dashboard menu.
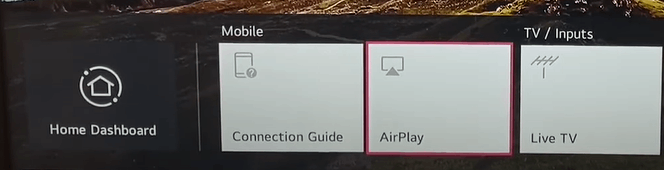
4) Select AirPlay & HomeKit Settings and turn On AirPlay.
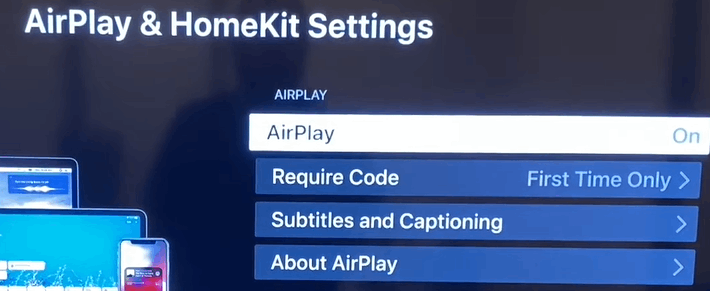
5) From your iOS device, go to the App Store.
6) Click on the Search bar and enter Meta Quest.
7) Choose Meta Quest from the search results.
8) Select Get to install the app on your device.
9) Wait for the installation to complete. Open the Meta Quest app.
10) Select the Headset with the WIFI waves icon.
11) If this is your first time casting from Oculus Quest, then it will ask for permission. Click on Allow.
12) In the Cast From section, select your headset. In Cast to section, select your LG TV.
13) Click on Start at the bottom of the screen and the device will start casting Oculus Quest 2 on the TV.
How to Cast Oculus Quest 2 to LG TV using a Headset
1) Launch your Oculus Quest 2 headset.
2) Go to the Utilities Panel on the right side of the screen and select Cast to by using the controller.
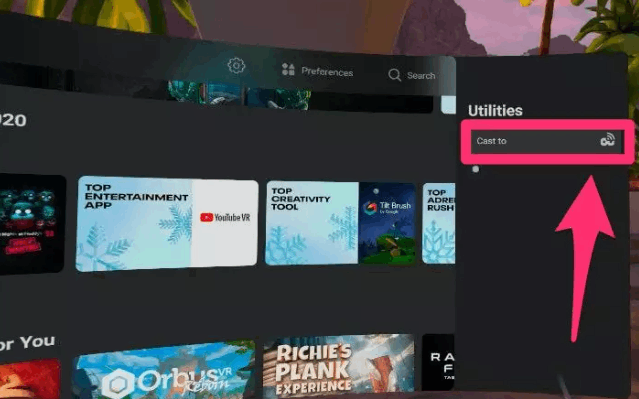
3) On the pop-up menu that appears, select your TV and click on Next.
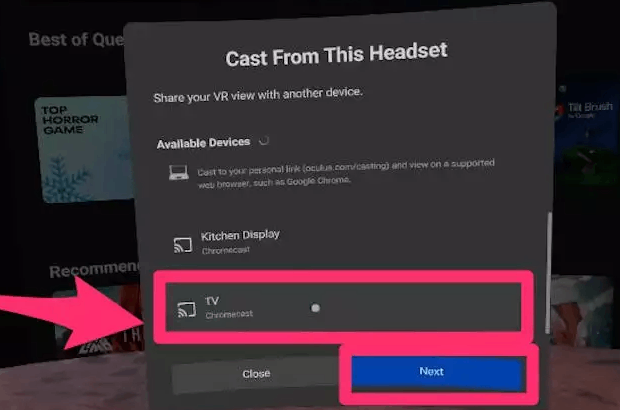
4) If you see a notification saying that the Headset casting started then it means Oculus Quest has started casting to LG TV.
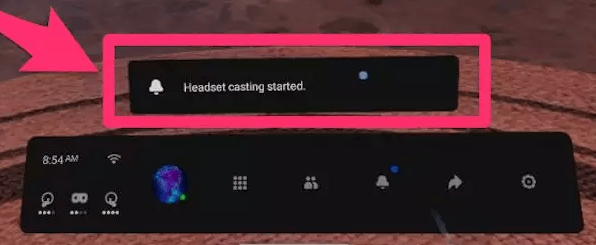
Frequently Asked Questions
Yes, you can cast Oculus Quest 2 to LG TV using your Android device, iOS device, and headset.
Yes, you can use the LG Screen Share app or the AirPlay feature to cast on LG Smart TV.
You can cast Oculus Quest 2 directly from your headset to LG TV. So, you don’t need to use a Chromecast device. Scroll above to see the instructions.







Leave a Reply