Quick Tips
- You have to clear the cache and clear the data of apps on your Sony TV to avoid performance issues.
- Home → Settings → Apps → Choose an app → Clear Cache → Clear Data.
The cache files on Sony TV are the temporarily stored files used for accessing webpages and apps in a quick way. If you are using your Sony TV for a longer period of time, this cache data will occupy more memory and affect your TV’s performance. You have to clear the cache files on Sony Smart TV to avoid performance issues.
Steps to Clear Cache on Sony TV
1. Tap the Home button on your Sony Smart TV remote.
2. Click on the Settings option.
3. Select the Apps section. In some models, you have to click on Apps >> All Apps. Now, you will get the list of all apps installed on your Sony TV.
4. Choose the app that you want to clear the cache memory.
5. For example, if you want to clear the cache of YouTube on Sony TV, click on the YouTube app.
6. Click the Clear Cache to delete all the cache files.
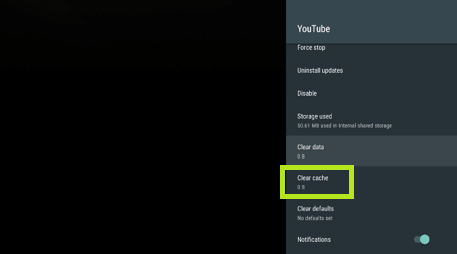
7. On the confirmation screen, tap the OK button.
8. Likewise, you have to click on each app and clear the cache files.
9. If an app is not working on your Sony TV, click the Clear Data option to reset the app.
Effects of Clearing Cache on Sony Smart TV
All the temporary files like search history, user recommendations, and thumbnail images will be deleted from the app. You can also clear all the permanently stored data on the app by clearing the data. Clearing the data will remove all the stored information like account details, payment options, watch history, and all.
Moreover, deleting all the app data and cache will increase the performance of the app. It will also remove harmful viruses and malware on your Sony Smart TV. With these steps, you can clear the cache on both Sony Android TV and Sony Google TV.
FAQs
It is recommended to clear the cache files every once a month.







Leave a Reply