Are you facing trouble while streaming YouTube on LG Smart TV? Like all other applications, you might face YouTube not responding or frozen. It is better to try out a few troubleshooting techniques during such events. A list of troubleshooting methods is given below and you can follow the steps one by one to fix the issue you are facing. Here are the different ways to fix YouTube not working on LG Smart TV.
Causes for YouTube Not Working Issue on LG Smart TV
Here are some of the common reasons for YouTube not working issue on LG TV:
- Network connectivity issue
- Outdated firmware of LG TV
- Outdate YouTube application
- Issues in the DNS Server
- App-related bugs or glitches
- Corrupted data or temporary files
How to Fix YouTube Not Working on LG Smart TV?
There can be several reasons for the YouTube app not working on the LG Smart TV, and you can easily repair the condition to resume the streaming easily.
- Check Internet Connection
- YouTube Playback Error
- Power Cycle the LG Smart TV
- Restart the LG Smart TV
- YouTube App Not Showing on LG TV
- Change DNS Settings on LG TV
- Update YouTube App
- Disable IPv6
- Reinstall YouTube App
- Update the LG TV Firmware
- Update Region & Time Settings
- Reset LG Smart TV
- Contact LG Support
Check Internet Connection
The Internet connection can be the reason for the slow working of the LG Smart TV. You can check the internet connectivity in the Connections from the Settings menu. The WiFi connection can also be disconnected and reconnected for better connectivity.
YouTube Playback Error
If you encounter a YouTube playback error on your LG TV, it means that your TV is not getting enough internet. To use the YouTube app on LG Smart TV, your TV should have at least 3 Mbps for SD video, 7 Mbps for HD video, and 13 Mbps for 4K video.
Power Cycle the LG Smart TV
While you power cycle your LG TV, it fixes many streaming issues. It is a kind of soft rest that clears the corrupted files and temporary bugs on your TV.
(1) Unplug the power cable of your TV from the outlet.

(2) Leave it for 60 seconds, unplugged.
(3) Press the power button on your TV for 30 seconds.
(4) Then insert the cable to the power outlet, and the problem will be resolved.
Restart the LG Smart TV
You can also restart the LG Smart TV if you cannot access the YouTube app properly. The restart can be done by removing the power cord of the TV and leaving it for a few minutes. You can connect the power cord and open the YouTube app on LG Smart TV. This will close all the background apps and allow the YouTube app to run smoothly.
YouTube App Not Showing on LG TV
If the YouTube app is not available on the LG Content Store, then the LG TV you own is not compatible with the YouTube app. The YouTube app is only available for LG TVs that were manufactured in 2016 and later. Check whether your LG TV is supported or not. There are chances that even the LG Content Store is not working properly. Make sure that the Content Store is working properly.
Change the DNS Settings on the LG TV
By changing the DNS Setting, you may notice a drastic difference in the network speed of your LG TV.
(1) Go to the Settings option and select Network.
(2) Choose the WIFI Network that is connected to your TV.
(3) Tap on the Edit option and uncheck the Set Automatically option.
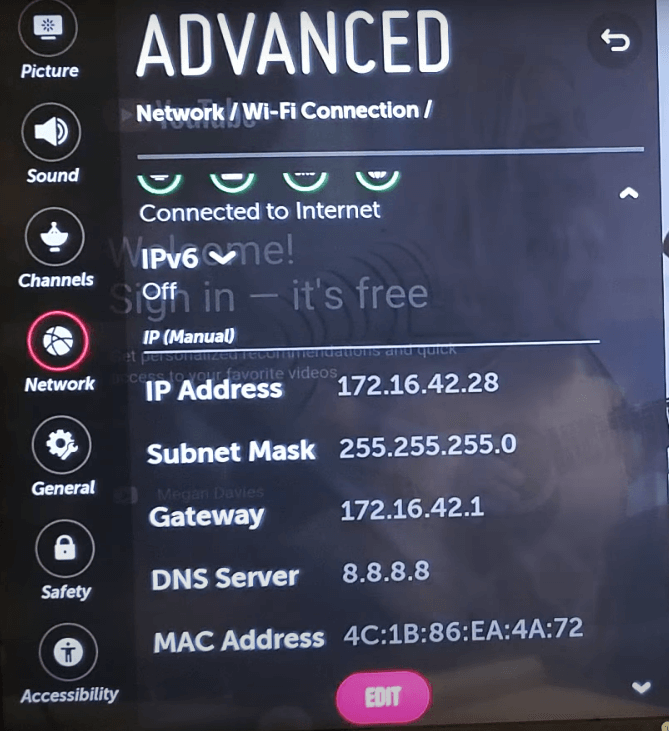
(4) Navigate to the DNS Server option and enter 8.8.8.8 on the field.
(5) Now, hit the Connect button to change the DNS Settings
Update YouTube App
Updating the YouTube app will fix minor issues and bugs. With the new update, you may get new features and customization options. Updating apps on LG Smart TV is always recommended to stay away from bugs and software issues.
(1). Turn on the LG Smart TV and select the LG Content Store on the home screen.
(2). Click Apps on the LG Content Store and search for the YouTube app.
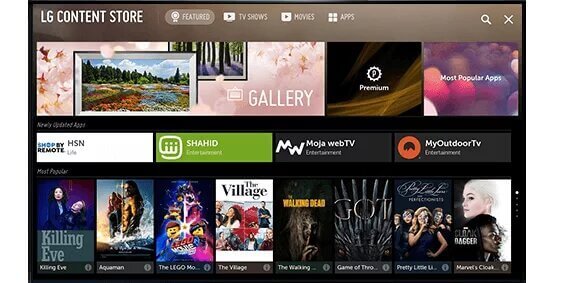
(3). Select the YouTube app and choose Update to update the YouTube app.
Disable IPv6
(1) Go to Settings and click on the All Settings option.
(2) Select Network from the left panel and choose WIFI connection.
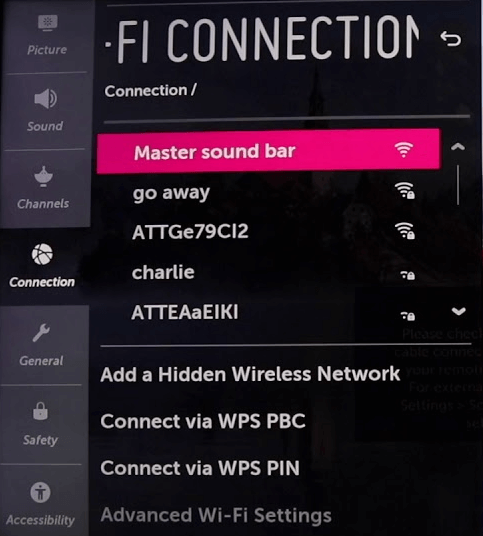
(3) Tap on Advanced WIFI Settings and disable the IPv6 toggle button.
Reinstall YouTube App
Uninstalling and installing the YouTube app again will delete all the temp files stored in the YouTube app. With that, the YouTube app won’t occupy larger memory on your LG Smart TV.
(1). Start the LG Smart TV and check the internet connection.
(2). Click the LG Content Store and select Apps.
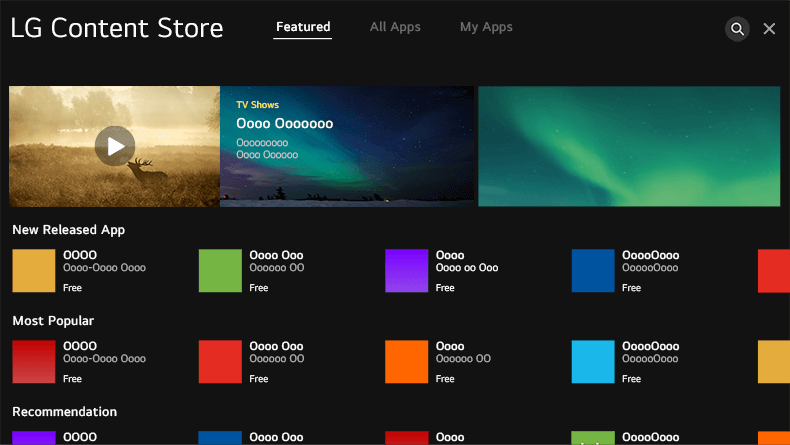
(3). Browse for the YouTube app and select the YouTube app.
(4). Press the Up Arrow and choose the X option to remove the app.
(5). Go to the LG Content Store and select the YouTube app on the Store.
(6). Click Install to install the YouTube app on the LG Smart TV and select Launch to open the app.
(7). Sign in to your account and choose the video to stream on the smart TV.
Update the LG TV Firmware
Outdated firmware on the LG Smart TV may cause problems while streaming YouTube TV applications.
1. Go to the Home screen and tap on the Settings option.
2. Navigate to All Settings and hit the General tab.
3. Select the About This TV option and click on Check for Updates.
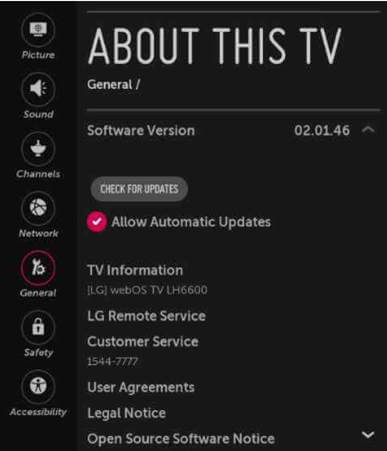
4. If there is any update available on your TV, tap the Update Now option to start updating the LG TV.
5. Once the update is finished, the TV automatically restarts and the update will be applied to your TV.
Update Region &Time Settings
Sometimes, Incorrect region and time settings lead to geo-restriction problems on your LG TV. For that, you can check the region settings are properly set.
(1) Press the Home button on the LG TV.
(2) Tap the Settings icon on the top and select the All Settings option.
(3) Click on the General option and choose the location option.
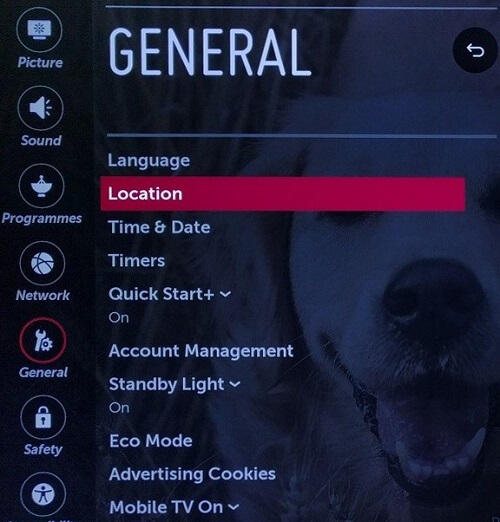
(4) Enter the Zip Code and tap on the Enter option to update the region and time on LG TV.
Reset LG Smart TV
Keep the reset option as your final one. Because resetting the LG Smart TV will delete all the data stored on your LG Smart TV. You have to install apps on LG Smart TVs right from the beginning. When you reset the LG Smart TV, data like login information, cache files, cookies, and other temporary information will be deleted. Before the reset, take a backup as a safety measure.
(1). Launch the LG Smart TV and go to the Settings on the home screen.
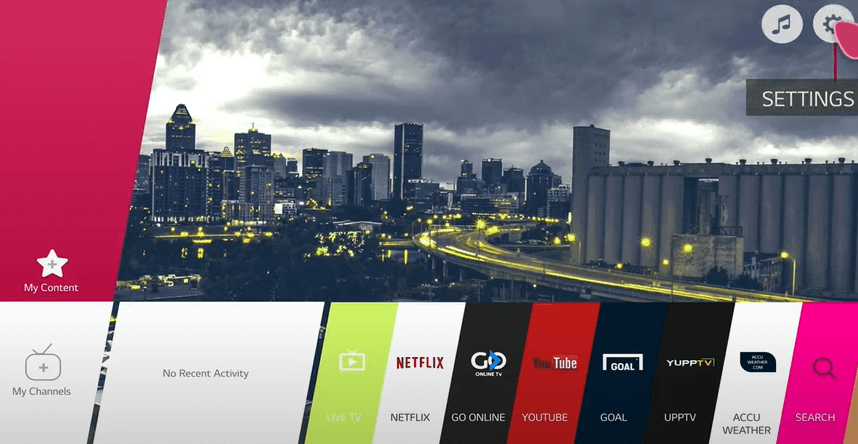
(2). Scroll down and select the All Settings option.

(3). Click the General tab and select Reset to initial Settings.
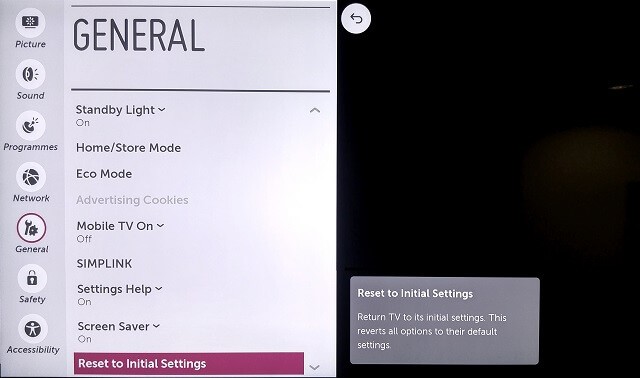
(4). Tap OK in the prompt to reset the LG Smart TV.
Contact LG Support
If the above steps fail to resolve the problem, then you can contact the LG Support team. You can contact LG Support via Email or Call. Otherwise, you can contact them via LG Chat on the LG Support website. Also, you can contact them on Twitter or Facebook social media accounts directly.
FAQs
Clearing the cache on the LG Smart TV will reset all the data stored in the YouTube app.
If YouTube is not loading, you have to check the internet connection. If it does not work, you can try a few troubleshooting techniques.

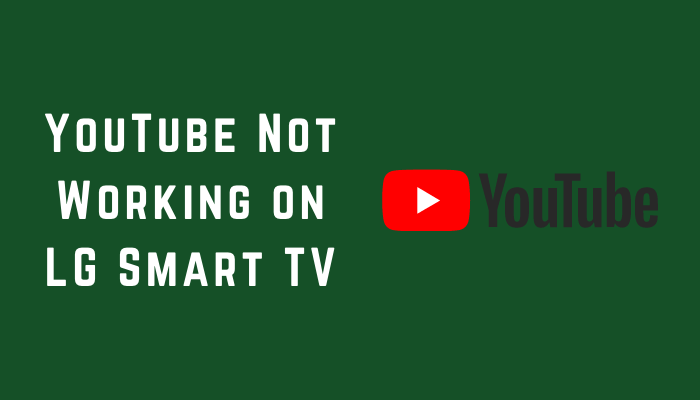





I have done everything from resetting the LG TV, unplugging it, restarting the modem and router and YouTube TV still won’t load just has the circle. Is this a malfunction in YouTube TV or something else? The internet has a good and direct connection
Contact the YouTube TV customer support.
I have done everything on lg webos smart tv, it works fine for couple of videos but again gives black screen when i try to play a new video then i have to switch off the tv to make it work, all other apps like prime, netflix and bbc iplayer works fine
yes ..i have exact same issue