LG Smart TV has the updated LG Content Store that hosts all your favorite apps. Just like you install apps from the Play Store and App Store, you can install apps on your LG TV from the Content store. You can access apps like Netflix, HBO Max, Disney Plus, and Prime Video on your device. It might not be an issue that occurs frequently, and it is reported by people that the LG Content Store isn’t working on your device. It is possible that you can come across the same issue on your LG Smart TV as well. Let’s discuss the same in the upcoming session.
LG Content Store Not Working: Causes
The LG Content Store might not be working for one or more of the following causes.
1. Connecting a USB device to the LG TV might interfere with the Content Store.
2. The apps from the LG Content Store might have geographical restrictions.
3. Date and Time on the device are not proper.
LG Content Store Not Working: Fixes
Following is a compilation of troubleshooting tips for you that you need to try if your LG Content Store is not working.
Remove USB Devices
If you have connected any USB devices to your LG TV, it might hinder the Content store from properly functioning. So, you need to remove the USB devices from your TV.
Geographic Location Issues
Some apps in the Content Store might have geographical restrictions. Therefore, select the Locations option in the Content Store and change it to the desired location. Finally, check if the issue with the Content Store has been fixed or not.
Check Your Internet

If your Wi-Fi network is not strong and stable, you can’t download apps on it from the Content Store. You can check if the internet is strong enough by connecting other devices on the network. If the other devices work properly, you can make sure that the Wi-Fi network is working just fine. If it is not working properly, restart your Wi-Fi router by unplugging it from the power source for thirty seconds. Once the required time has passed, you can connect the Wi-Fi router back to the power source. Finally, try installing apps from your LG Content Store.
Restart Your LG Smart TV
1. Initially, turn off your LG TV and unplug the device from the power outlet.
2. Press and hold the Power button for a few seconds.
3. Keep the device unplugged from the power source for a few minutes.
4. Plug your device back into the power outlet and turn it on.
5. Finally, open the Content Store and try downloading apps from it.
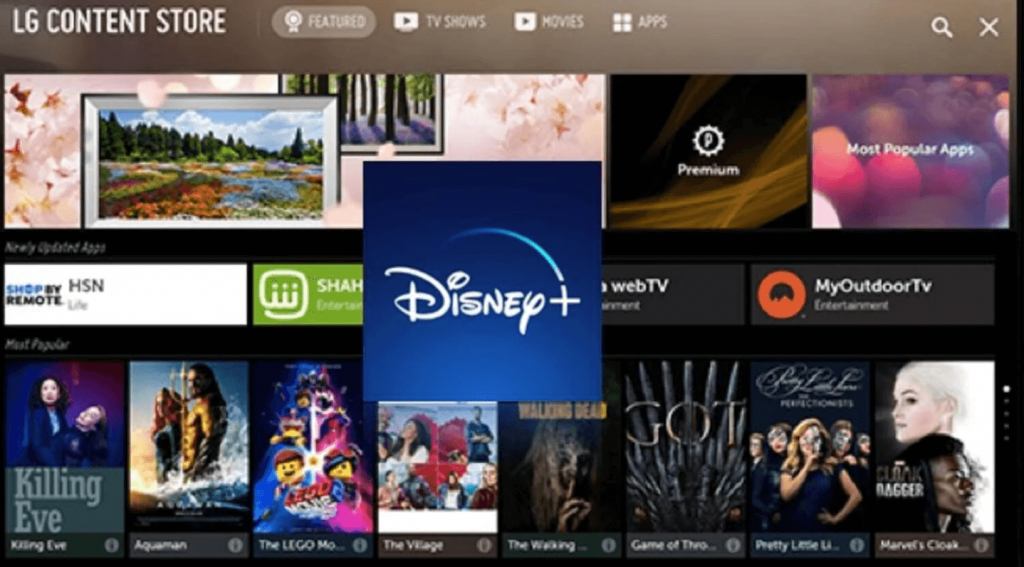
Check Time and Date
You might already know that if the date and time on your LG TV are not proper, it might stand in the way of installing apps on it. Correct the time and date as follows.
1. Open the Settings menu on your LG Smart TV by pressing the Settings button on your remote.
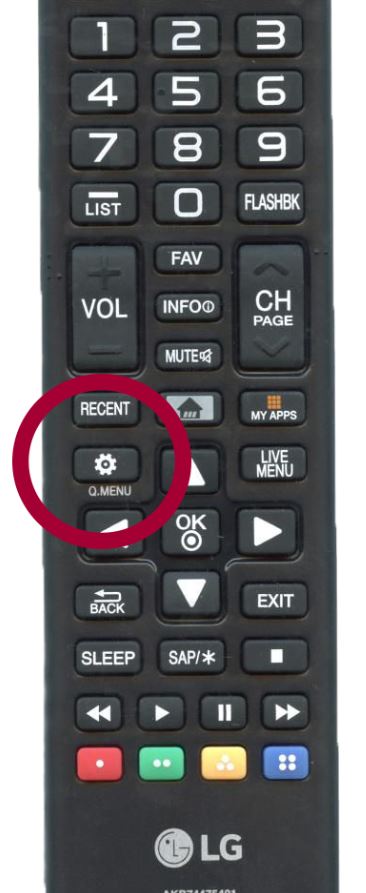
2. Select the General option from the menu.
3. Select the Time & Date option and then change it to Auto.
LG TV Firmware Update
To fix issues with the LG Content Store, a firmware update can be very helpful.
1. Initially, press the Settings button on the LG TV remote.
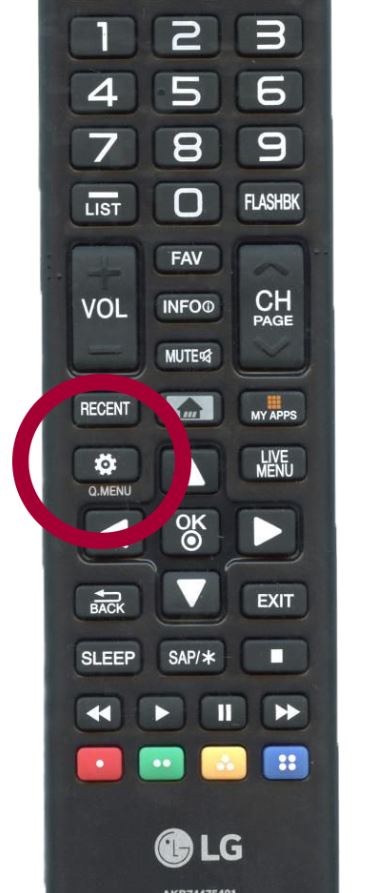
2. From the Settings section or the All Settings section, select the General option.
3. From the menu, navigate to and select the About This TV option.
4. Now, you can see if there is any update available.
5. Finally, click on the Download and Install option to perform a software update.
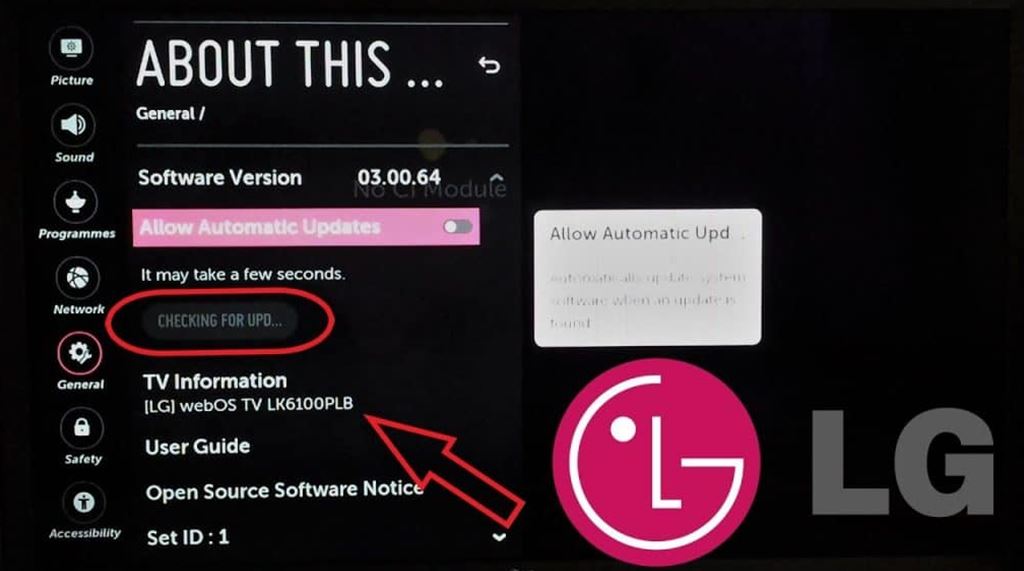
Manually Set DNS
If your LG Content Store is not working, you need to set the DNS manually as follows.
1. In the LG Content Store, open the Settings.
2. Find and select the Network option from the menu.
3. Next, select the Advanced and Network option.
4. Select the Edit button and uncheck the Set Automatically option.
5. From the DNS Section, replace DNS with 8.8.8.8.
6. Finally, confirm the same.
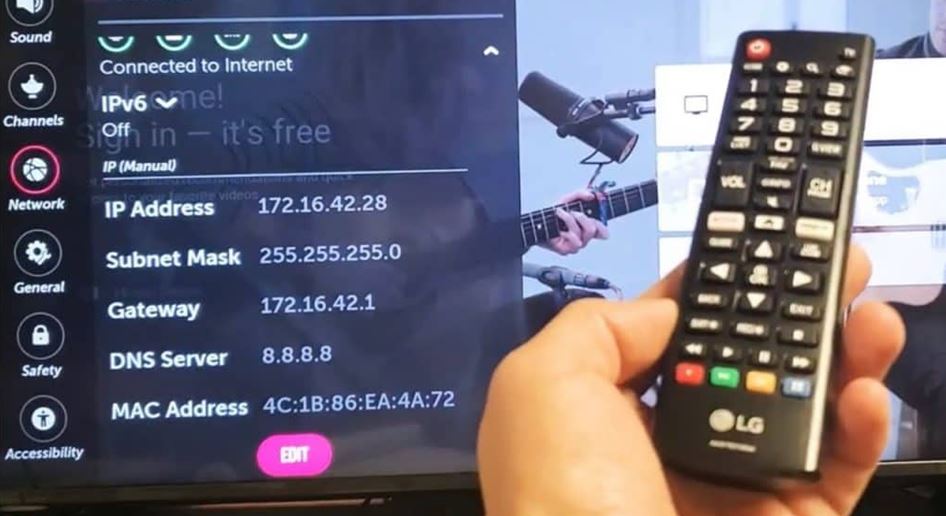
Reset LG TV Settings
One of the final troubleshooting tips that you need to consider is a reset of the LG TV settings.
1. Press the Settings button on your TV remote.
2. Select the General option or the All Settings option from the Settings menu.
3. Next, select the Reset to Initial Settings option.
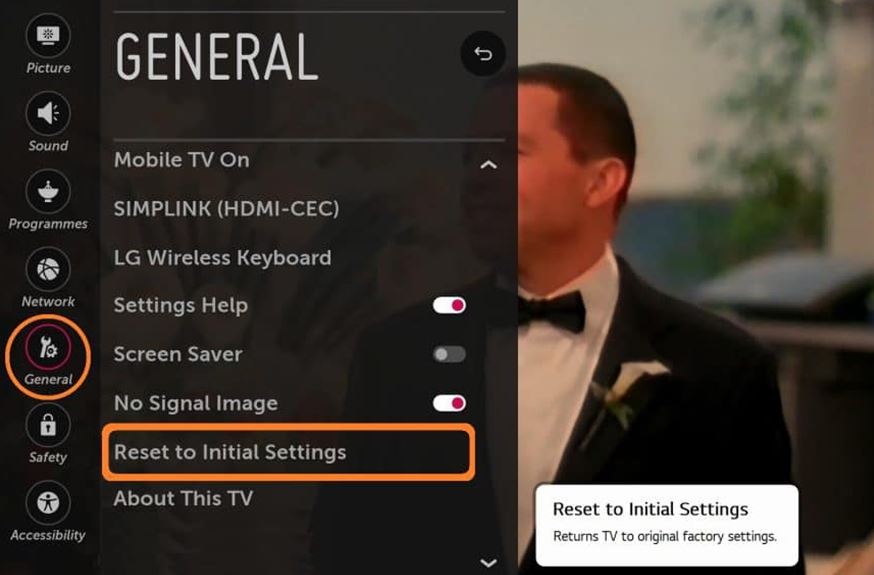
4. Finally, confirm the LG TV reset from the prompt on your screen.
Contact LG Support
If none of the above-mentioned tips was of help to you, you need to contact LG TV Support. With their help, it might be possible to fix issues in the LG Content Store.
Frequently Asked Questions
The LG Content Store might not be working on your TV because of the wrong date, time, and geographical location.
The LG TV might not be working for more than one reason. You can fix it by updating your TV, restarting your TV, and resetting your TV.

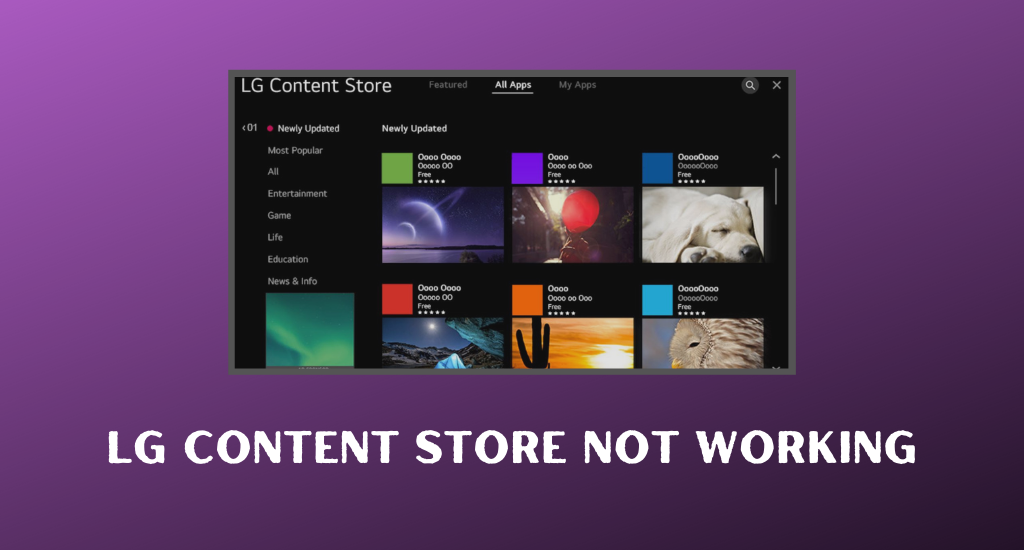





Leave a Reply