Are you a pro player looking to team with other players in the world or to compete with them? Then, the best app for you is Twitch. This platform allows you to invite your favorite player for a compact to team up or to compete. Twitch allows you to live stream gaming videos with the high-definition video quality. You can also stream videos from other categories like sports, travel, food, news, music, and more. With a Twitch subscription, your can stream various gameplay videos, including Valorant, Clash of Royale, PubG, GTA, Dota 2, and so on. Keep reading to learn about the methods to install and stream Twitch on Philips Smart TV.
Furthermore, Twitch offers live chat with the player, team up for a compact or invite to compete with them. The Twitch app also offers a Dark mode feature to stream videos late at night. It is a subscription-based app available in three types of tiers. They are
#1 Tier 1 is available at $4.99 per month.
#2 Tier 2 costs $9.99 per month.
#3 Tier 3 costs about $24.99 per month.
How to Install Twitch on Philips Android TV
#1 Start the Philips Android TV and connect the Philips TV to the WiFi.
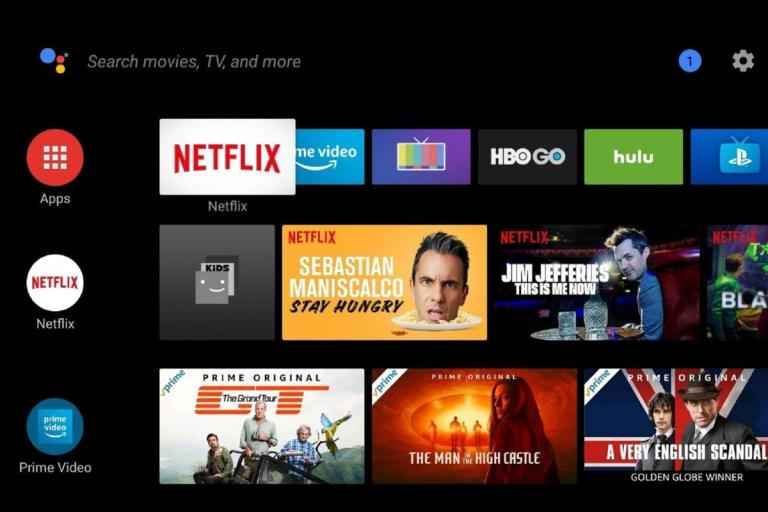
#2 Click the Apps section on the home screen and launch the Google Play Store.
#3 Select the Magnifier icon on the upper right corner of the screen and search for the Twitch app using the on-screen keyboard.
#4 Choose the Twitch app from the results.
#5 Click the Install button to get the app on your Philips Smart TV.
#6 Select Open to launch the Twitch app.
#7 Sign in with the Twitch account username and password.
#8 An Activation Code will be displayed on your TV screen.
#9 Go to the Twitch Activation Website using a smartphone or PC browser.
#10 Enter the Activation Code on the respective field.
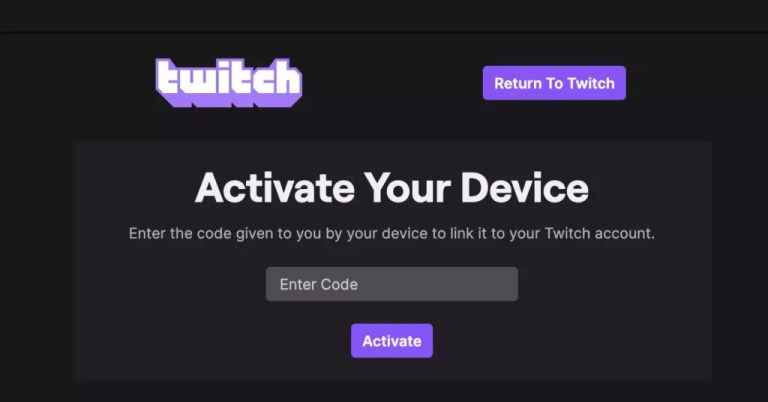
#11 You can now stream content on Twitch on your Philips Android TV.
Related: How to Stream Twitch on Samsung Smart TV
How to Setup and Watch Twitch on Philips Roku TV
Currently, the Twitch app is not available on Roku Channel Store. But there are ways to stream Twitch on your Philips Smart TV. The best option is using a Channel called Twoku.
#1 Launch the Philips Roku TV and select the Search option from the main menu.
#2 Enter the Twoku app in the search field and search for the app in the Roku Channel Store.
#3 On the results, click on the app and select the Add Channel button to install it.
#4 You will get a warning stating that the app is not certified. Ignore it and click OK to continue.
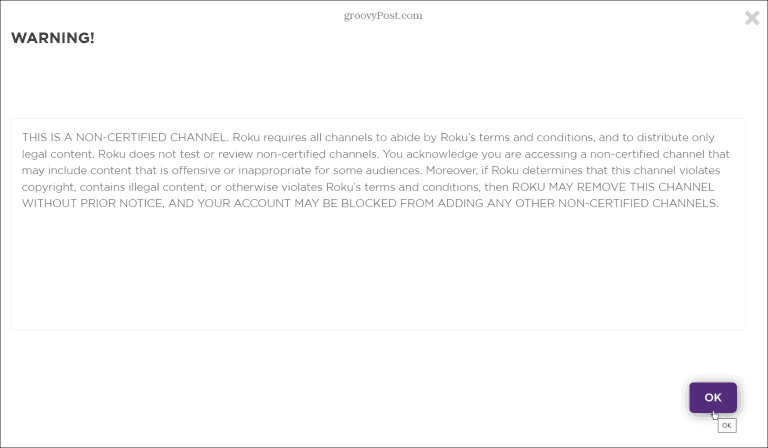
#5 Further select Yes, add channel button to add Twoku.
#6 Next, go to the System and select System Update.
#7 Finally, choose the Check Now option and wait for the channels to update.
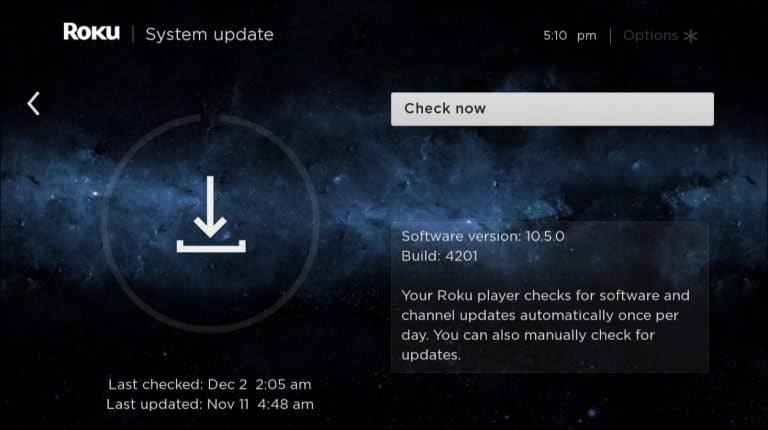
#8 Once updated, scroll down and launch the Twoku app from the bottom of the page.
#9 Start streaming your favorite gaming videos on the Twitch app using Twoku.
Related: How to Stream Twitch on Sony Smart TV
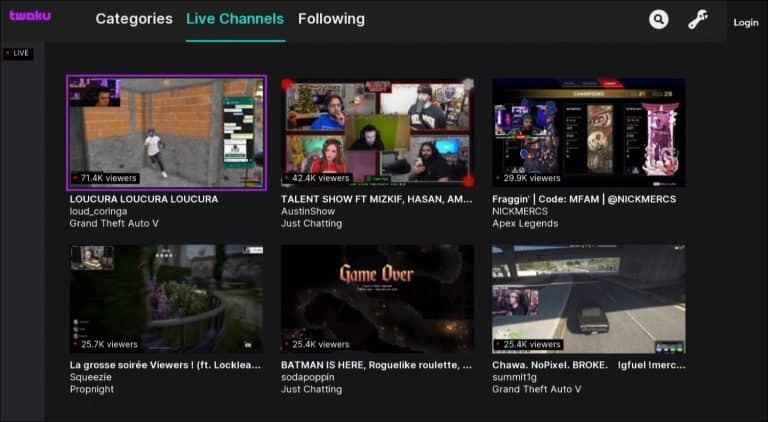
You can stream your favorite videos on the Twitch app on your Philips Smart TV. Twitch app is the most trending platform among teenagers or young adults. Do let us know your queries or feedback in the comments below.







Leave a Reply