The screenshot lets you capture the image on your screen as it is. Using this feature, you can capture your favorite moments and save them for further use. You can take a screenshot on Samsung Smart TV using the Screen & Sound Capture feature. But for some reason, the screenshots on Samsung TV can’t be saved on the TV’s offline library. You have to use external devices like a USB drive to save the screenshots.
While using a USB drive, make sure that it is formatted. Based on your Samsung TV model, you must format the drive differently. For Samsung QLED and UHD Smart TVs, you have to format the drive with FAT, exFAT, or NTFS file systems. For Samsung Full-HD TVs, only the FAT32, FAT16, and NTFS file systems are supported.
How to Take a Screenshot on Samsung TV
[1] Connect the external hard drive (USB) to the USB port on your Samsung Smart TV.

[2] Press the Tools button on your remote control.
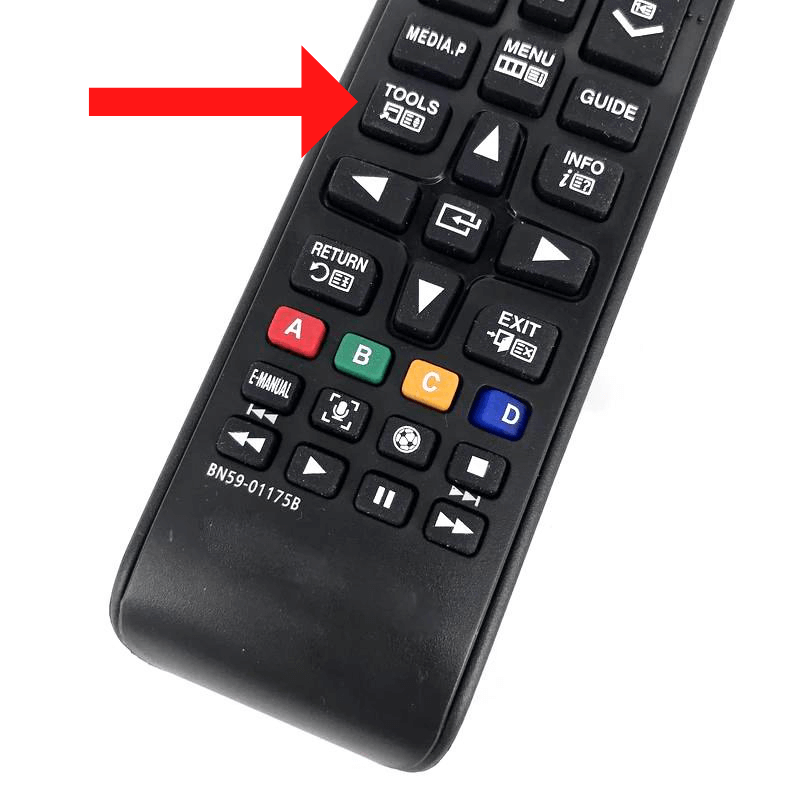
[3] Now, the Tools menu will appear on your screen.
[4] Turn on the Screen & Sound Capture option.
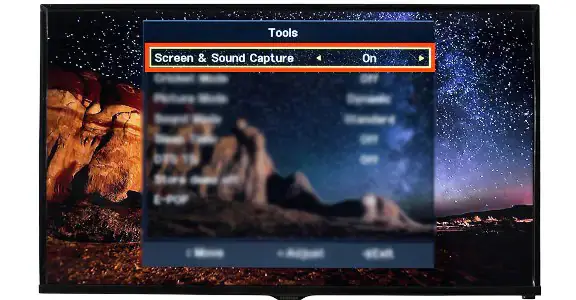
[5] Now, go to the image that you want to take a screenshot of.
[6] Press the Yellow C button on your remote control.
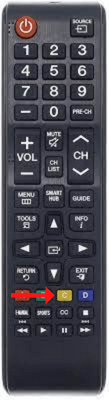
[7] Now, the taken screenshot will appear as a thumbnail on the bottom left of your screen.
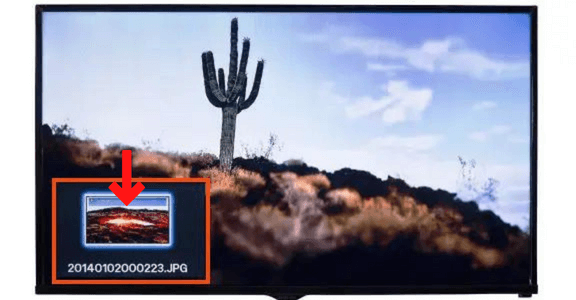
[8] Select the image and press the OK button to view the captured image on full screen.
[9] You can also Zoom, Rotate, and Slideshow your captured image on Samsung Smart TV.
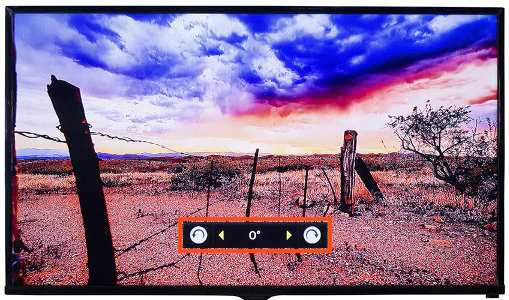
Screenshots Not Working on Samsung TV
If you can’t take screenshots on Samsung TV, follow the below remedies to fix the issue.
USB Drive Format Options: Make sure that the USB was formatted concerning your Samsung TV model. The screenshot won’t be saved on the drive if it is not formatted or formatted with the wrong file system. Check for the format option to fix the issue.
Use the SmartThings app: If the C button is not working on your Samsung TV Remote, you can use the SmartThings app to take screenshots on your Samsung TV.
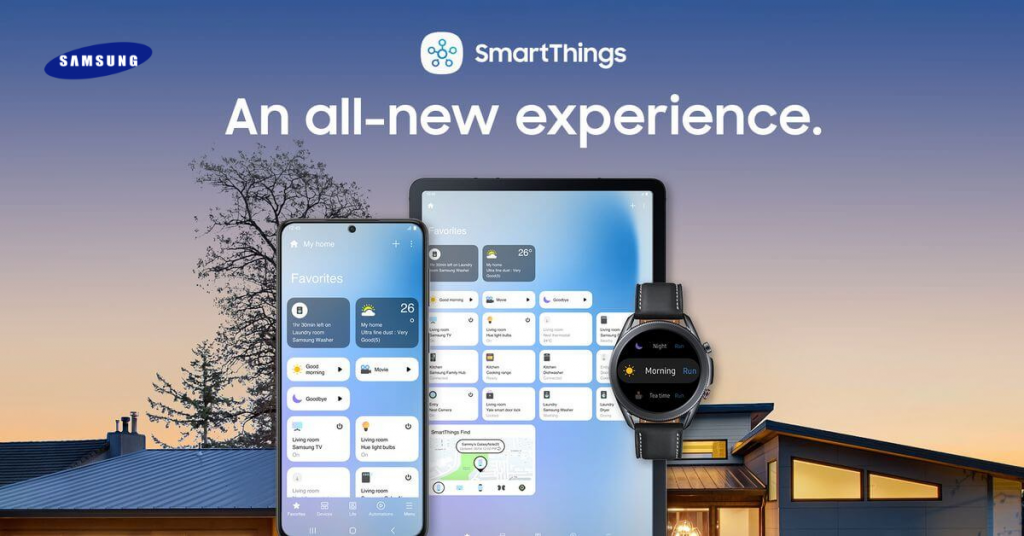
Screenshot restricted apps – Streaming apps like Hulu, Netflix, and Disney+ are protected by EME (Encryption Media Extensions). With that, you can’t take screenshots on those apps.
This is the only way to take screenshots on Samsung Smart TV. Before taking screenshots, make sure the Screen & Sound Capture feature is turned on. Take screenshots of the best moments with your Samsung TV and share them with your friends.

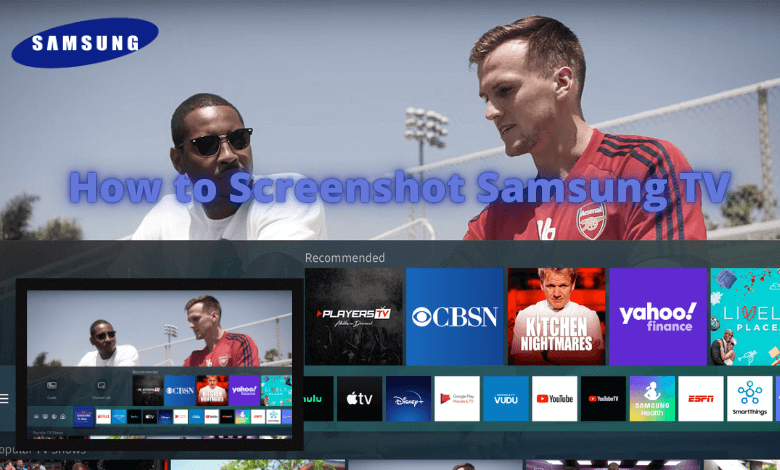





Leave a Reply