Samsung Smart TVs are one of the most loved Smart TVs when it comes to features, apps, and streaming quality. You can find all your favorite apps in the Samsung Smart Hub. In addition to that, the Samsung Smart TV (Tizen OS) comes with a web browser pre-installed on it. If you can’t find the browser pre-installed on your TV, you can download it from the Smart Hub. You can move through the browser using the cursor controls on your remote and the virtual keyboard on your TV. If you want, you can connect an external mouse and keyboard to Samsung TV to navigate on the web browser.
Features of Samsung Smart TV Web Browser
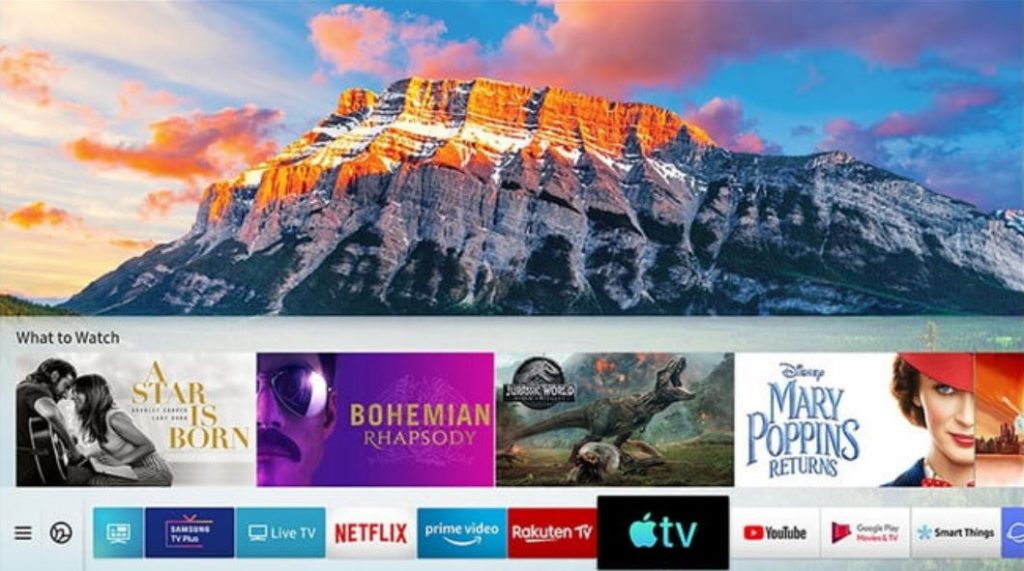
- You can choose a search engine of your choice in the browser like Google or Bing and search for content. You can visit any website of your choice using the URL to it.
- The websites let you listen to music, view pictures, videos, and read articles online.
- While you search through the web on this browser, you can watch content in a Picture-in-Picture inset.
- The Samsung browser displays the featured and pre-selected websites.
- You can easily find the most visited websites in the web browser.
- If you wish to add websites to the browser, you can Bookmark them for easy and direct access.
- The browser saves your history from latest to oldest.
- Additional features like Bookmarks, built-in Adblock, and parental controls are available in the web browser for Samsung TV.
Where is Web Browser on Samsung Smart TV
Samsung Smart TV has all your favorite apps on it, which you can use to watch your favorite movies and TV shows. However, it comes with a pre-installed Samsung TV web browser. The browser can be seen on the My Apps Page in the Smart Hub on your TV. If not, you can install it on your TV from the Smart Hub as follows.
1. Initially, press the Home button on your Samsung TV remote.
2. Next, select the APPS tile and select the Search icon on the top-right corner of the screen.
3. Search for the Samsung TV Browser using the on-screen keyboard.
4. Start installing the browser by clicking on the Install option.
5. Press the Home button on the remote and launch the home screen.
6. Highlight the Samsung TV browser and open it.
How to Update Samsung Smart TV Web Browser
Having a web browser like the Samsung TV browser on your TV is very useful because most smart TVs and streaming devices lack browsers. New features on the Samsung browser are added to it frequently. You can get these new features added to your browser with an update.
1. Initially, press the Home button on the Samsung TV remote control.
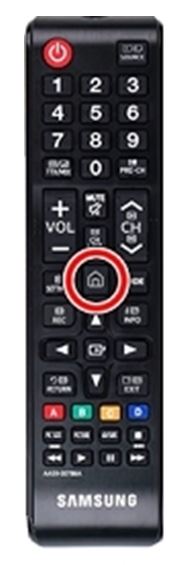
2. Select the APPS icon from the home screen.
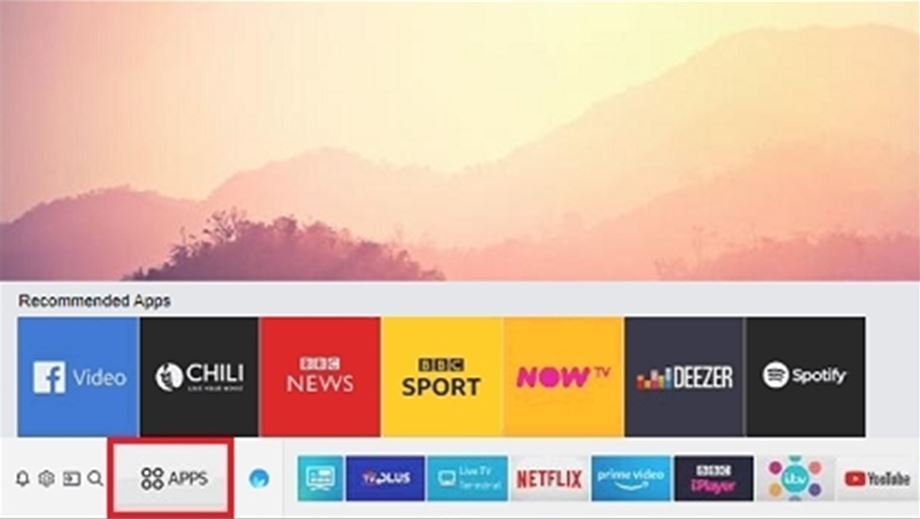
3. From the top-right corner of your screen, select the Settings option.
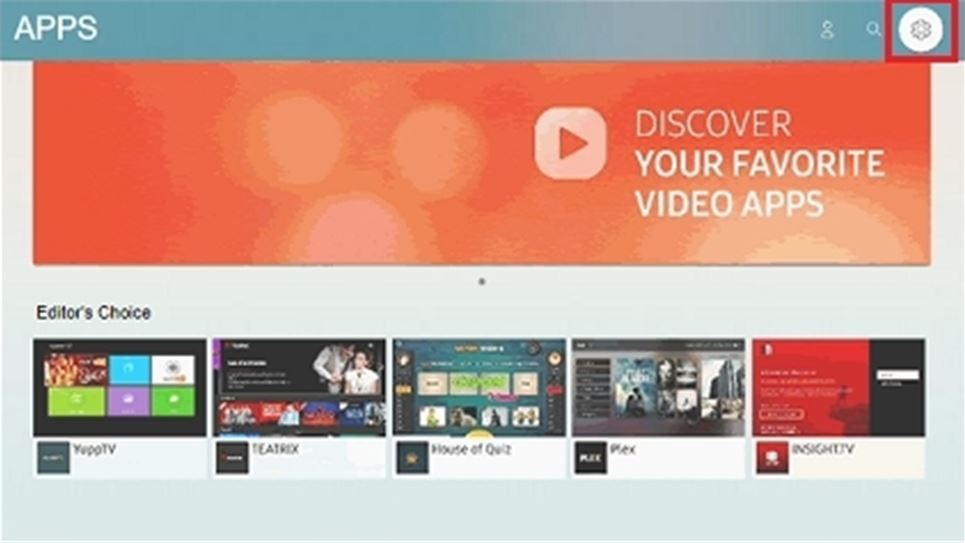
4. Highlight the Auto-update option and press the Enter button to enable it.
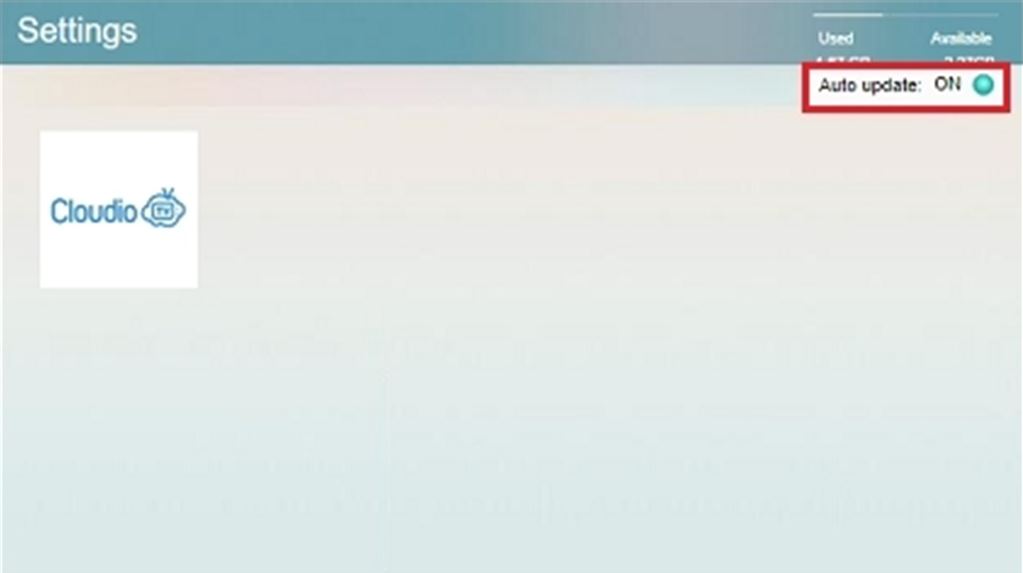
Web Browser on Samsung TV: Drawbacks
Samsung TV browser is way better than the regular TV browsers. However, if you compare it with the web browsers on your computer, the features might be a little limited. Following are some of the drawbacks of the browser.
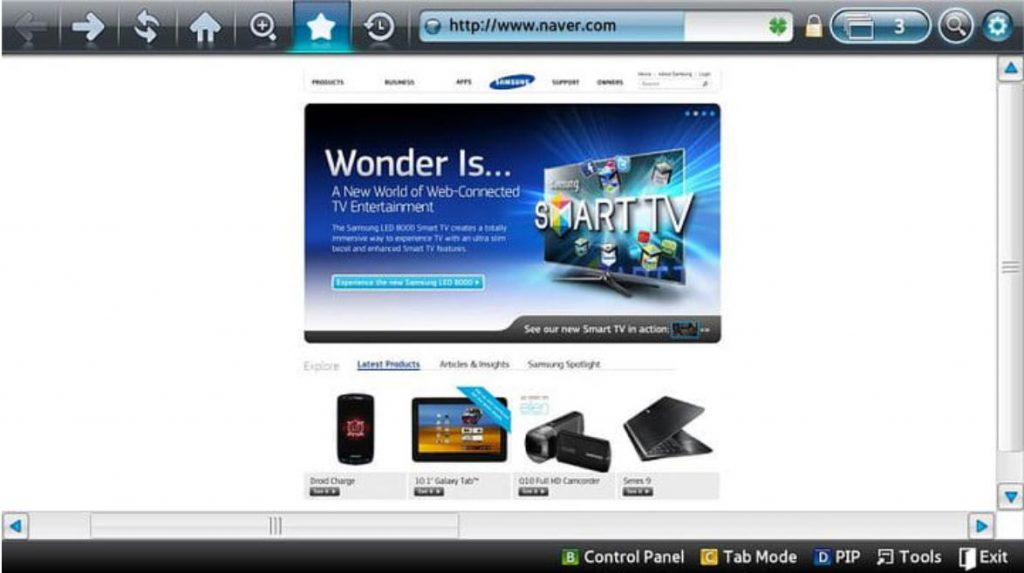
- You can’t access all the web browsers that you can access on your computer.
- The website doesn’t support Java applications and file downloading is limited.
- The Samsung browser doesn’t support Active X. Also, the browser doesn’t support a few fonts, font colors, and symbols.
- You can’t play Flash videos, video streaming services, and HTML5 based audio and video files.
- The response to remote commands is slow and the web page doesn’t load easily but with delays.
- In addition, you can’t copy and paste anything in the web browser.
- The number of bookmarks that you can access on the web browser is limited.
- Full-Screen mode is not available.
Samsung Smart TV Web Browser Not Working
If the Samsung TV browser is not working on your TV, you can fix it with the following troubleshooting tips.
1. Check if your internet connection is stable by connecting more devices to it. If other devices work properly, you can check if there is an issue with the WiFi network.
2. Unplug the WiFi router from the power source and keep it the same for 30 seconds. After the required time has passed, connect the device back to the power source.
3. If a video from a webpage is not playing, make sure that the web browser on your Samsung Smart TV is getting enough internet connection. It is recommended that you need at least 5 Mbps.
4. If you have older models of Samsung TVs, the device might end up with insufficient space. Therefore, clear the Browsing Data in the Samsung browser. Press the Home button > Settings > Apps > System Apps > Select the Samsung TV Browser > Clear Cache > OK.
5. Restart your Samsung TV by disconnecting the power cable from the power source for at least 2 minutes. Once the required time has passed, you can connect it back to the power source. Finally, try accessing the Samsung browser on your TV.
6. If the response to the cursor is slow and lagging, you need to change the batteries. Connect a Bluetooth Mouse from Settings > General > External Device Manager > Input Device Manager > Choose your Bluetooth mouse.
7. If there are any pending updates on your Samsung TV, you need to update your Samsung TV. Press the Home button > Settings > Support > Software Update > Update Now.
8. Uninstall the Samsung browser from your TV and then reinstall the app in it.
9. Reset the Samsung Smart Hub from Settings > Support Tab > Device Care > Self Diagnosis > Reset Smart Hub.
10. Perform a factory reset on your Samsung TV. Go to Settings > Support > Self Diagnosis > Reset > Enter the TV PIN (0000 by default).
11. If the web browser is not found on your Samsung TV, check whether your TV model is compatible with the browser.
Frequently Asked Questions
You can browse the internet on your Samsung TV if the device comes with a pre-installed Samsung TV browser app.
If you have newer models of Samsung TV, you can find the Samsung TV browser that comes pre-installed. If there is no pre-installed app, you can download it from the Smart Hub.







Leave a Reply