Netflix is one of the popular subscription-based streaming services which allows users to stream movies and TV shows without any commercials. As per the subscription, you can watch Netflix on multiple screens at the same time. However, due to various reasons, the Netflix app may become unresponsive. However, you can rely on the following troubleshooting methods to fix Netflix not working on Roku TV.
Main Reasons for Netflix Not Working on Roku TV
Netflix on Roku TV will stop working due to the following reasons.
- Poor WIFI connectivity
- Outdated Netflix app
- Corrupted data
- Temporary bugs
- Netflix server down
Methods to Fix Netflix Not Working on Roku TV
To solve the common errors, follow the below troubleshooting methods.
Check Netflix Servers
You should check if the Netflix server is working properly. Sometimes the server may go down or be scheduled for a maintenance break. In such cases, you have to wait until the server is back to normal. You can also visit the Netflix support website to know if the server is down or not.
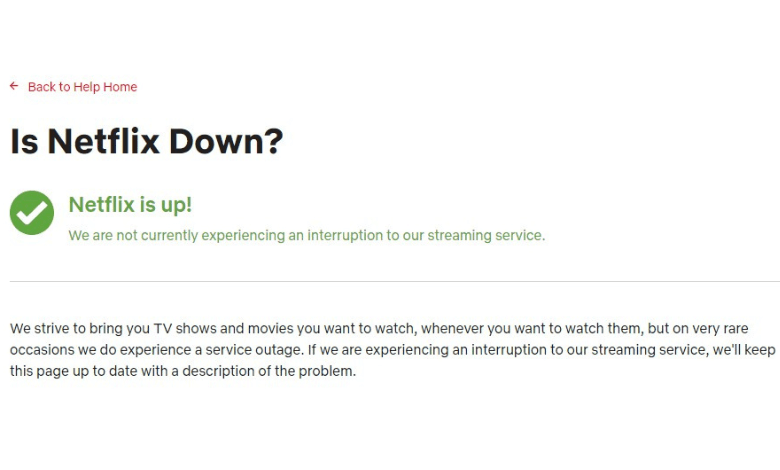
Check the Internet Connectivity
The internet plays a vital role in accessing any streaming app on any Roku TV. If there is slow or unstable internet, there are chances for the Netflix app to stop responding.
[1] Make sure to connect your Roku TV to a stable WIFI network.
[2] For testing the internet speed of your WIFI network, visit the Speed test website and check whether the minimum download speed is above 5 Mbps.
Pro Tip: The internet speed should be above 25 Mbps for streaming HD or UHD content.
[3] You can also use the wired ethernet cable for a fast and reliable WIFI connection.

Update Roku TV
The Netflix application may not be incompatible if your Roku OS is not updated for long. Follow the below steps to update the Roku TV to the latest version.
[1] Press the Home button on your Roku remote.
[2] Navigate to Settings → System.
[3] Now, select System Update.
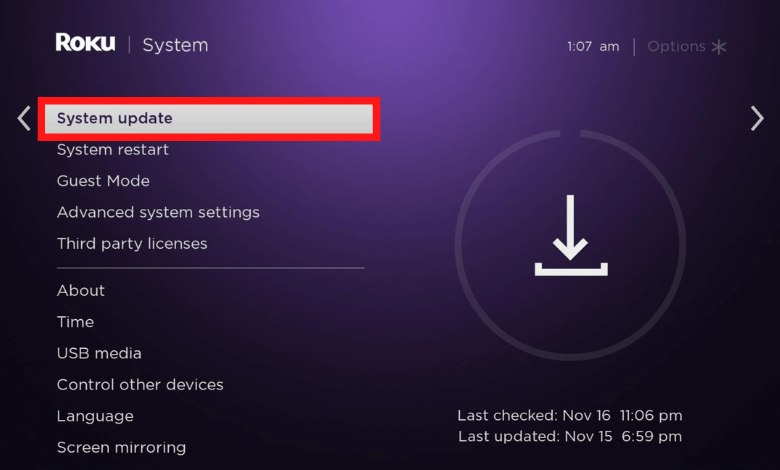
[4] Finally, click Check now and install the updates if any are available.
Re-Install the Netflix App
Sometimes, uninstalling Netflix from the Roku channel and reinstalling it again helps to eradicate the issue. Follow the below instructions to do so.
[1] Launch your Roku TV and press the Home button on your remote control.
[2] After that, click the Right button on your remote control to highlight the Netflix app.
[3] Press the Star (*) Key to open the sub-menu.

[4] Now, select the Remove Channel option.
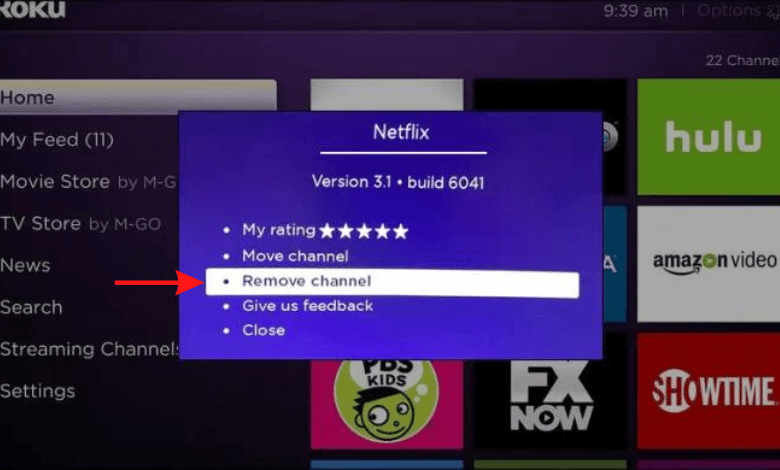
[5] Once Netflix is removed, go back to the home screen.
[6] Select Streaming Channels and search for the Netflix app.
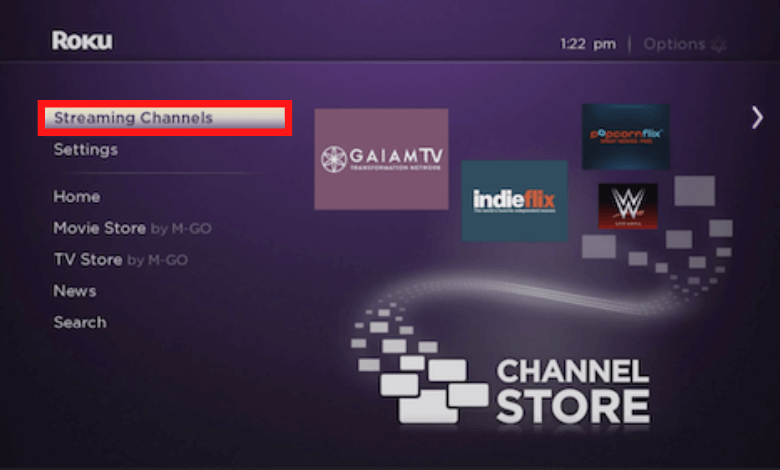
[7] Finally, install the Netflix app and log in with your Netflix account and watch your favorite movies and TV shows.
Power Cycle Roku TV
The issue may also arise on the Roku TV because of a lack of power supply. To fix the power issue, you can perform a power cycle on your Roku TV to eliminate internal errors.
[1] Turn off your Roku TV using the Power button on your remote control.
[2] Remove all the cables connect to your Roku TV and unplug the power cable from the wall outlet.

[3] Wait for a few minutes by keeping your Roku TV unplugged.
[4] After that, plug the Roku TV cable into a wall outlet.
[5] Then, press the Power button to turn on your Roku TV.
[6] Go to the Netflix app and check if the app is working normally.
Delete Roku TV Cache
It is recommended to clear the Roku TV cache to fix if Netflix or any streaming apps are not responding. This process is very simple and it can be done using the Roku remote.
[1] Choose the Home tab using the Roku remote.
[2] Press the Home button on the remote continuously five times.
[3] Then click the Up directional button once.
[4] Following that, press the Rewind button two times.
[5] Lastly, click the Fast forward button two times.
That’s it. You have deleted the Roku TV’s cache. It will restart your Roku TV to finish the process.
Reset Roku TV
Still, the issue is not solved after following the above methods, you shall reset your Roku TV to its factory defaults.
[1] Press the Home button to go to the home screen.
[2] After that, click Settings → System → Advanced system settings.
[3] Then select Factory Reset → Factory reset everything.
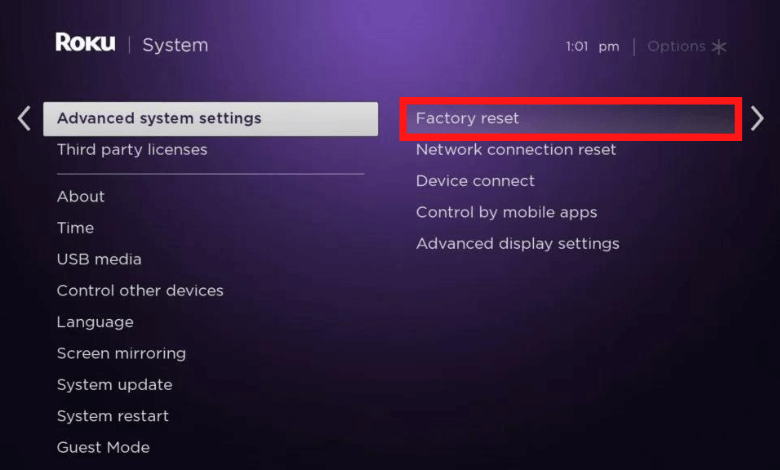
[4] Enter the 4-digit code to confirm the reset and hit OK to continue.
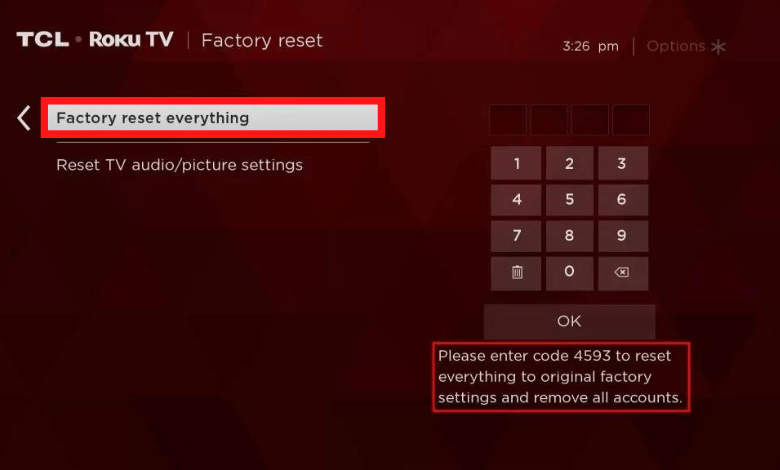
[5] Later, follow the on-screen instructions to finish the reset.
Contact Roku Support
If none of the methods helps to fix the Netflix issue on Roku TV, it is better to contact Roku support for technical assistance. Follow the instructions given by the customer support agent to analyze the issue you are facing and to stop errors from prevailing in the future.
| TCL Roku TV | 1-877-300-8837 |
| Insignia Roku TV | 1-877-467-4289 |
| Hisense Roku TV | 1-888-935-8880 |
| Philips Roku TV | 1-866-309-5962 |
| LG Roku TV | 1-800-243-0000 |
| Sharp Roku TV | 1-888-935-8880 |
FAQ
If you’re a smartphone user, you can force-stop the app and try again. If not solved, then try to power off your device, switch it on again, and use the Netflix app.
The only way to screen record your Netflix content without a black screen is to use TweakShot Screen Recorder. It is a good PC screen recorder to capture videos, stream media, and take screenshots while recording.
You can solve the Netflix crashing issue by resetting your Roku TV to factory defaults.







Leave a Reply