Samsung TV gives you a premium experience with the best video and audio qualities. Google Assistant will make your TV experience way better. This is because you can search for apps, content, and change settings on your Smart TV just with your voice commands. The same is the case with your Samsung TV as well. After setting up the Samsung Smart TV, you can connect with the Google Assistant app on your smartphone.
Samsung TV compatible with Google Assistant
The following models will support Google Assistant.
- All Samsung TV QLED 8K and 4K TVs models (2021)
- Models of Samsung Crystal UHD TVs (2021)
- All models of Samsung Frame TV (2021)
- All smart TV models of Micro LED (2021)
- Serif LS01(2020)
- All models of Crystal UHD TV (2020)
- Frame 43in – 75in LS03 (2020)
- Sero LS05 (2020)
- Terrace LST7T (2020)
- Samsung QLED TV models (Q60T, Q6DT, Q70T, Q7DT, Q800T, Q80T, Q850T, Q8DT, Q900T, Q90T, Q950T)
How to Setup Google Assistant on Samsung TV
It doesn’t matter if your Samsung TV is brand new or not, if it supports Google Assistant, you can set it up as follows. You can use your smartphone to place voice controls on your Samsung TV with the app.
1. Install the Google Assistant app from the App Store on your iOS device. For Android devices, Google Assistant is a pre-installed app.
2. Open the Google Assistant app and sign in with your Google account.
3. On your Samsung TV, open the Settings menu.
4. Select the General option and then choose the Voice option.
5. Choose the Voice Assistant option and choose Google Assistant.
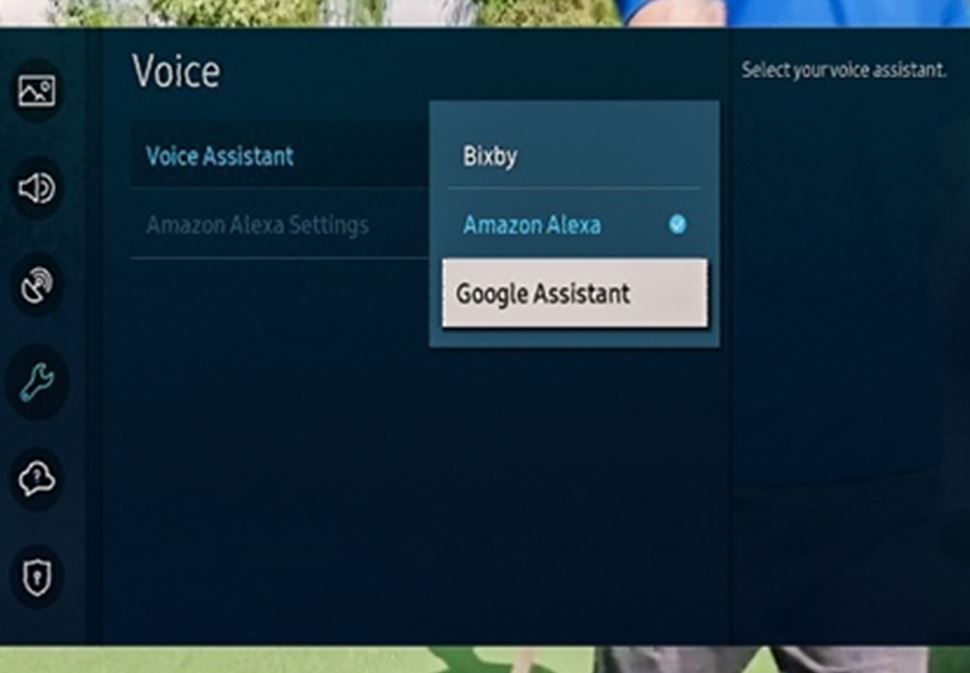
Note: If the Google Assistant is not showing up, you need to update your Samsung Smart TV.
6. Accept the terms and conditions to confirm using Google Assistant.
7. Once done, go to the Google Assistant app on your smartphone.
8. Say the voice command, Set up my Assistant device.
9. Follow the on-screen guide to complete the process.
10. If you have a TV model from 2020, select your TV from the list > tap Next > Note the code on your screen > tap Yes.
11. If you have a TV model from 2021, use your phone or visit the website and scan the QR code. Then, enter the activation code.
12. If prompted, permit your TV to access the phone.
13. Press the microphone button and place voice commands.
14. To customize the Google Assistant Settings, go to Settings > General > Voice > Google Assistant Settings > Change language and preferences.
Samsung TV Google Assistant Commands
You can place voice commands on Google Assistant to search for shows, movies, and control smart home devices. Press the Microphone button on the remote to place voice commands. You can try these commands on your Samsung TV.
- What’s on my agenda today?
- Find action movies
- What’s the weather like today?
- Add popcorn to my shopping list
- Dim the living room lights
- Set the thermostat to 72 degrees
- Show me my photos from Brazil
- Search for workout videos on YouTube
How to Control Samsung TV Using Google Home
Google Home will help you control your Samsung TV with voice commands. You can set up Google Home on Samsung TV as follows.
1. Sign in to your Samsung TV from Settings > General > System Manager > Samsung account > Sign In.
2. Connect your smartphone and Samsung TV with the SmartThings app.
3. Install the Google Home app on your Android or iOS device and open it.
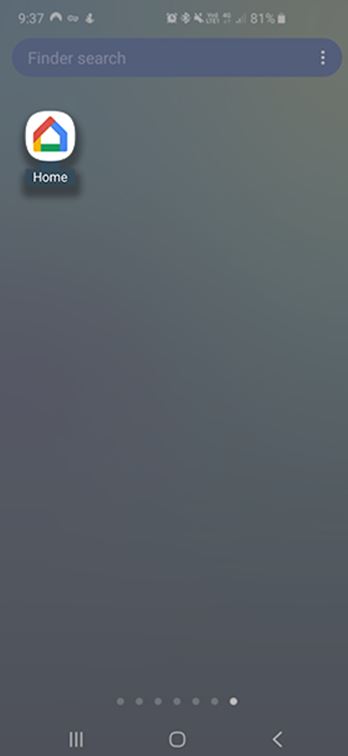
4. Tap the +Add button.
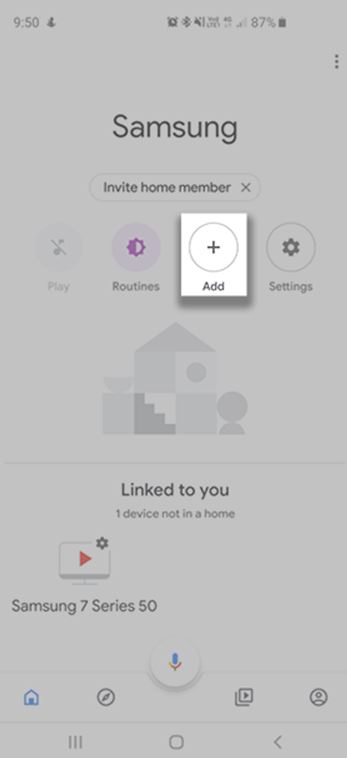
5. Next, select Set up device and tap the text under Works with Google.
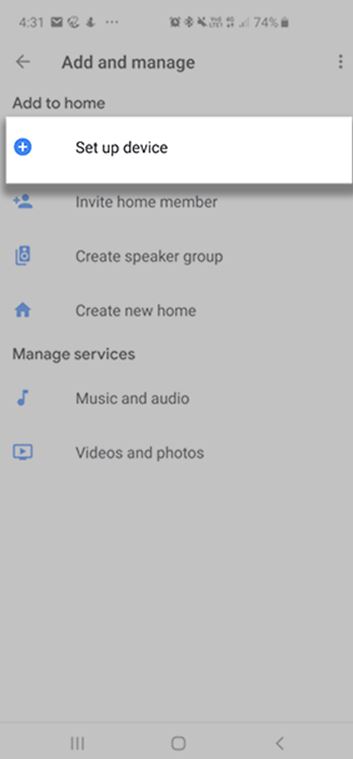
6. Find the SmartThings option and select it.
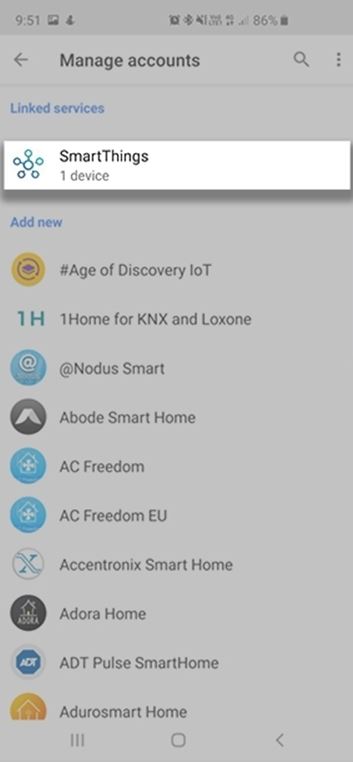
7. Select the Sign in with Samsung Account option and sign in with the same Samsung Account as you have used in the SmartThings app.
8. Finally, your TV will be added on its own.
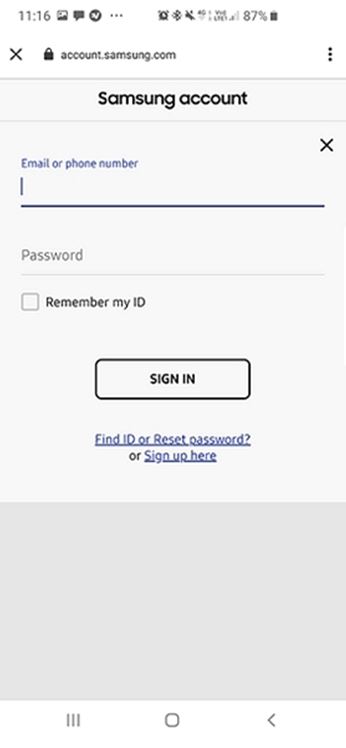
9. Now, you can control your Samsung Smart TV with the Google Home app.
Google Assistant On Samsung TV: Not Responding
If Google Assistant is working on your TV, you can fix it with the following steps.
1. Make sure that your Samsung Smart TV model is compatible with Google Assistant.
2. Adjust the Voice Assistant setting from Settings > General > Voice > Voice Assistant > choose Google Assistant.
Note: If it shows MIME-Version 1.0, it is because of a software issue.
3. Perform a cold boot on Samsung TV by long-pressing the Power button. The TV turns off and then back on. Alternatively, unplug the TV for 30 seconds and then connect it back to the power source.
4. Once again, open the Voice Assistant settings and check if you still see MIME-Version 1.0. If you see the Google Assistant option, select it.
5. Reset your Samsung TV from Settings > General > Reset > Enter your PIN which is 0000 by default > Reset > OK.
Frequently Asked Questions
Yes, you can place voice commands on your Samsung TV to search for shows and settings with the Google Assistant app.
You can easily connect Samsung TV to Google Assistant to perform functions on it with voice.







Leave a Reply