Upgrading Smart TV firmware is mandatory as it keeps the device updated which enhances performance and fixes bugs. Similarly, you must update the Skyworth Smart TV software to get the newly released features, update apps, and more. By default, you can upgrade your Skyworth TV via Internet and using a USB. In case, your Smart TV is not working fine, you can follow the alternative steps, like remote apps and voice assistant to upgrade your Android TV OS.
How to Update Skyworth Smart TV
The Skyworth Smart TV has a built-in option for software updates in the settings. It will restart the smart TV after the update.
1. Turn on your Skyworth Smart TV and connect it to the internet connection.
2. Select Settings at the top of the home screen.
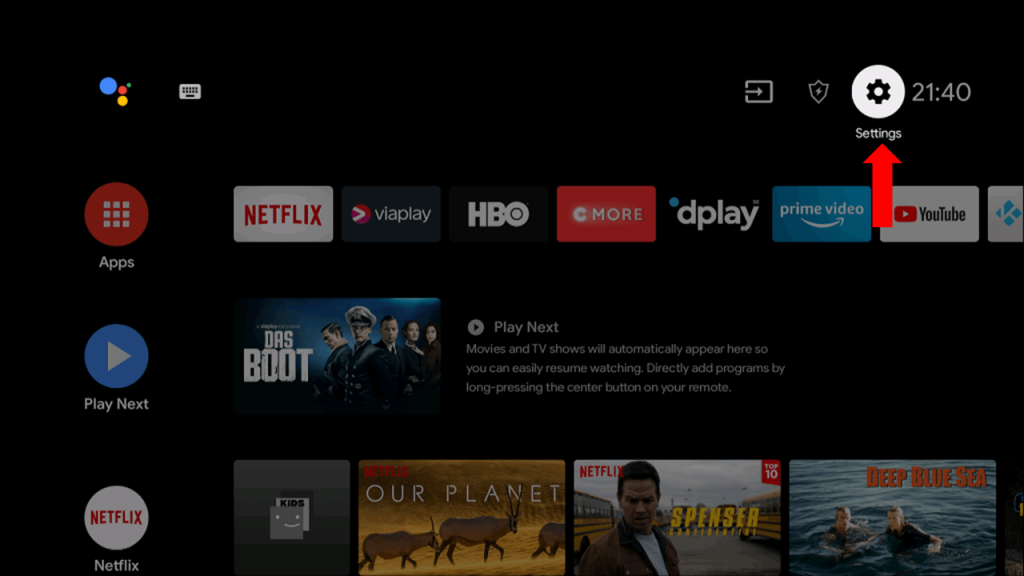
3. Scroll down and choose the About option.
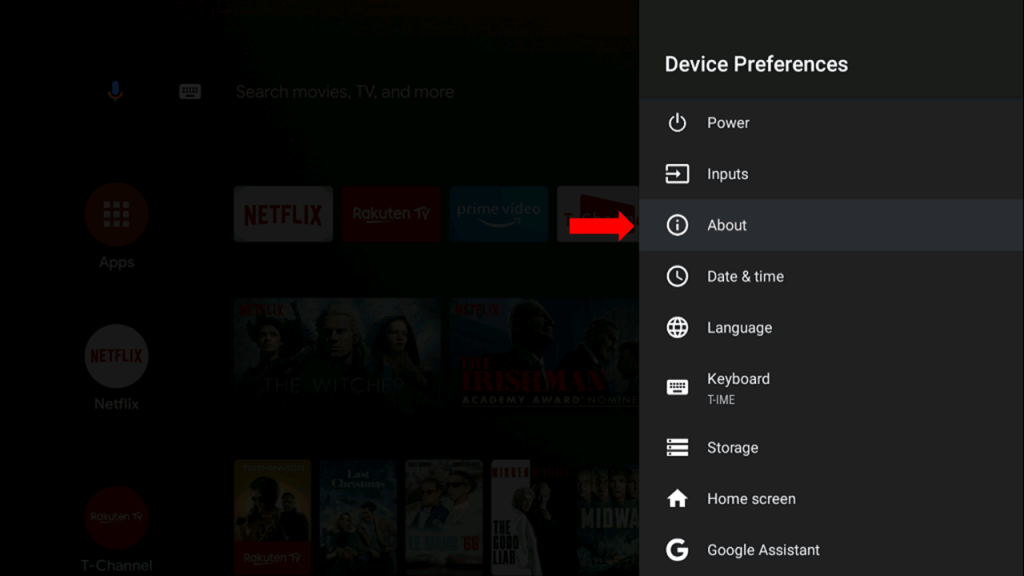
4. Click System Update and tap Network Update to update the Skyworth Smart TV.
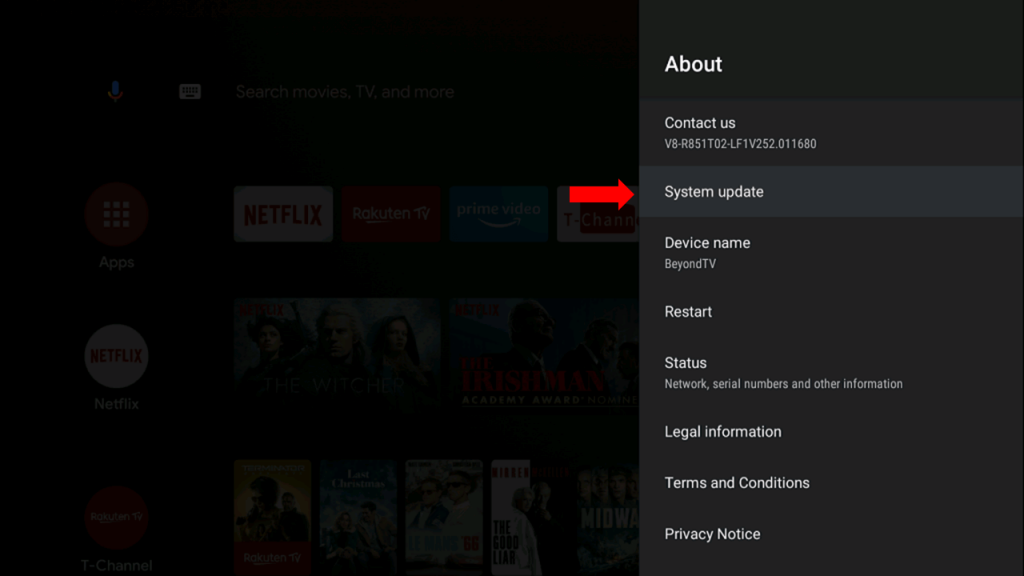
5. Select Restart Now to launch the Skyworth Smart TV with new software.
There is also a provision for auto-update to update the TV software automatically after the new update is released. It helps to avoid worrying about the TV update.
How to Update Skyworth Smart TV Without Remote
If your Skyworth Smart TV remote is not working, you can try alternative ways to upgrade the TV firmware, like using a remote app or voice assistant.
Using Remote App
Before using the remote app, ensure to connect your smartphone and Skyworth Smart TV to the same WiFi.
1. Install the Google TV app on your smartphone from the Play Store or App Store.
2. Launch the app and login to your Google account.
3. Select Remote and choose Scanning for devices.
4. Choose your Skyworth Smart TV.
5. To pair, enter the code on your smartphone displayed on the TV.
6. Tap Pair to get the remote interface.
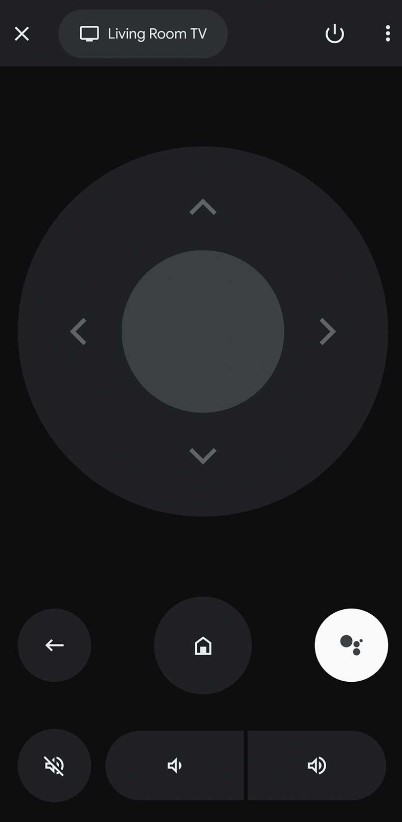
7. Follow the above steps to upgrade your Skyworth TV.
Using Voice Assistant
Most models of Android TV come with Google Voice assistant support. With the remote app, you can tap the Microphone or Google Assistant button and make commands to update the TV firmware.
Note: Apart from the above methods, you can even use the TV buttons or universal remotes to update the TV’s software.
How to Update Skyworth Smart TV Using USB
You can also update the Skyworth Smart TV in an alternative way. The new firmware for the Skyworth Smart TV will be available for free download online.
1. Download the New firmware for the Skyworth Smart TV on the Skyworth website.
2. Extract the downloaded file and copy it to the USB drive.
3. Plug in the USB drive to the USB port of the Skyworth Smart TV.
4. Power on the Skyworth TV and it will update the TV software.
5. Restart the Skyworth Smart TV to view the new TV firmware.
FAQ
When your Smart TV isn’t connected to the internet connection or has slow internet speed, you can’t update the TV’s OS.
Updating apps on Skyworth TV is simple. To update Netflix, go to Apps → Google Play Store → Settings → Auto update apps → Auto update apps at anytime.

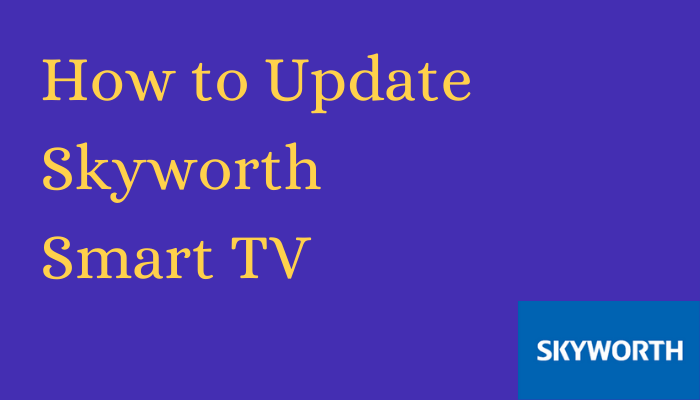





Leave a Reply