Streaming apps are like a backbone for every Skyworth Smart TV. The benefit of updating apps on Smart TV is getting the latest features and fixing bugs that have squashed. Like you update your Skyworth Smart TV software, it is essential to update the installed apps regularly. Since Skyworth Smart TVs run with Android TV OS, you can update apps by visiting the Play Store. You can also enable Auto-updates by visiting the TV settings to avoid missing updates.
In this article, I will teach you how to update apps on Skyworth Smart TV. Furthermore, I have explained how to turn on auto-update apps on Skyworth TV so you will never miss any of the latest updates.
How to Update Apps on Skyworth Android TV
You can only update the Skyworth Smart TV apps when you see an update in the Play Store.
(1). Turn on the Skyworth Smart TV and connect it to WiFi.
(2). Choose the Apps icon on the home screen and launch the Google Play Store.
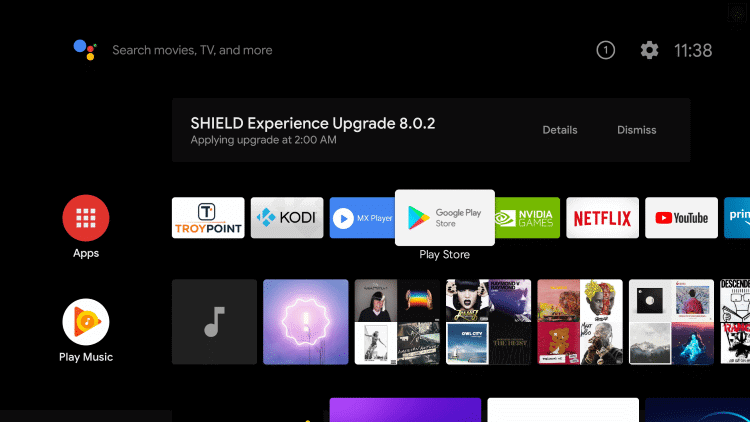
(3). Hover to the Updates Available section on the Google Play Store.
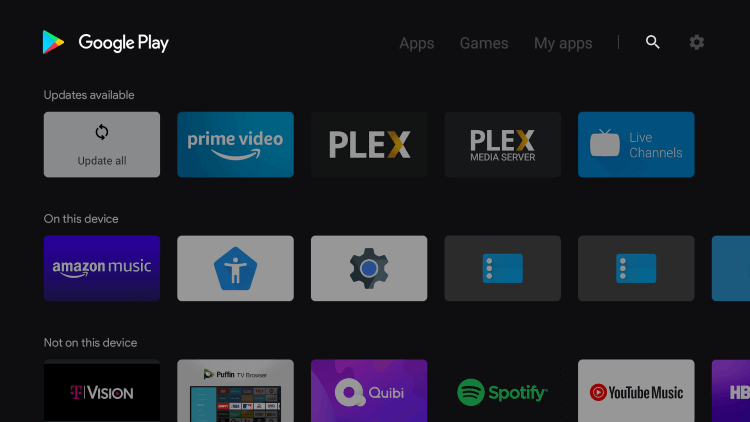
(4). Choose the app and click Update on its description to get the latest version.
(5). Click Update All to update all the apps simultaneously.
Note: Using the same procedure, you can update apps on Sony Smart TV.
How to Update Apps on Skyworth Google TV
(1). Connect your Skyworth Smart TV to WiFi once you turn it on.
(2). Hit the Profile icon at the upper right and click Settings.
(3). Scroll down, click Apps, and select Manage updates.
(4). Click See available updates.
Note: If necessary, enable the Auto-update apps option.
(5). Tap Updates to see the list of pending updates.
(6). Click Update all to update the apps to the newer version.
How to Auto-Update Apps on Skyworth Smart TV
The Auto-update option is a user support function to update all the apps in a single click. It will update the apps automatically without human intervention.
(1). Go to the Apps tab on the Skyworth Smart TV and select the Google Play Store.
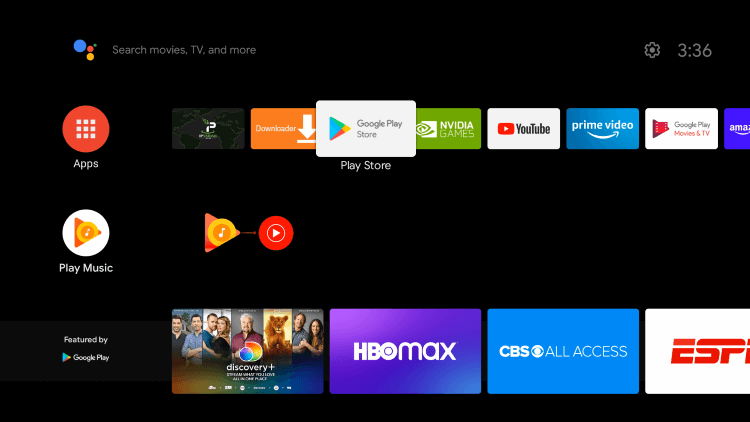
(2). Choose Settings in the Google Play Store.
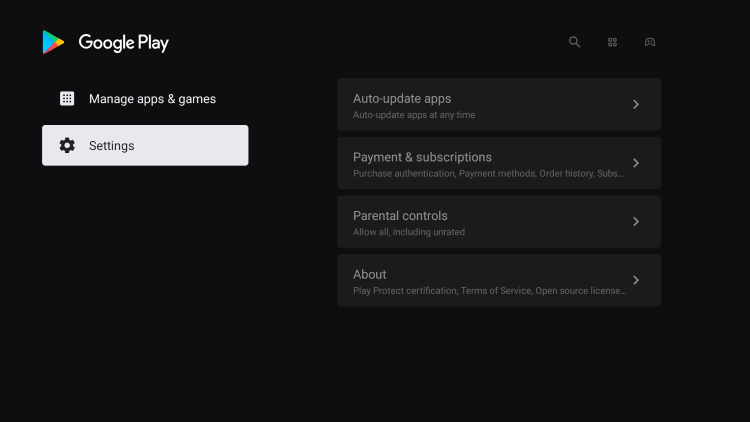
(3). Click the Auto-Update Apps option in the Settings.
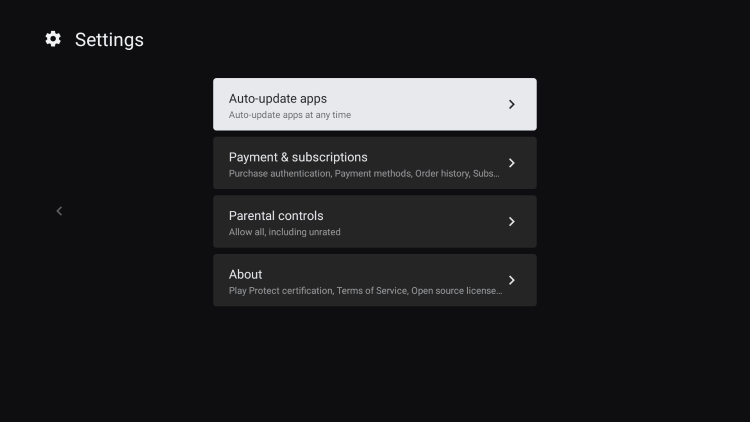
(4). Select Auto-Update Apps at any time to enable the auto-update option.
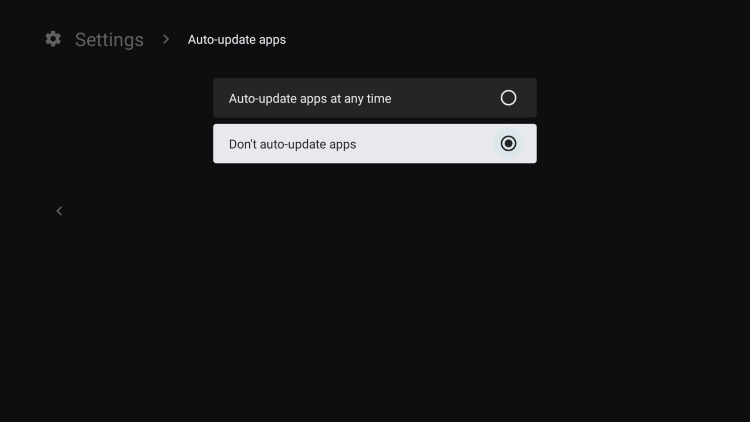
It will update the apps automatically whenever a new update is available. The update of apps is necessary for the smooth streaming of movies, series, and TV shows. It will provide new features and an upgraded user interface. Like updating apps, you can also install various apps on Skyworth Smart TV. Check out our guide on how to add apps to Skyworth Smart TV.
FAQ
To update your Skyworth Smart TV, go to Settings → System → About → System update → Network Update → Click OK.
Yes. If you reset the Skyworth Smart TV, it will remove all the apps except those not pre-installed.

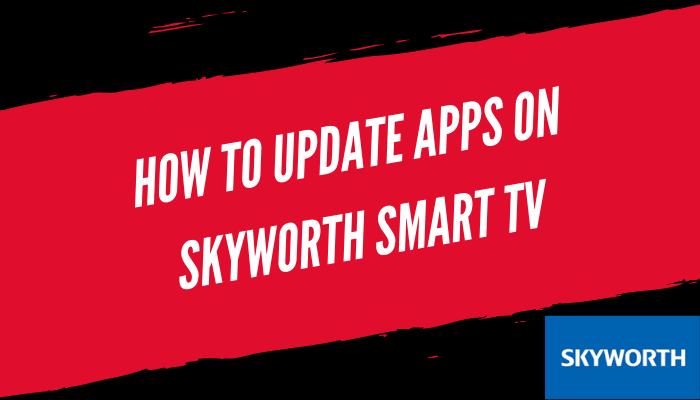





Leave a Reply