Samsung TVs UI is unique and straightforward. With the Tizen OS, you can customize the Samsung TV home screen and arrange the apps according to your wish. The Samsung TV’s Home screen is like the central dashboard for your apps. You can rearrange the apps on your Samsung TV by moving the apps to the left or right on the home screen. On the Samsung TV home screen, you can also add and remove the installed apps.
How to Organize Apps on Samsung Smart TV
On the home screen of your Samsung TV, you can add, remove, and rearrange your favorite apps. This will browse through different apps and make it easier to find what you’re looking for.
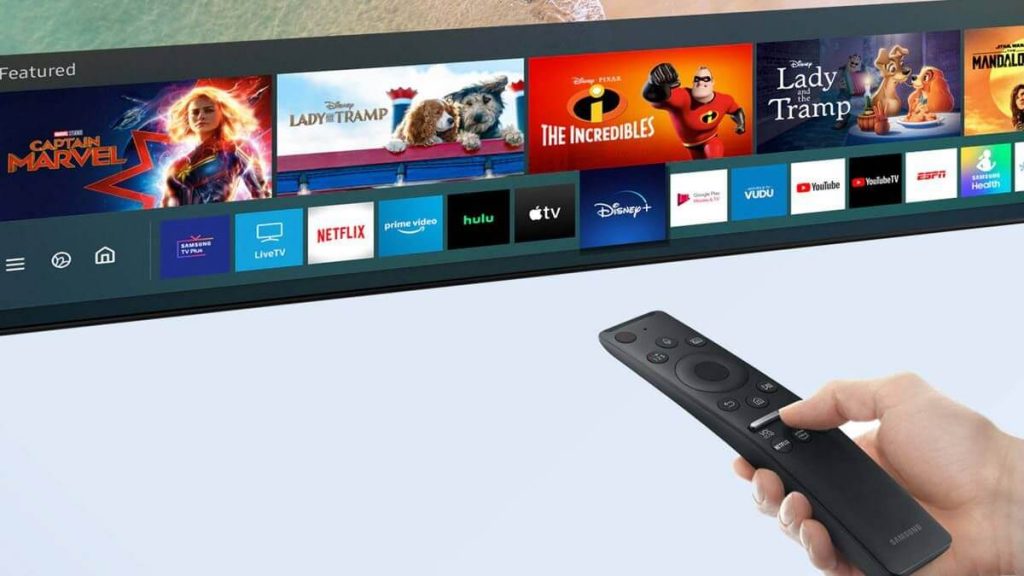
You can move the app icons to another location. The App Drawer allows you to rearrange the order of apps by selecting them. The icons in the App Drawer have been sorted alphabetically. On the contrary, you can choose to prioritize them on your home screen. Additionally, you can also customize the app settings, toggles, and search bar.
How To Rearrange Apps on Home Screen
You can rearrange the apps according to your day-to-day usage of apps on the Samsung Smart TV. You can add your favorite one at the beginning and least at the end.
[1] Press the Home button on your Samsung TV’s remote control. If the Samsung TV remote is not working, you can use the SmartThings app.
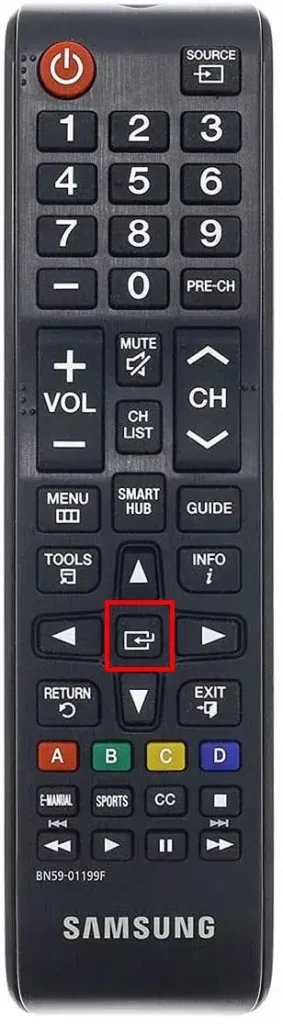
[2] Navigate to the Apps option and click on it.
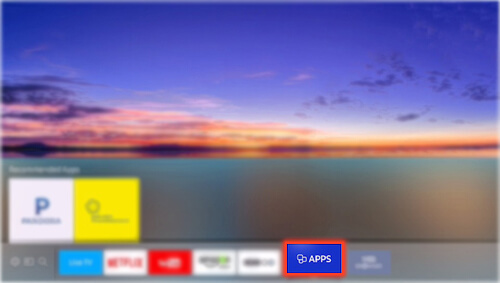
[3] Select the Settings icon at the top of the screen.
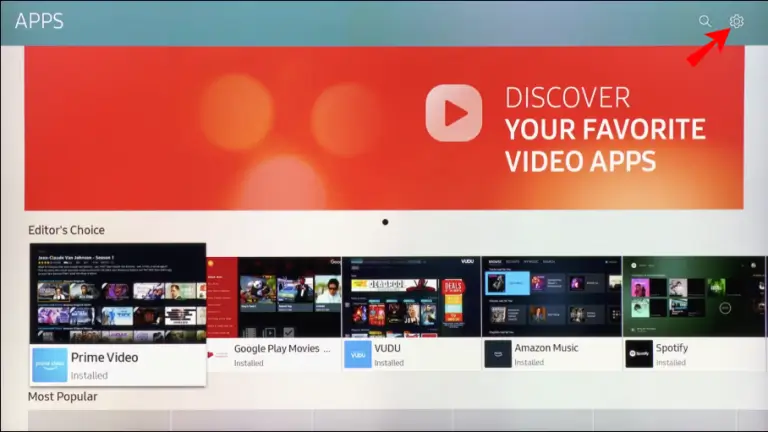
[4] Navigate the Application that you want to rearrange on the home screen.
[5] Press the Down Directional Pad on your remote control and choose Move from the drop-down menu.
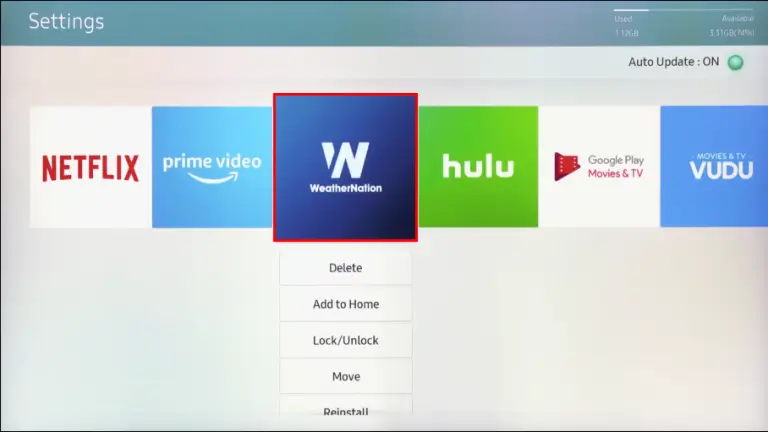
[6] You can use the Navigation arrows to position the app.
[7] Now, press the Select button on your remote to place the application in the new location.
[8] You can do the same thing for all the apps that you want to rearrange on your Samsung TV.
[9] The changes will be automatically saved. Go back to the home screen and see all the changes.
You can use the above steps to rearrange apps on different models of Samsung Smart TVs like Series 8, Series 7, 2020, and 2021 models. Rearrange all the installed apps on your Samsung TV home screen and access them with ease.
FAQ
In Samsung Smart TVs, you can’t delete the preinstalled apps. You have the Delete option only for the apps that you have installed manually from the Smart Hub Store.
Go to the app that you want to delete from the home screen. Click the Arrow button and choose Remove to delete the app from the Samsung TV home screen.

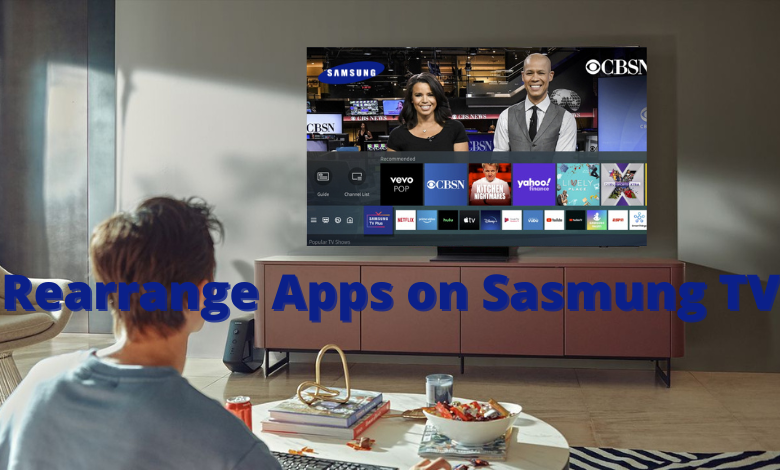





Leave a Reply