Nowadays, each TV model comes up with new and advanced features. By connecting your Mac PC to your Smart TV, you can stream your favorite video, movies, series, TV programs, presentations, and audio and play games on the bigger screen. You can connect your Mac to your TV using the HDMI port cable or even wirelessly. It also provides the advantage of viewing the online meeting and the video call on your TV in clear view.
How to Connect Mac to TV using HDMI Cable
The simplest way to connect your Mac to the Smart TV is by using an HDMI cable. Before connecting your MacBook Air or any Mac PC to your TV, make sure that both your TV and Mac are connected to the same WiFi network.
#1. Connect one end of the HDMI cable to your Mac’s HDMI port and the other end to the HDMI port on your TV’s video input port.
If your MacBook doesn’t support the HDMI cable and has a Mini Display Port, then follow the steps below. Buy a USB-C-to-HDMI adapter [for Mac 2015 or later] or Thunderbolt -to-HDMI adapter [Before Mac 2015 models]. Connect one end of the HDMI cable to the TV and the other end to the adapter that is connected to the Mac.

#2. Now, select the HDTV from the list of devices to start streaming from your Mac.
To adjust the screen resolution on your TV,
- Tap on the Apple icon in the Menu bar at the top of our Mac screen.
- Open System Preferences and then tap the Display icon.
- Choose Default for the display option to adjust the screen resolution automatically or the Scaled option to adjust the screen resolution manually.
#3. If you want to stream music on your speaker, then select the audio device name instead of your TV name.
To play music on the speaker.
- Tap on the Apple icon.
- Open System Preferences >> Sounds
- Finally, tap the Output option
- Select the Output device name to play on the speakers.
How to Check the Audio from your Mac to your TV
You can send the audio to your TV by using the HDMI cable. For sending the audio, you need to connect the HDMI cable with Thunderbolt or DVI port cable from your MacBook.
#1 Hit on the Apple icon on your Mac screen.
#2 Select the About This Mac option from the menu.
#3 Tap the Overview option.
#4 Tap the System Report button
#5 Select Audio under the Hardware section in the top left sidebar.
#6 Choose the audio device from the list to play the music.
How to Connect Mac to TV using AirPlay
AirPlay is compatible with TVs like Roku TV, Samsung, Sony, Vizio, LG, and many more, using which you can connect your MacBook to the TV. AirPlay and AirPlay 2 are also compatible with many Smart TVs. Check AirPlay 2 Compatible TVs and Devices from the list.
#1. Tap on the Apple icon in the Menu bar at the top of your Mac screen.
#2. Open the System Preferences from the drop-down list.
#3. Click the Displays icon.
#4. Tick the Show mirroring options in the menu bar when available checkbox at the bottom of the screen.
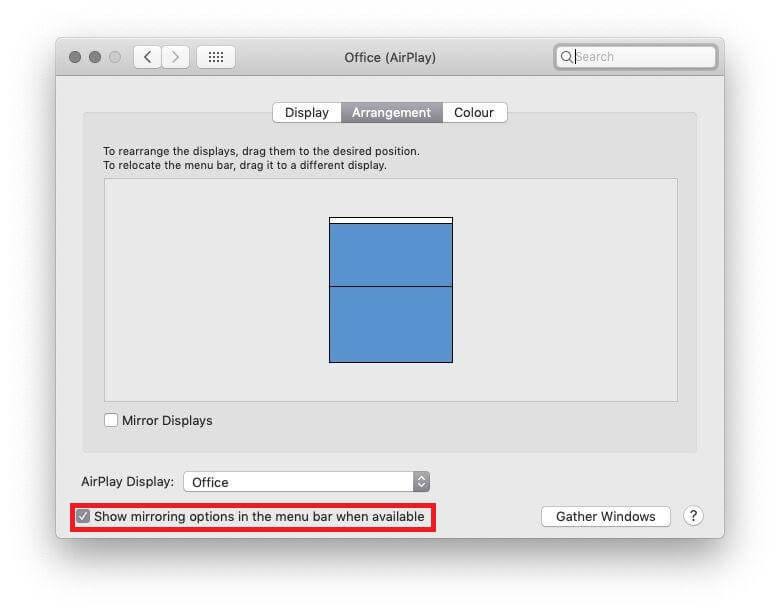
#5. Select the TV name from the AirPlay Display drop-down.
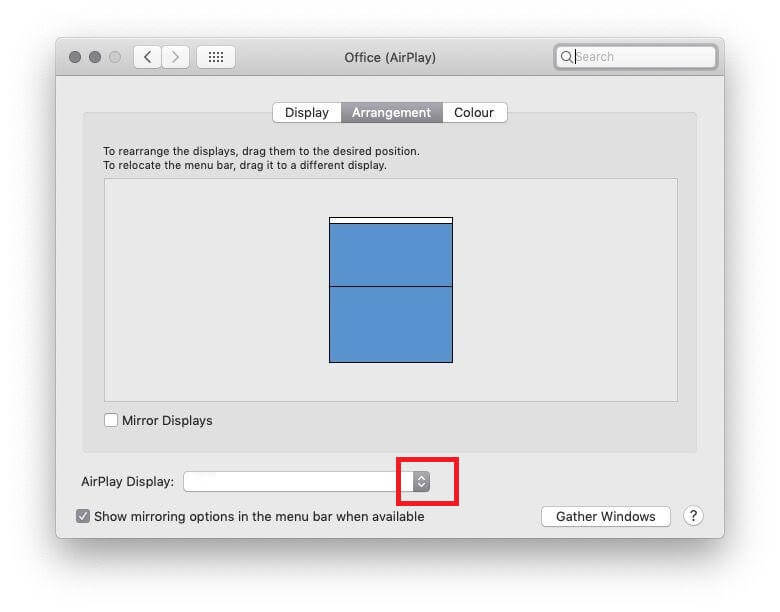
#6. If prompted, enter the passcode that appears on your TV.
#7 Your Mac PC has been successfully connected to your TV wirelessly.
Note: Tap on the Gather Windows button at the bottom right corner of your Mac screen to use your TV as a second display.
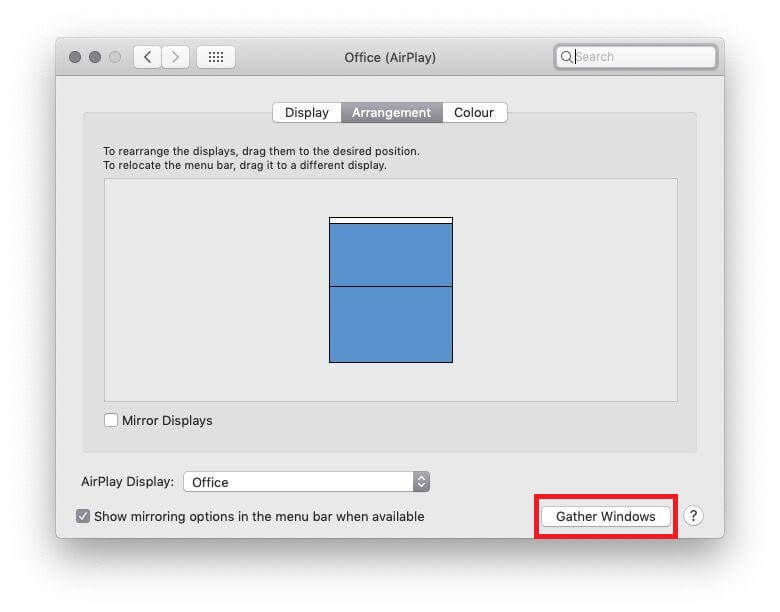
To Screen Mirror the Mac screen on your TV
- Go to Settings >> Displays
- Tap on the Arrangement tab on Display Settings
- Tick the Mirror Displays check box.
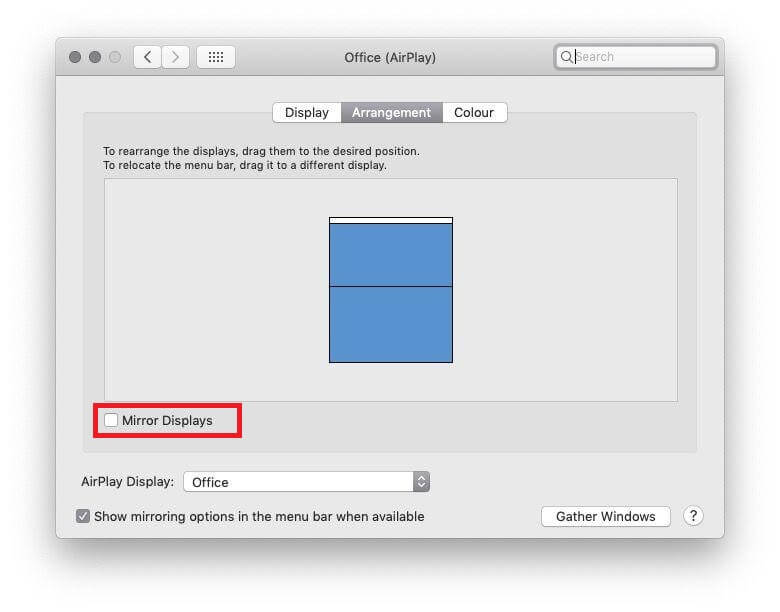
- Select the TV name from the AirPlay Display drop-down.
- If prompted, enter the passcode paper on your TV.
An alternative way to enable Screen Mirroring :
- On the Mac, navigate to the Control Center
- Choose the Screen Mirroring icon.
- Now, select the name of your TV
- Once connected, you can watch the video on your TV screen.
If you would like to stop casting, tap on the Screen Mirroring icon and click on the name of your TV.
FAQ
You can use the USB-C-to-HDMI adapter for MacBook 2015 or later or Thunderbolt -to-HDMI adapter for MacBook later version to plug in the HDMI cable.
You can connect your Mac to a TV wirelessly without Apple TV by using the AirPlay feature or the Screen Mirroring option.
Connect one end with a Thunderbolt-to-HDMI adapter on your MacBook Air and another end of HDMI cable to your TV. Then, select the TV name and start streaming the content on the big screen.

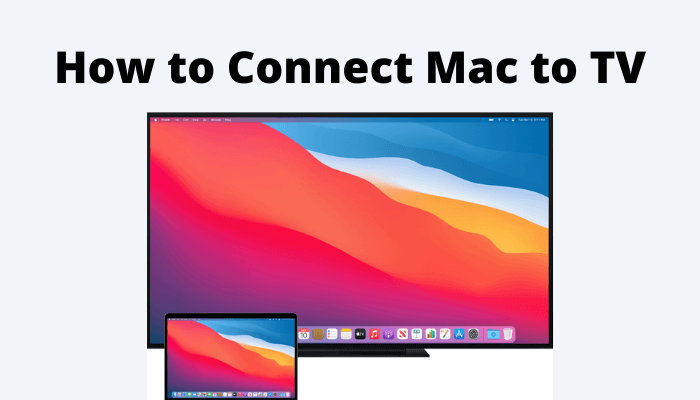





Leave a Reply