Apple AirPods are amazing wireless earbuds. It became viral when Apple launched its first wireless headphone on the market. You can use the AirPods on iOS devices like iPhones, iPad, iPods, and so on. You can also connect the AirPods with other devices via Bluetooth. But the only problem while using the AirPods on other devices is that you cannot access Siri. AirPods are compatible with Smart TVs, Windows PC, gaming consoles, Android, Mac, and many more streaming devices. Here are the step-by-step guidelines to connect your AirPods to Amazon Fire TV.
How to Connect AirPods to Fire TV
#1. To begin the pairing, put your AirPods into the case. Tap and hold down the setup button available on the back side of the case till the flashlight blinks.
#2. Turn on your Fire Stick.
#3. Navigate to the Settings option on your Fire Stick.
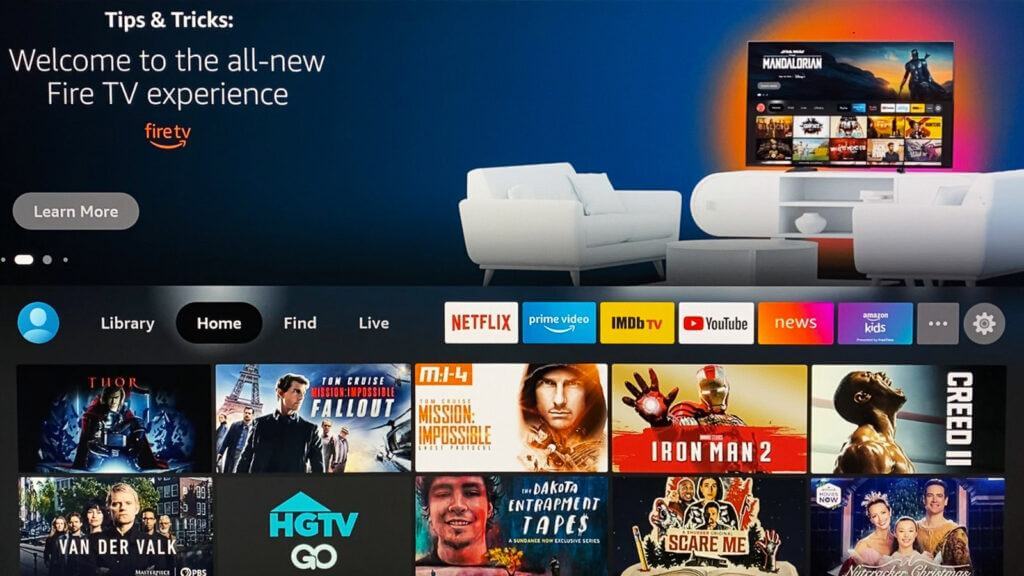
#4. Select the Remotes & Bluetooth Devices option. The interface of the Fire TV may vary based on the version you own.
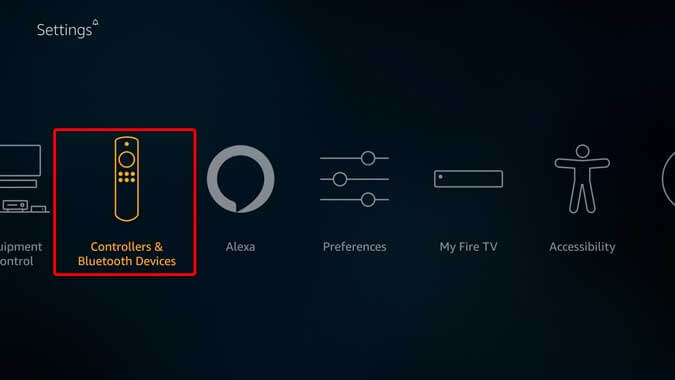
#5. Now, choose Other Bluetooth Devices.
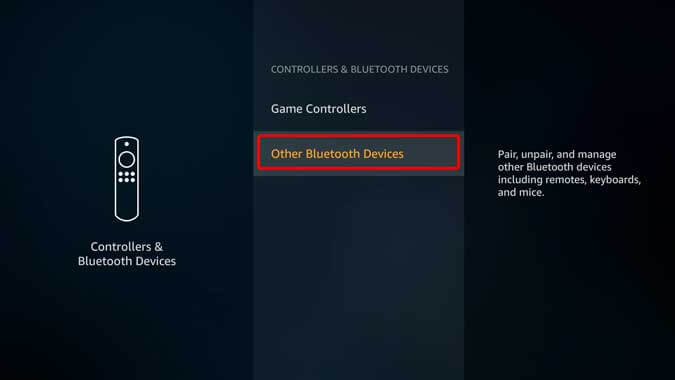
#6. Tap Add Bluetooth Devices option to pair your AirPods with a Firestick.
#7. Select the AirPods name and tap the Select or OK button on your Fire Stick remote controller.
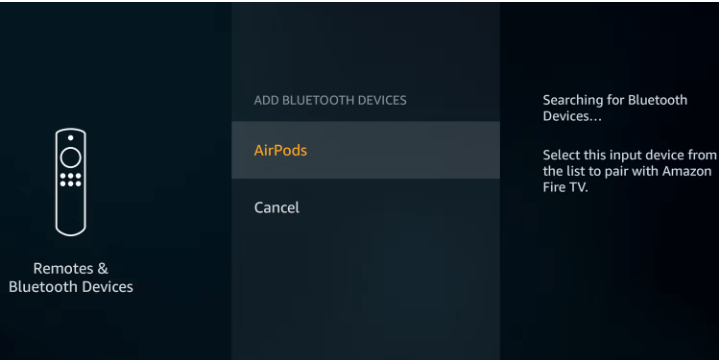
That’s it. Your AirPods are paired successfully.
How to Control AirPods Volume on Fire TV
You can control the AirPod volume on Fire TV with the help of third-party apps such as the Precise Volume app or the Mouse Toggle app.
By using the Precise Volume app
[1]. Install the Precise Volume apk app on your Firestick with the help of the Downloader.
[2]. Tap and hold the Home button on your Fire TV remote.
[3]. Select Apps on your Fire TV screen.
[4]. Launch the Precise Volume app.
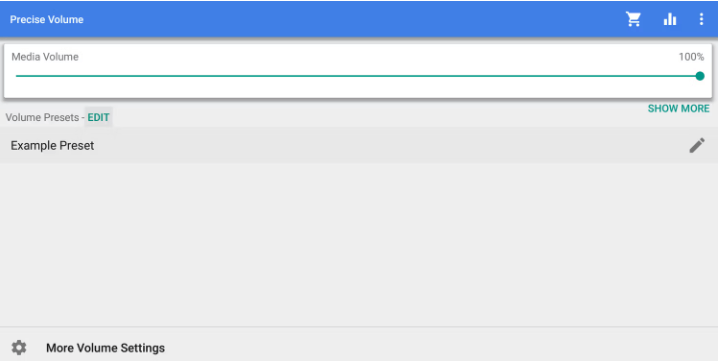
[5]. To control your volume level, use the Media Volume slider.
By using the Mouse Toggle app
[1]. Install the Mouse Toggle app by sideloading it on your Fire TV using Downloader.
[2]. After installing, launch the app.
[3]. Turn the Enable the mouse service and Auto start the mouse service on the device start-up toggle to On.
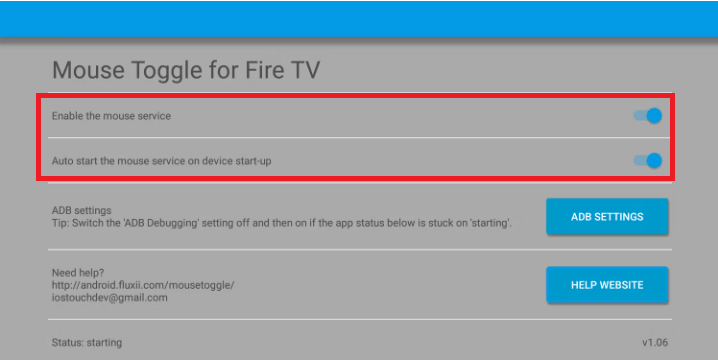
[4]. Double-tap the Play/Pause button on your Fire TV remote to activate the app on your TV screen.
[5]. Use the mouse pointer that appears on the screen to adjust the volume. You can also connect a mouse to your Fire TV.
How to Disconnect or Unpair the AirPod from Fire TV
[1]. Navigate to Settings on your Fire TV screen.
[2]. Tap the Remotes & Bluetooth Devices option.
[3]. Select other Bluetooth Devices.
[4]. Select the AirPod name and tap the Select or Ok button on your Fire TV remote to disconnect the AirPod.
[5]. Otherwise, tap the Menu button on Fire TV remote to unpair the AirPod.
You can thus enjoy the media content without disturbing others. Stream your favorite title on Fire TV and hear it on your AirPod. The only problem users can face is that there is no direct option to adjust the volume. So, the user needs to download the third-party app to control and adjust the volume of the AirPods.
Frequently Asked Questions
No, You cannot connect AirPods to Fire TV without Bluetooth. AirPods can be paired only by using Bluetooth.
When the pairing process isn’t completed or isn’t done, AirPods will not connect to Fire TV.
There is no direct way to adjust the volume when you have connected your AirPods with the Firestick.

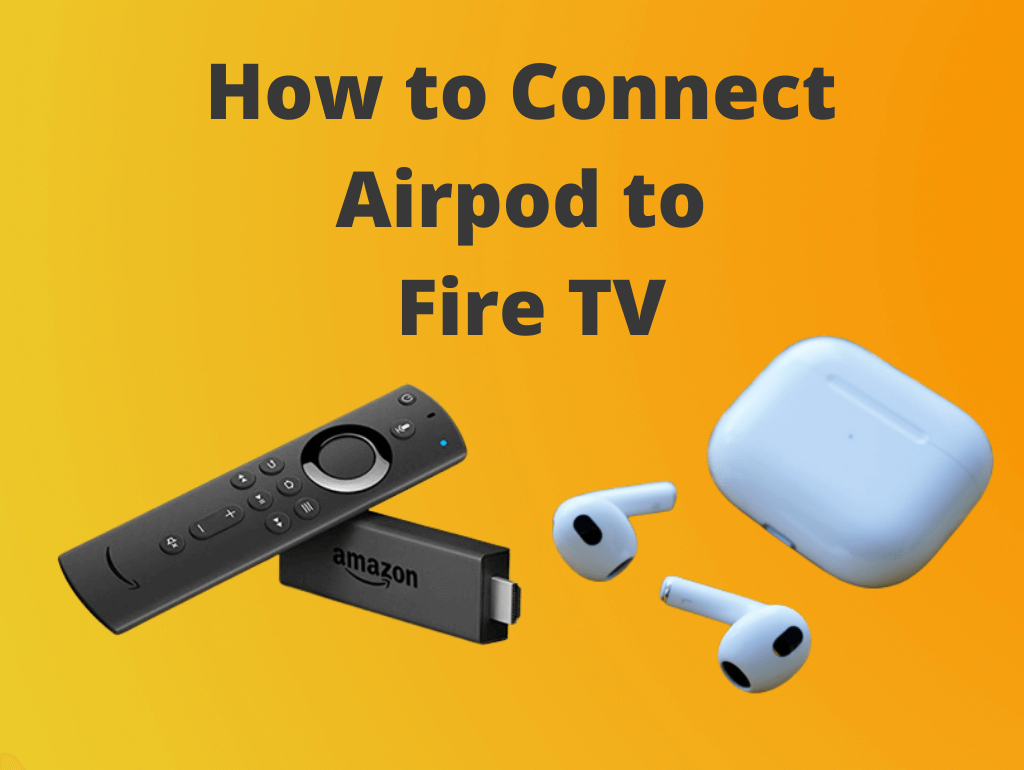





Leave a Reply