Samsung Smart TV will store the temporary data of the apps to reduce loading time. But after a long period, there are chances for the cache to get corrupted. It is important to clear the cache on Samsung TV to avoid such problems. This will also help if your Samsung TV is running out of storage while installing any apps from the Smart Hub.
Why Should I Clear Cache on Samsung TV
Here are the benefits you will get upon deleting the cache on your TV.
| Scenario | Benefits |
|---|---|
| 1 | The app will respond faster while running multiple apps in the background. |
| 2 | It helps to fix technical errors by removing corrupted cache files. |
| 3 | Fixes hanging issues, and screen freezing, and releases more storage. |
| 4 | Gives protection against viruses and malware by clearing the app data. |
How to Clear the App Cache on Samsung TV
The apps installed on your Samsung Smart TV will store cache files. These cache files will help you to browse quicker in the apps. Streaming apps like Netflix, Hulu, YouTube, and Disney Plus will store a lot of cache files as they contain many movies and series. Clearing the cache on these specific apps will help your Samsung TV to run faster.
1. Press the Home button on your Samsung TV’s remote.
2. Go to Settings from the home screen.
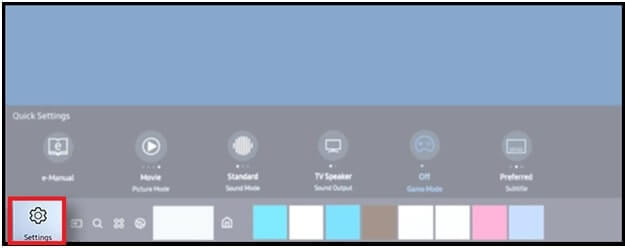
3. On the following screen, tap the Apps option.
4. Choose System Apps.
5. Next, select the app for which you want to clear the cache. For example, choose Netflix, Disney Plus, YouTube, or Hulu.
6. Then, choose Clear Cache and tap OK in the prompt for confirmation.
7. You can repeat the steps to clear the cache on as many apps as you want.
How to Clear Cookies and Browsing Data on Samsung TV
Cookies on the browser also can slow down the performance of your TV. So, after clearing the app’s caches, you have to clear cookies on the browser as well. This method is applicable to Samsung TU/Q/LS Model TVs.
1. Press the Home button on the remote.
2. Go to Settings and choose Broadcasting.
3. From the menu, select Expert Settings.
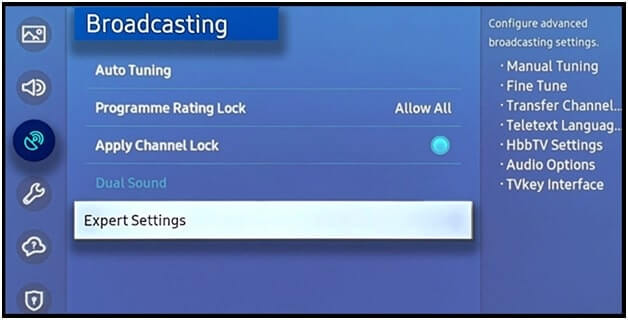
4. Choose the HbbTV Settings option.
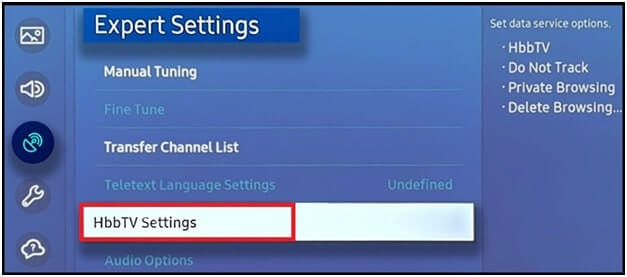
5. Now, click on Delete Browsing Data.
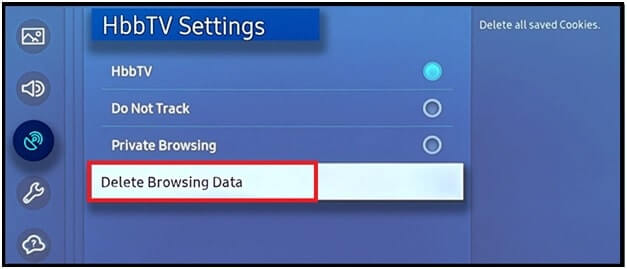
6. Finally, tap Delete to clear cookies on your Samsung TV.
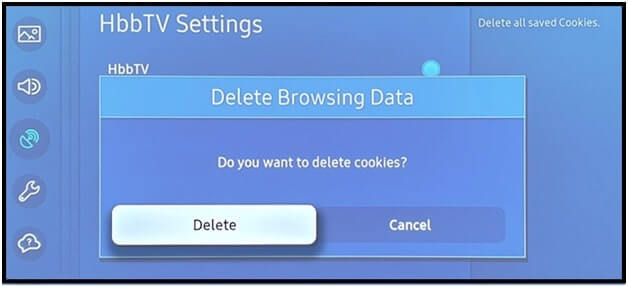
In most Samsung Smart TVs, you can use the above steps to clear the cookies and browsing data. But, in specific models, you have to follow specific steps.
How to Clear Cache on Samsung TV [K/KU/KS Model TV]
1. Go to Settings on your Samsung TV.
2. Select Expert Settings.
3. Choose the Country option and tap on the HbbTV Settings.
4. Click the Delete Browsing Data option and choose Yes for confirmation.
5. This will delete all the cache files on your Samsung TV.
How to Clear Cache on Samsung TV [J/JU/JS Model TV]
1. Open the web browser on Samsung TV.
2. Tap on the Gear icon on the web browser.
3. The Settings menu will open. Click the Privacy & Security option.
4. Tap the Delete Browsing Data button.
5. Click the Yes icon for confirmation.
How to Clear Samsung TV’s Memory
In some older Samsung Smart TV models, you have to clear the TV’s memory in order to clear cache files.
For Samsung TV 2020 and above models: Navigate to Home >> Settings >> Support >> Device Care >> Start Device Care.
How to Clear Cache on Samsung TV Series 3, 4, 5, 6, 7, 8
Follow the below instructions to remove the cache on your TV permanently.
Go to Home >> Settings >> Support >> Self Diagnosis >> TV Device Manager.
There are chances that you may face any issues while clearing the cache files on your Samsung TV. In that case, you have to reset your Samsung TV. The factory reset will remove all the installed applications, and temporary settings, and release some storage space.
- Go to Settings and click on Support.
- Select Self Diagnosis and click Reset.
- Enter the PIN to proceed with the reset.
Note: You can use the default PIN (0000).
Frequently Asked Questions
Once you clear the cache on your Samsung TV, your TV will work fast and you can see the performance.
You can clear cache and cookies to free up space on your Samsung Smart TV.







Leave a Reply