I recently bought a 55-inch Panasonic Google TV for home entertainment. Notably, it runs with the Android 11.0 operating system. However, my favorite apps like HBO Max, Disney+, and Hulu aren’t preinstalled. So, I browsed the internet to learn how to install those apps on my Panasonic Smart TV.
Then, I found that Panasonic Smart TVs are available in Android TV, Fire OS, MyHomeScreen, and Essential OS. Here, I will explain the steps to install apps on Panasonic Smart TV of any operating system.
How to Install Apps on Panasonic Google TV
(1). Turn on the Panasonic TV using the Voice Remote.
(2). Connect Panasonic TV to WiFi or wired internet connection.
(3). Press the Assistant button on the Panasonic Google TV remote.
(4). Otherwise, click the Search icon on the home screen.
(5). Enter the name of the app you want to install on Panasonic TV. You can also say the app’s name upon pressing the Assistant button.
(6). Select the application and click Install to get it on Panasonic TV.
Note: Click the Apps tab on the home screen to explore the list of Panasonic TV apps.
How to Add Apps on Panasonic Smart TV
If your Panasonic Smart TV runs on MyHomeScreen OS, you can use the Apps Market to install apps.
(1). Turn on the Panasonic Smart TV and go to the home screen.
(2). Choose the Apps Market on the home screen.
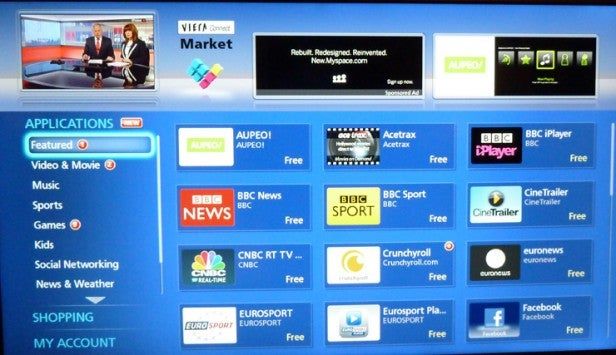
(3). Browse the Categories to search the app and select the app.
(4). Click Install to add the app to the Panasonic Smart TV.
(5). Select Open to open the app.
How to Add Apps on Panasonic Android TV
(1). Launch the Panasonic Android TV and click Apps on the home screen.
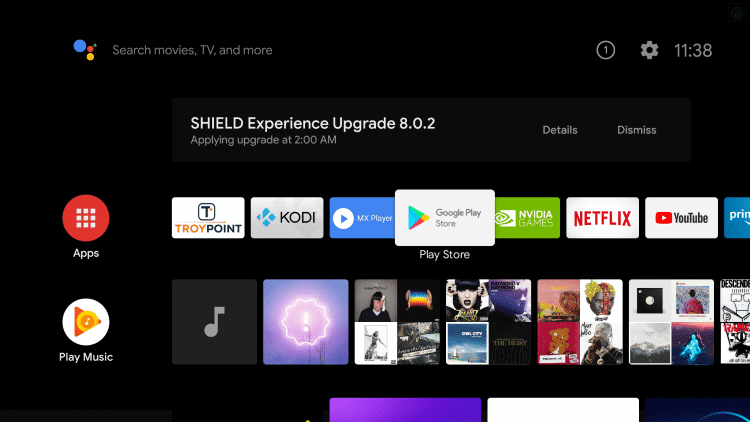
(2). Select Google Play Store and tap the Search icon at the top.
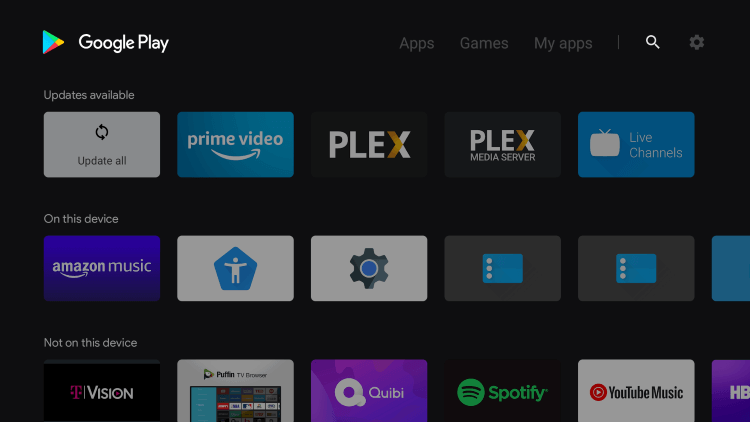
(3). Enter the App Name in the search and select the respective app.
(4). Click Install to install the app from the Google Play Store.
(5). Select Open to open the app on the Panasonic Smart TV.
Note: You can also update the apps on Panasonic TV by visiting the Play Store.
How to Sideload Apps on Panasonic Android TV
If a particular app in unavailable in the Play Store of Panasonic Android TV, there is an alternative way. Install and use Downloader to sideload apps on Panasonic Android TV using an APK file.
(1). Open the Play Store and install the Downloader app on your Panasonic Android TV.
(2). Go to Settings and choose Device Preferences.
(3). Choose Security & Restrictions and open the Unknown Sources menu.
(4). Select the Downloader app and turn on the toggle.
(5). Now, open the Downloader app and go to the search bar.
(6). Enter the APK download link you want to sideload on your Panasonic TV.
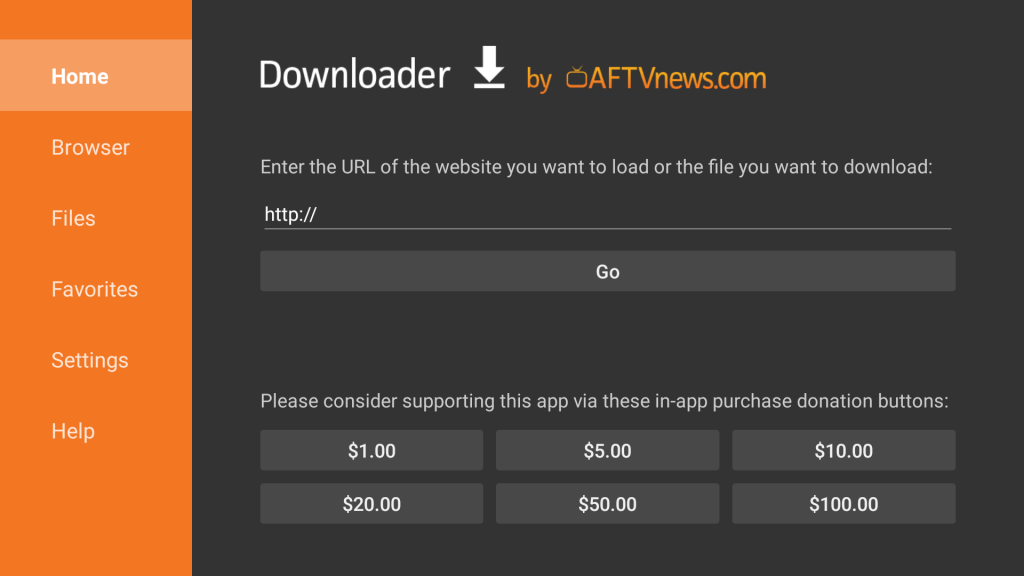
(7). Download the APK file and tap the Install button to install the app.
How to Download Apps on Panasonic Fire TV
(1). Press the Home button on the Panasonic Fire TV remote.
(2). Click the Find icon on the home screen to search for the app.
(3). Optionally, press the microphone button on the Fire TV remote and say the app’s name with your voice.
(4). Pick the app from the suggestions to view the description.
(5). Tap Download or the Shopping cart icon to install the app on Panasonic Fire TV.
How to Install Apps on Panasonic Smart TV (Essential OS)
(1). Click the Home button on the Panasonic TV Remote.
(2). Navigate to the Apps icon and tap on it.
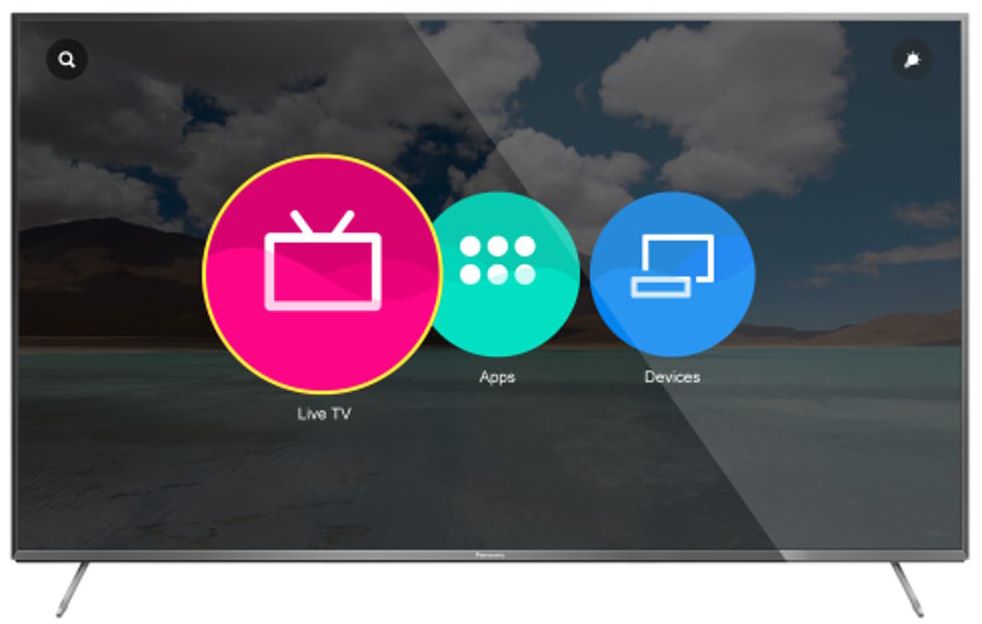
(3). Select the Add More button.
(4). Now, choose the Market option.
(5). A screen will appear with all the compatible apps. Choose the app that you want to add. Unlike the other two operating systems, you don’t have the Search option in the Essential OS.
(6). On the next screen, tap the Install button to add the app.
Some streaming apps like YouTube and HBO Max on Panasonic Smart TV require activation. After the installation, you must activate the app using the activation code. Follow the on-screen prompts to activate the app. If you don’t want to activate apps, enable screen mirroring on a Panasonic Smart TV and cast the app from your smartphone.
FAQ
No. You can’t download the Google Play Store on Panasonic Android/Google TV since the app comes built-in.
Press the Apps or Internet key on the Panasonic TV remote. Browse and select the app you want to install on Panasonic TV.

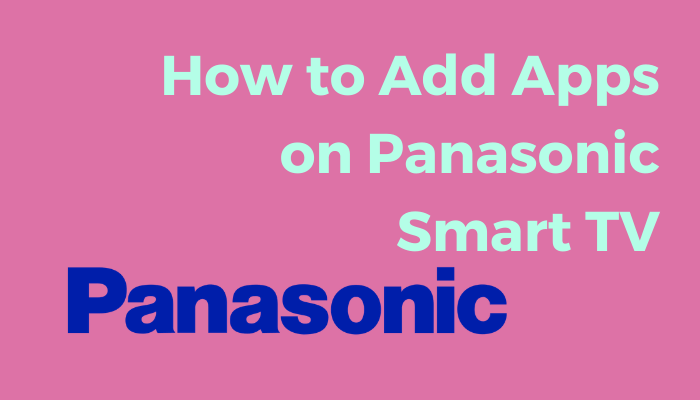





Leave a Reply