My cousin purchased a new 75″ 4K UHD Hisense Roku TV last month. Since this was the first time he was using Hisense Smart TV, he needed to learn how to add apps from the Roku Channel Store. So, I prepared an article about installing apps on Hisense TV.
Notably, Hisense Smart TVs use different operating systems, which will vary for each model. The OS versions are Roku, VIDAA, Fire, Google TV, Android TV, VEWD, XClass TV, and Opera. Among that, XClass TV neither has an app store nor allows installing apps on it.
In this article, I will teach you how to download apps on Hisense Smart TV.
How to Download Apps on Hisense Roku TV
#1 Turn on your Hisense Roku TV and navigate to the home screen.
#2 From the home screen, click on the Streaming Channels.
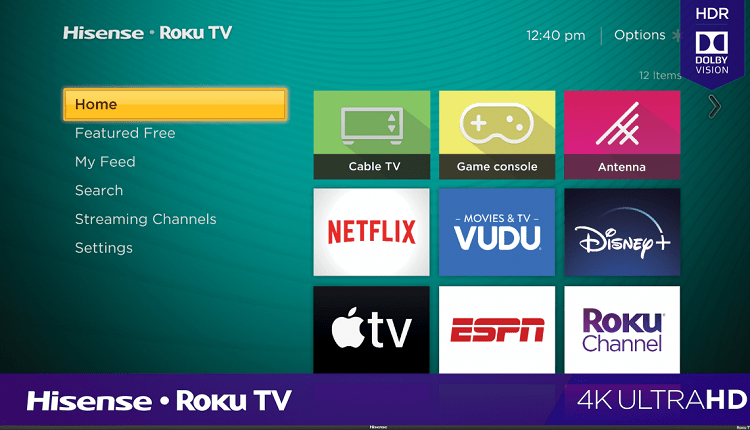
#3 Then, choose Search Channels to download any particular app.
#4 Select the app from the search results.
#5 Click the Add Channel button to install the app on your Hisense Roku TV.
#6 After installing the app, click OK. Then, choose Go to Channel to launch the app.
How to Install Apps on Hisense Fire TV
#1 On your Hisense Fire TV home screen, tap the Find option.
#2 In the search field, type the app name you want to install.
#3 From the search results, choose the respective app.
#4 On the next screen, tap the Get or Download button.
#5 Now, the app will be installed on your Hisense Fire TV.
#6 Then, tap the Open button to launch the app.
How to Add Apps on Hisense Android TV
#1 Press the Home button on the Hisense TV remote.
#2 On the home screen, click on the Play Store from the Apps menu.
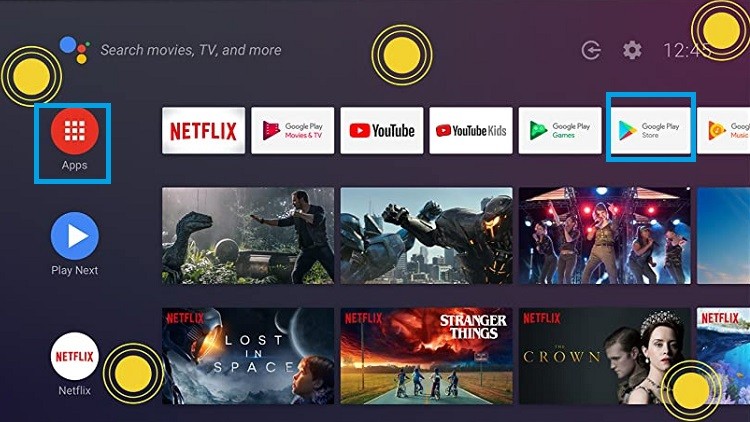
#3 Click the Search icon.
#4 Now, browse for the app you would like to download.
#5 You can also search for the app by typing the app’s name in the search field.
#6 Select the app and navigate to the app information screen.
#7 Click the Install button to start the installation process.
#8 Once installed, tap Open to run the application.
How to Get Apps on Hisense Google TV
In the Hisense Google TV, you can install apps and games from the Play Store (like Android TV models). But, the steps will vary slightly.
#1 On your Hisense Google TV, go to the Search option. You can also go to the Apps option and choose the Search for Apps button.
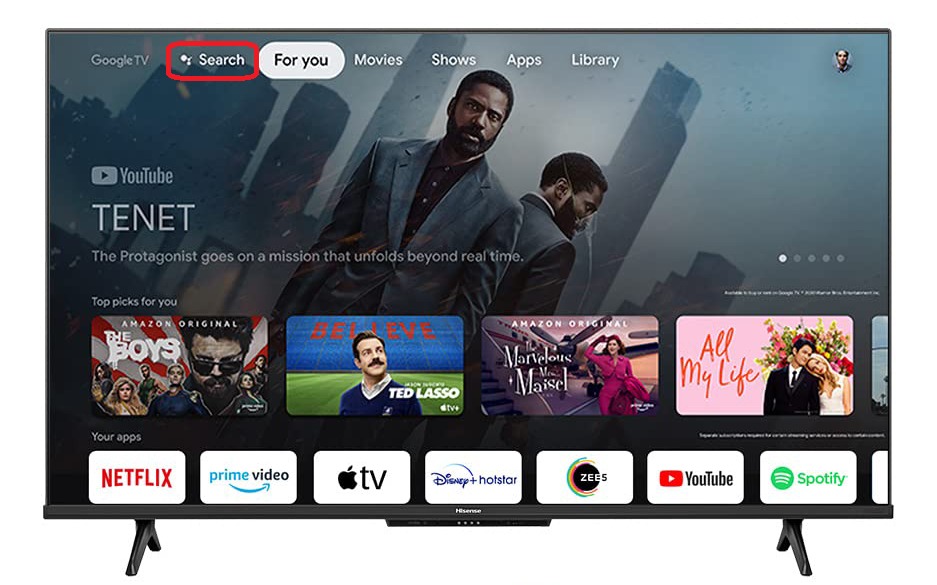
#2 With the on-screen keyboard, search for the app you want to download.
#3 Select the app from the search result and tap the Install button.
#4 Click the Open button to launch the app on your Hisense Google TV.
How to Install Apps on Hisense Smart TV Using USB
By using a USB drive, you can sideload apps on your Hisense Android TV and Google TV models. For this method, you have to change some settings on a TV.
#1 Install third-party installers like File Manager or Downloader on Hisense TV from the Play Store.
#2 Go to the Settings menu on your TV.
#3 Choose the Device Preferences option.
#4 Select the Security & Restrictions option.
#5 Tap the Unknown Sources feature.
#6 Here, choose the third-party installer app and turn on the toggle.
#7 Now, download the apk you want to add to your TV on your PC.
#8 Copy the application to a USB Drive.
#9 Plug the flash drive into your Hisense TV.
#10 Now, launch the File Manager and open the Flash Drive.
#11 Choose the apk file. Then, click Install.
#12 If you can’t install the app, then the APK version is not compatible with your Hisense TV OS. Update the Hisense TV to fix the issue.
How to Download Apps on Old Model Hisense Smart TV
#1 Activate the on-screen keyboard on your Hisense Smart TV by tapping the remote button.
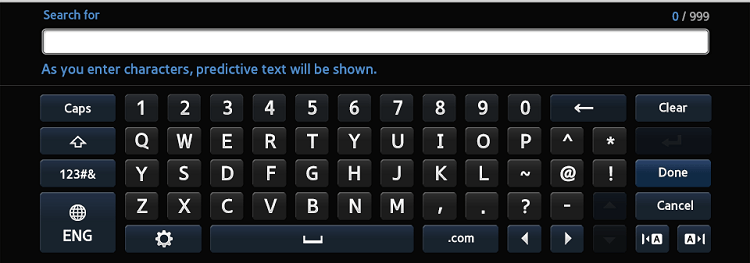
#2 Now, enter the app name that you want to install.
#3 You can use the D-pad or navigation keys.
#4 There will be a green color button on your TV remote. Press the button to initiate the app installation.
#5 After the installation, you can access the app on your Hisense TV.
How to Add Apps on Hisense Smart TV Using VEWD App Store
#1 Tap the Apps button on the Hisense TV remote.
#2 Choose the VEWD App Store and press the OK button on your smart TV remote.
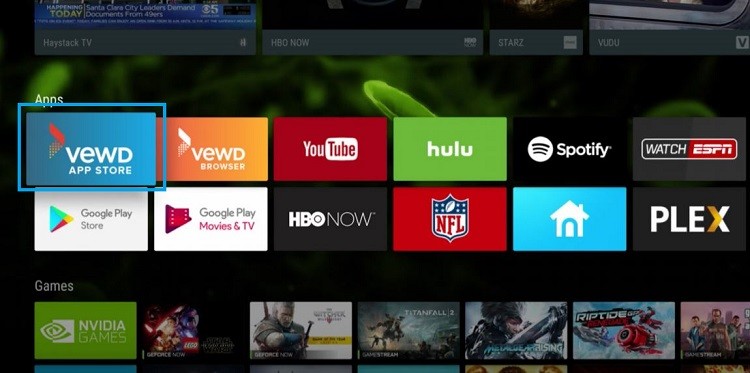
#3 On the top of the smart TV screen, you can see a filter option. Categories of apps include New, Popular, Movies & TV, Series, Music, Sports, Technology, Games, and many more.
#4 Now, choose any one of the categories and browse for the app. There is no Search option in the VEWD App Store. You need to look for the apps manually.
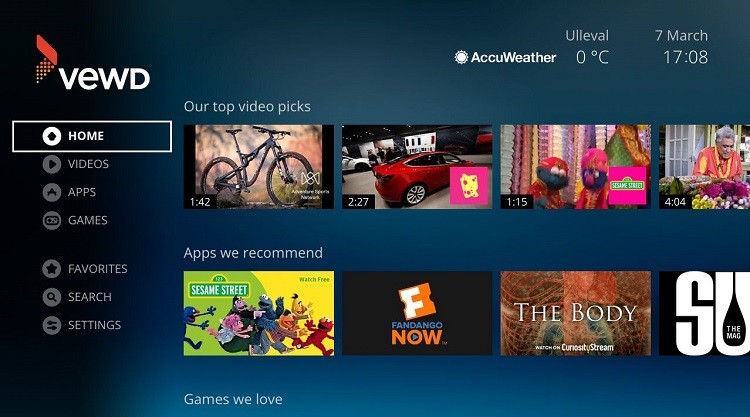
#5 Select the application you want to download and press the OK button.
#6 Now, the app will be added to your Hisense Smart TV.
How to Get Apps on Hisense Smart TV Using Stan App Store
For Hisense Smart TVs that operate in Opera TV OS, you need to use the Stan app store to install apps.
#1 Open the Stan app on your Hisense TV
#2 If your TV home screen doesn’t have the Stan app, then click on Opera TV and find the Stan app.
#3 Open the Stan app and follow the on-screen prompts.
#4 Choose any of the available apps on the next screen.
#5 Install and access the app on your Hisense Smart TV.
These are the different methods to install apps on your Hisense Smart TV. Of all these methods, sideloading is the least recommended way of installing apps on your smart TV. If you can’t find the app in the official store, you can screen mirror the app to your Hisense Smart TV using your smartphone. To get maximum performance from those apps, you must update apps on Hisense Smart TV frequently.
FAQ
In the Hisense Android TV, most of the Google apps will be preinstalled. If you want, you can install apps from the Play Store.
If there is no App Store on your Hisense Smart TV, you can’t install any apps. You can cast or screen mirror the app using your smartphone.
No. Google Play Store is a built-in application on Hisense Smart TVs running Google TV and Android TV OS. It cannot be installed separately.

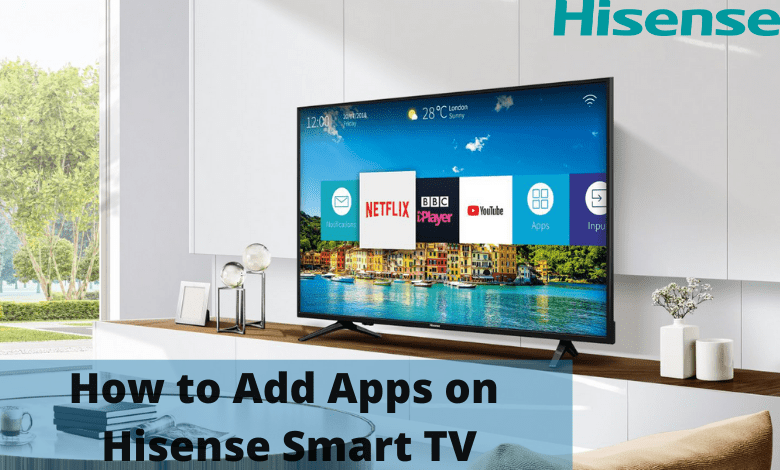





Leave a Reply